주로 분석 화학에서 사용되는 검량선(표준 또는 신뢰도 곡선이라고도 함)은 알려진 농도와 알려지지 않은 농도의 샘플을 비교하는 데 사용됩니다.
이를 사용하여 추정 매개변수를 실제 값이나 표준과 비교하는 도구를 측정할 수 있습니다. 그런 다음 불확실성의 신뢰성을 확인할 수 있습니다.
보정 곡선을 만들고 싶다면 Microsoft Excel에서 단 몇 분 만에 만들 수 있습니다. 그래프에 대한 데이터 세트가 있으면 바로 사용할 수 있습니다.
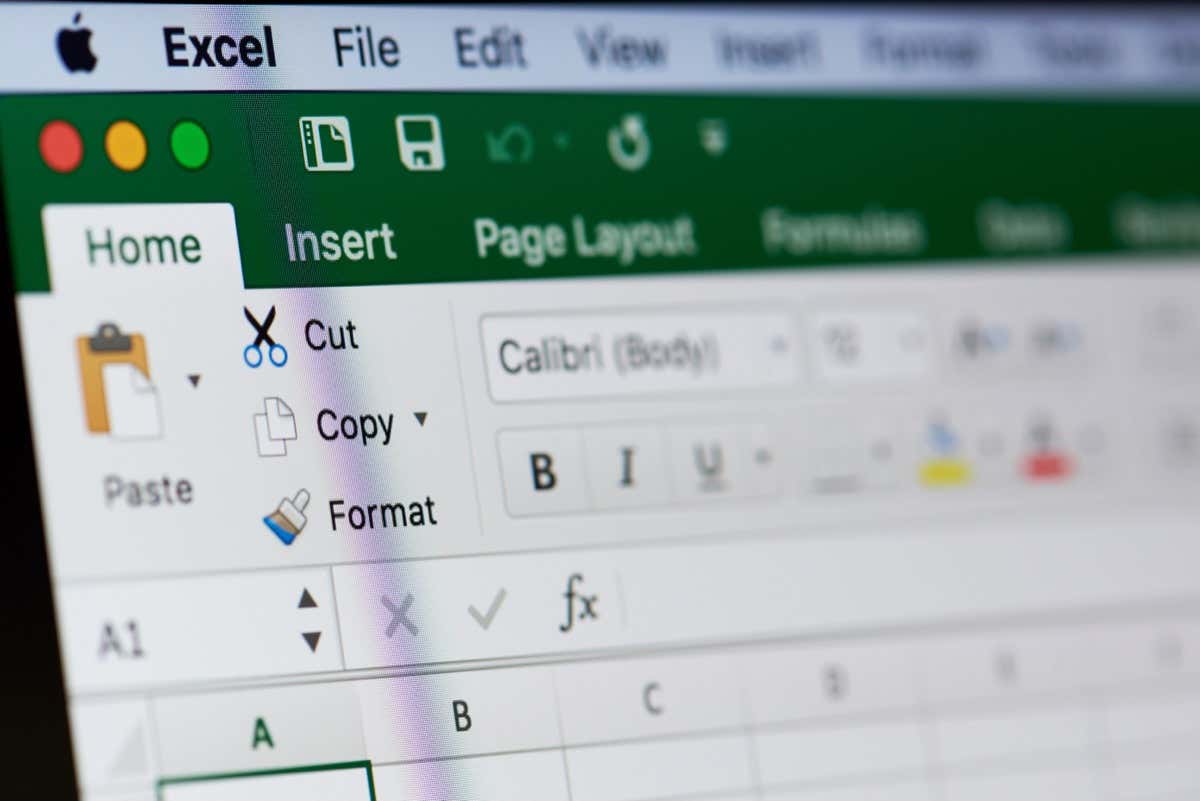
Excel에서 보정 그래프를 만드는 방법
Excel에서 보정 곡선을 만들려면 x축과 y축에 대한 데이터 세트가 필요합니다. 그런 다음 선형 보정 곡선에 추세선을 추가하고 그래프를 사용자 정의하기 전에 방정식을 표시할 수 있습니다.
그래프 만들기
차트의 보정 데이터를 선택하세요. 첫 번째 열의 데이터는 x축(가로)에 대한 데이터이고 두 번째 열은 y축(세로)에 대한 데이터입니다.
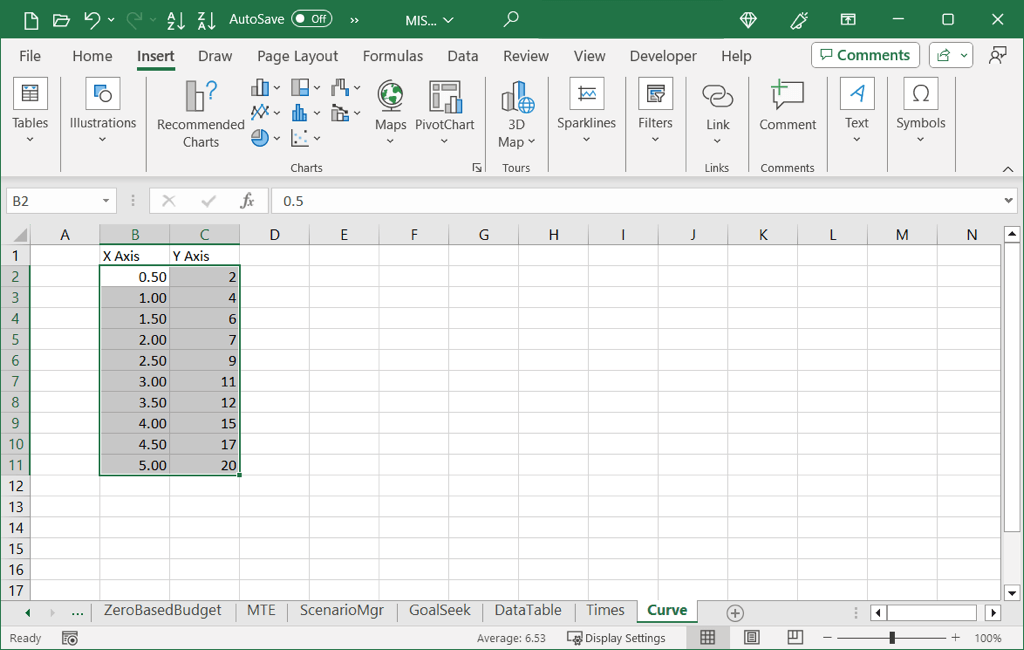
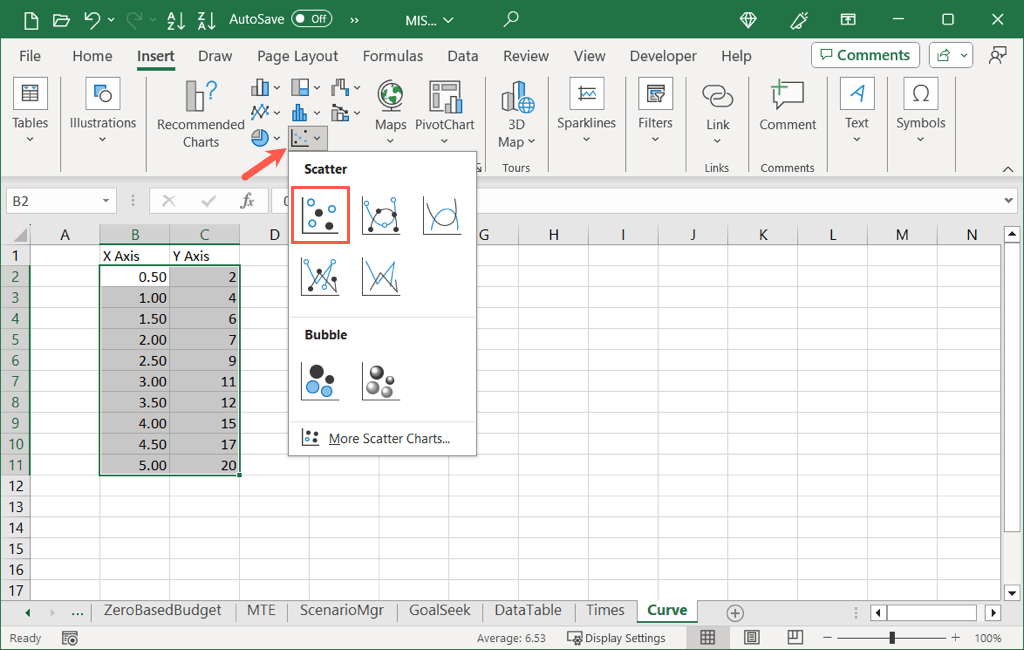
그러면 데이터가 포함된 산점도가 표시됩니다.
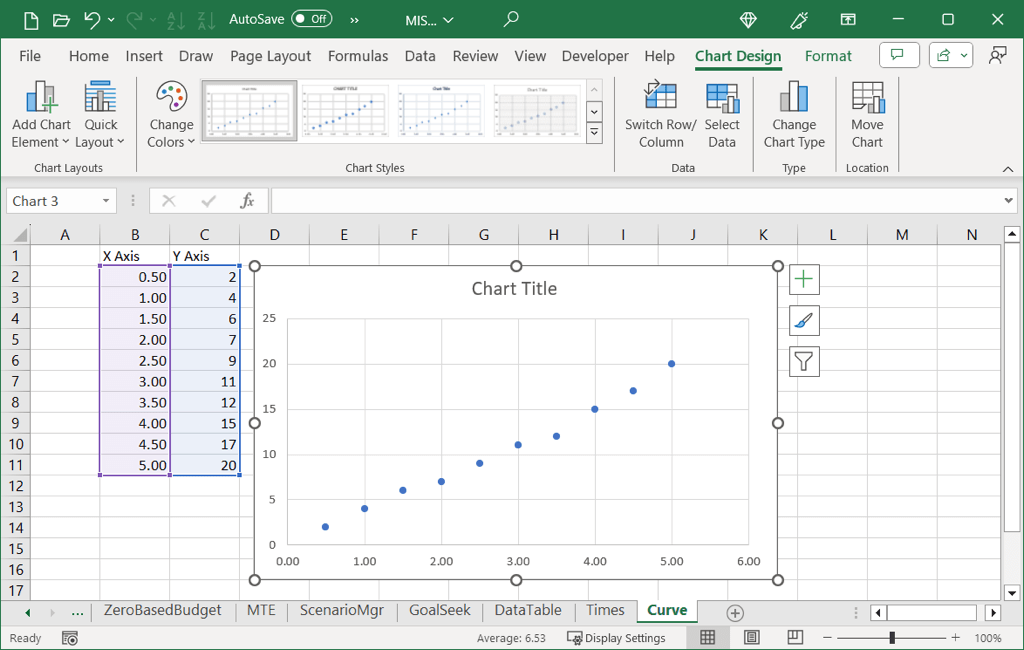
추세선 추가
추세선을 추가하려면 다음 중 하나를 수행하세요.
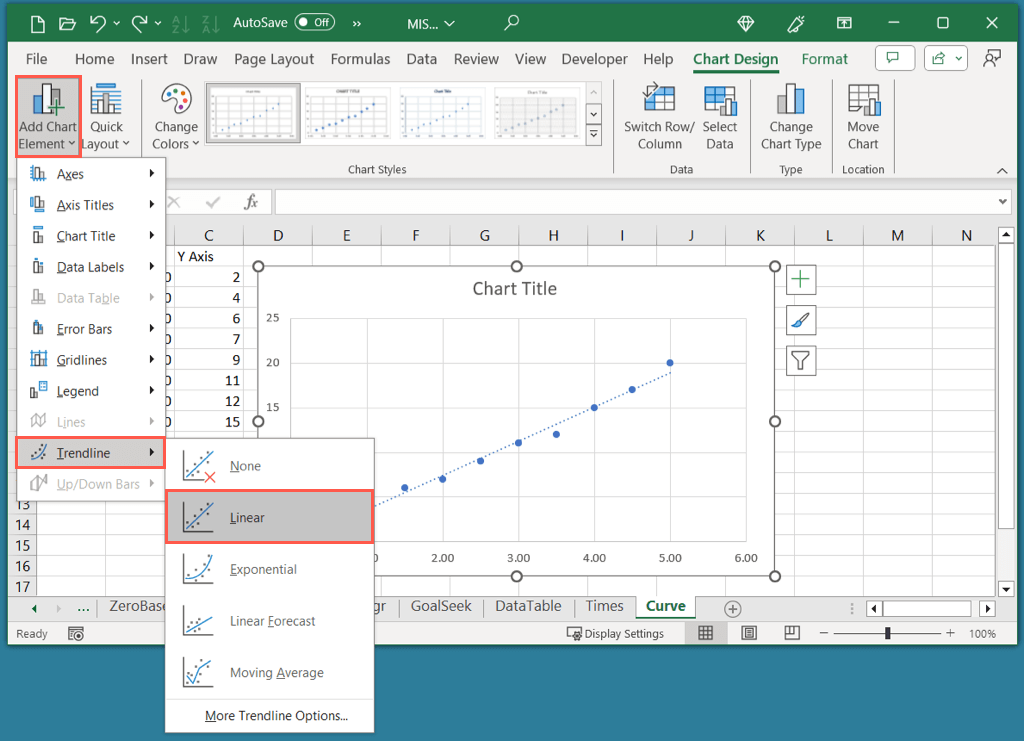
보정 곡선에는 선형 추세선 이 일반적이지만 필요한 경우 다른 유형을 선택할 수 있습니다.
방정식 표시
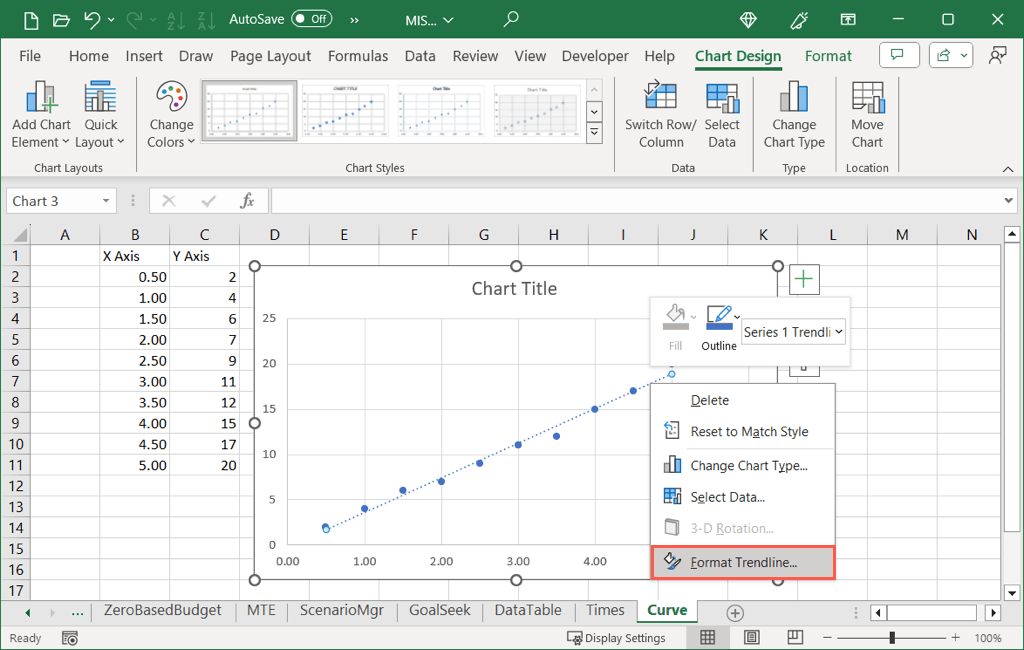
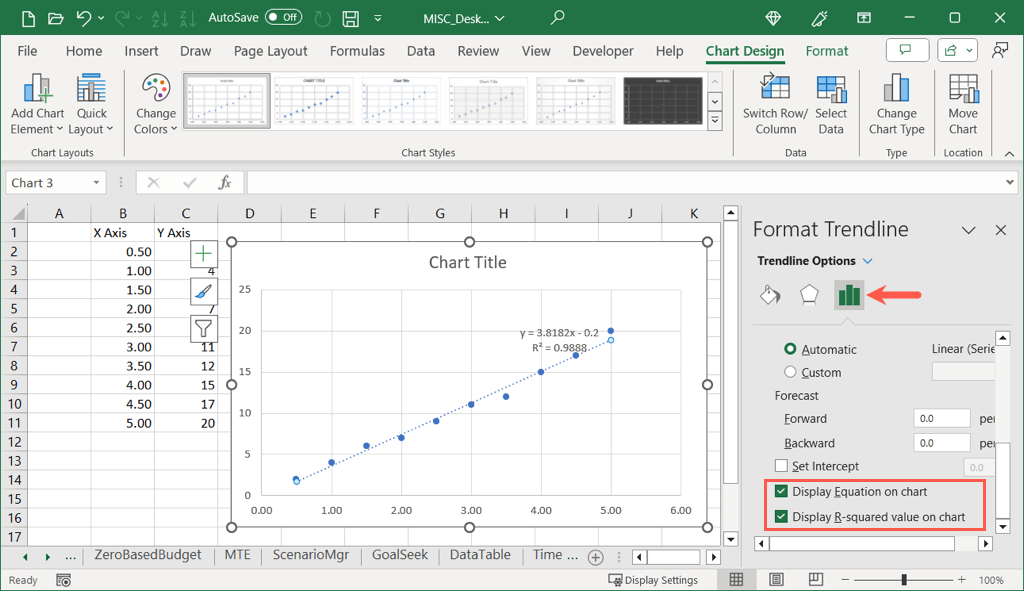
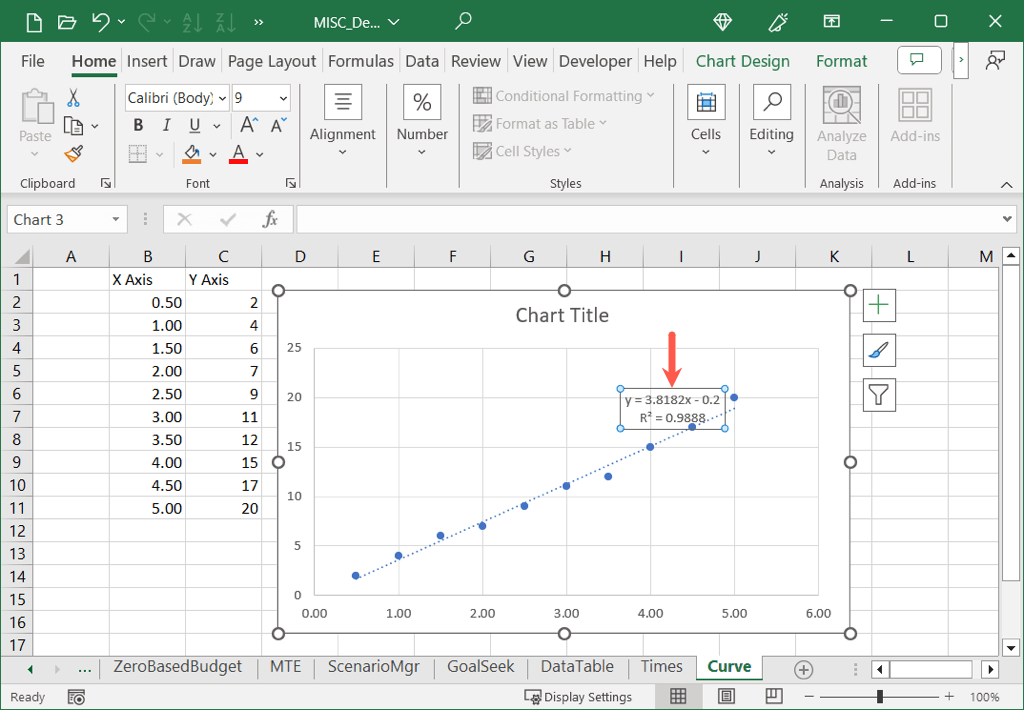
보시다시피 R-제곱 값은 0.9888로 1.0에 가깝고 이는 보정 곡선이 신뢰할 수 있음을 의미합니다.
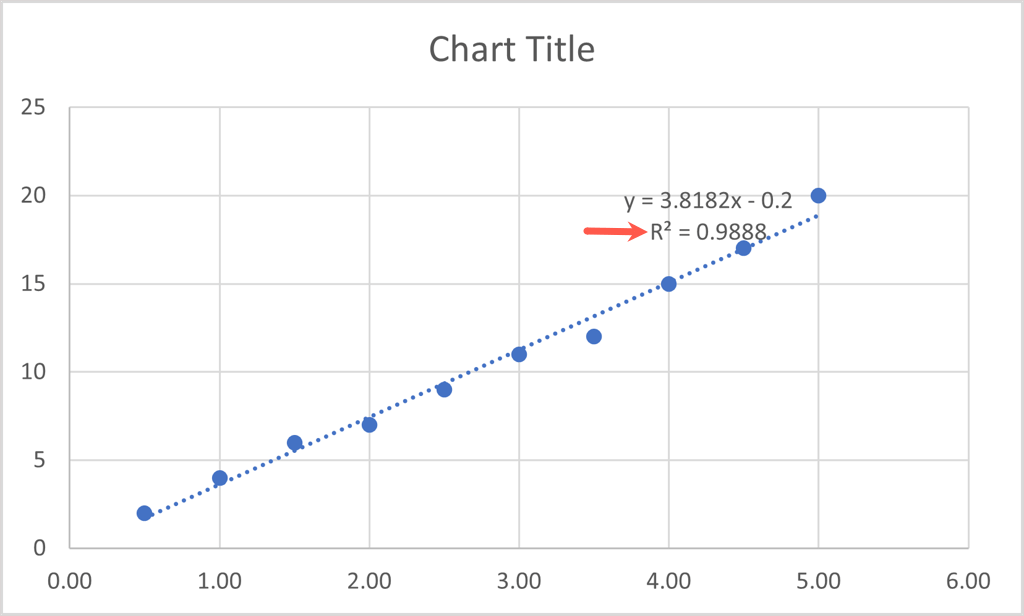
Excel에서 보정 그래프 사용자 정의
다른 Excel에서 만든 차트 유형과 마찬가지로 보정 그래프도 맞춤 설정할 수 있습니다. 기본 제목 변경, 축 제목 추가, 색 구성표 조정, 차트 크기 조정 및 기타 옵션을 원하는 대로 맞춤 설정할 수 있습니다.
차트 제목 변경h4>
기본적으로 보정 그래프의 제목은 '차트 제목'입니다. 이 제목이 포함된 텍스트 상자를 선택하고 원하는 내용을 입력하세요.
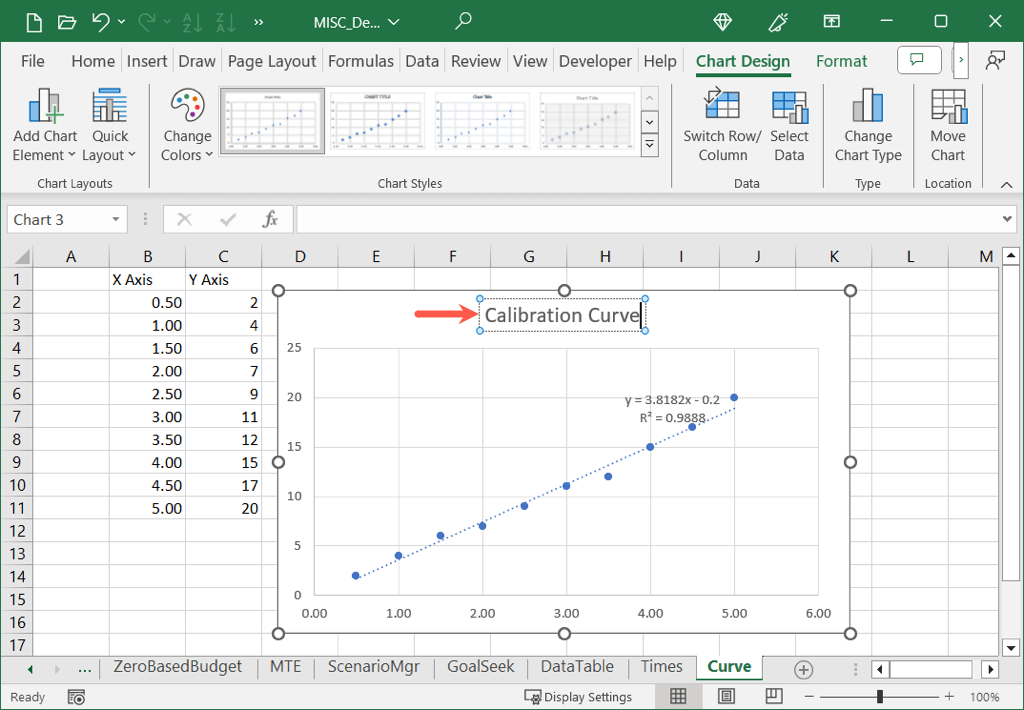
차트 제목이 표시되지 않으면 차트 디자인탭으로 이동하여 차트 요소 추가를 열고 차트 제목으로 이동하세요. , 위치를 선택하세요.
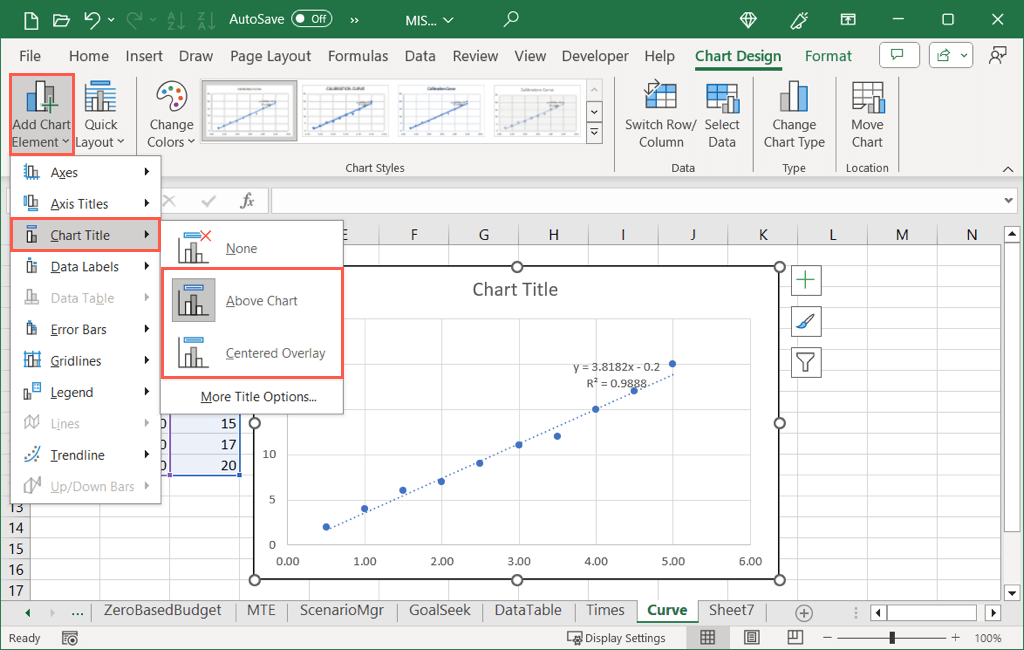
축 제목 추가
세로, 가로 또는 두 축 모두에 제목을 추가할 수 있습니다. 차트 디자인탭에서 차트 요소 추가메뉴를 열고 축 제목으로 이동한 후 옵션 중 하나 또는 둘 다를 선택하세요.
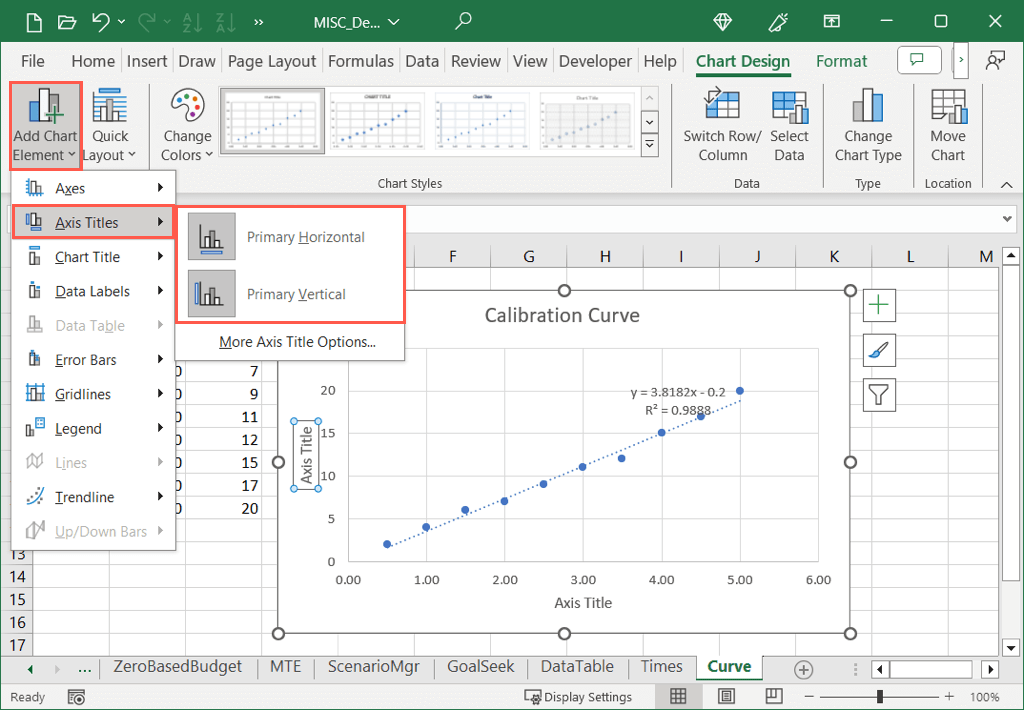
Windows에서는 차트 요소버튼을 선택하고 축 제목상자를 선택한 다음 사용하려는 상자를 표시할 수도 있습니다.
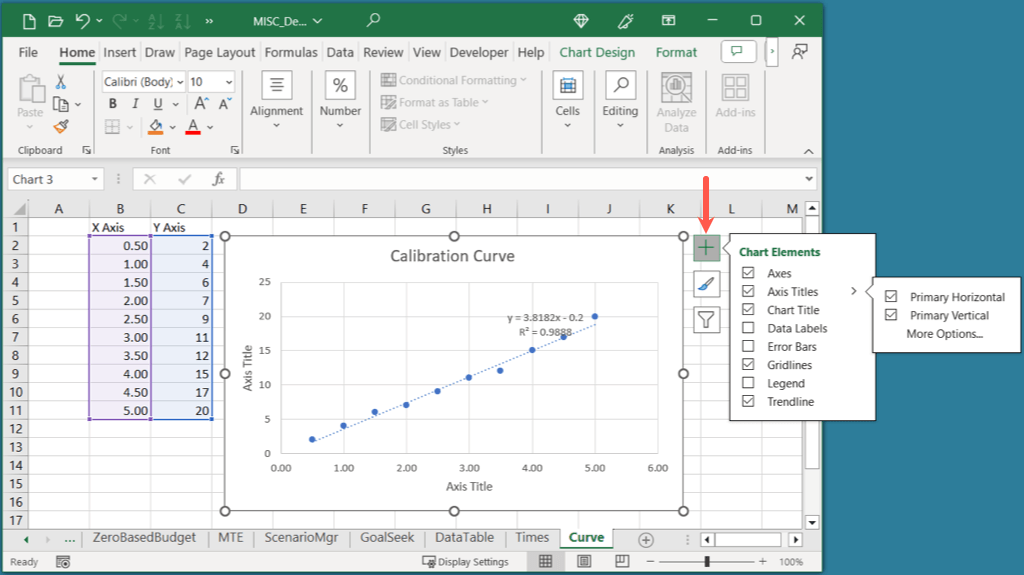
축 제목이 표시되면 제목이 있는 텍스트 상자를 선택하고 원하는 내용을 입력하세요.
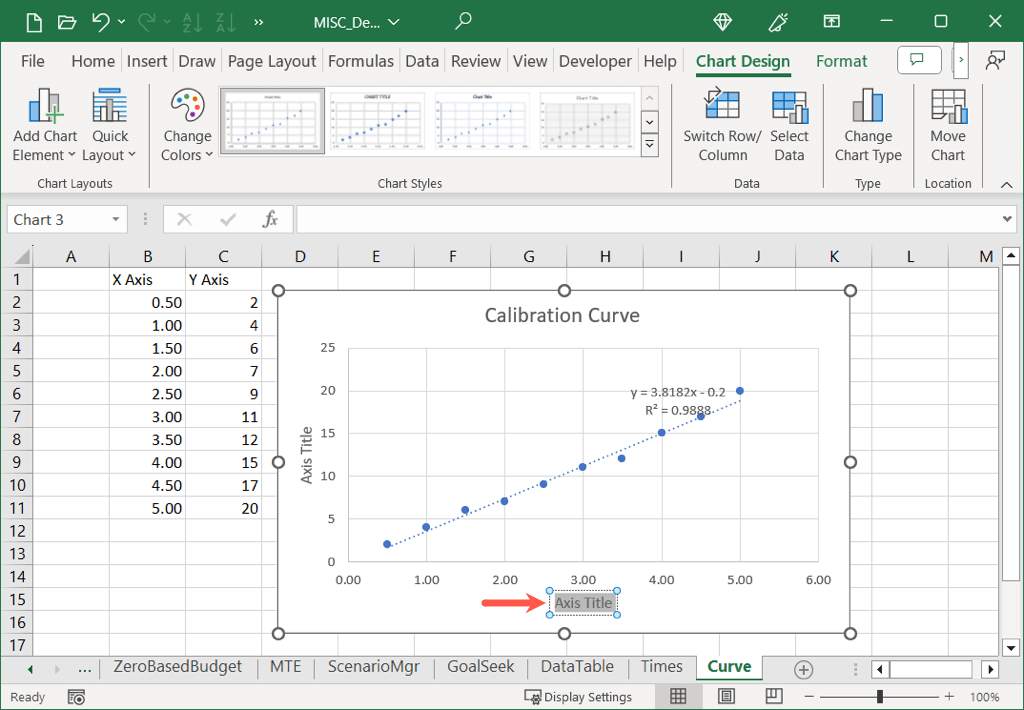
색 구성표 조정
보정 그래프의 목적에 따라 보색을 사용하는 것이 좋습니다.
그래프를 선택하고 차트 디자인탭으로 이동한 다음 색상 변경드롭다운 메뉴에서 색 구성표를 선택하세요. 다른 디자인을 위해 오른쪽에 있는 차트 스타일상자를 사용할 수도 있습니다.
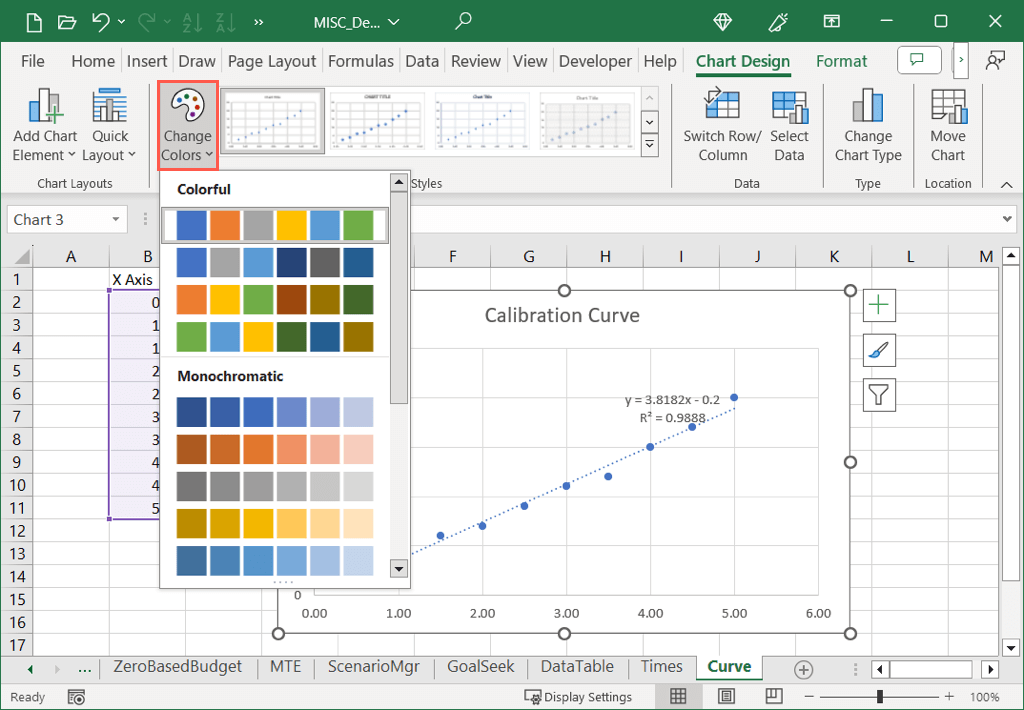
Windows에서는 차트 스타일버튼을 선택하고 색상탭을 사용하여 색 구성표를 선택할 수 있습니다.
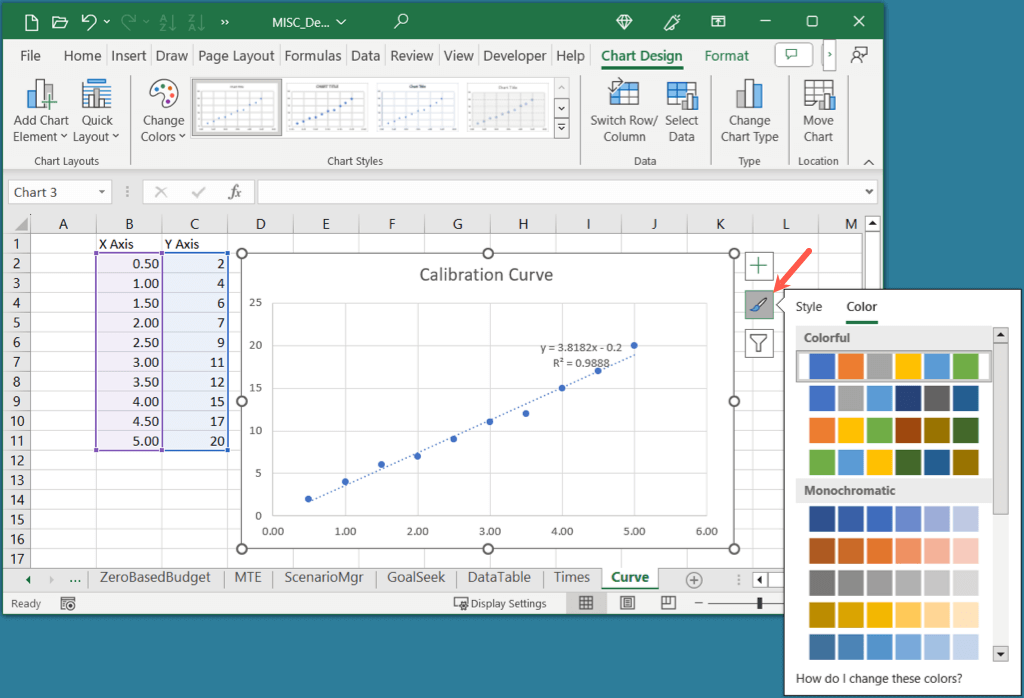
그래프 크기 조정.
Excel에서 간단히 드래그하여 보정 그래프를 더 크게 또는 더 작게 만들 수 있습니다. 차트를 선택한 다음 모서리나 가장자리를 드래그하여 원하는 크기가 되면 놓습니다.
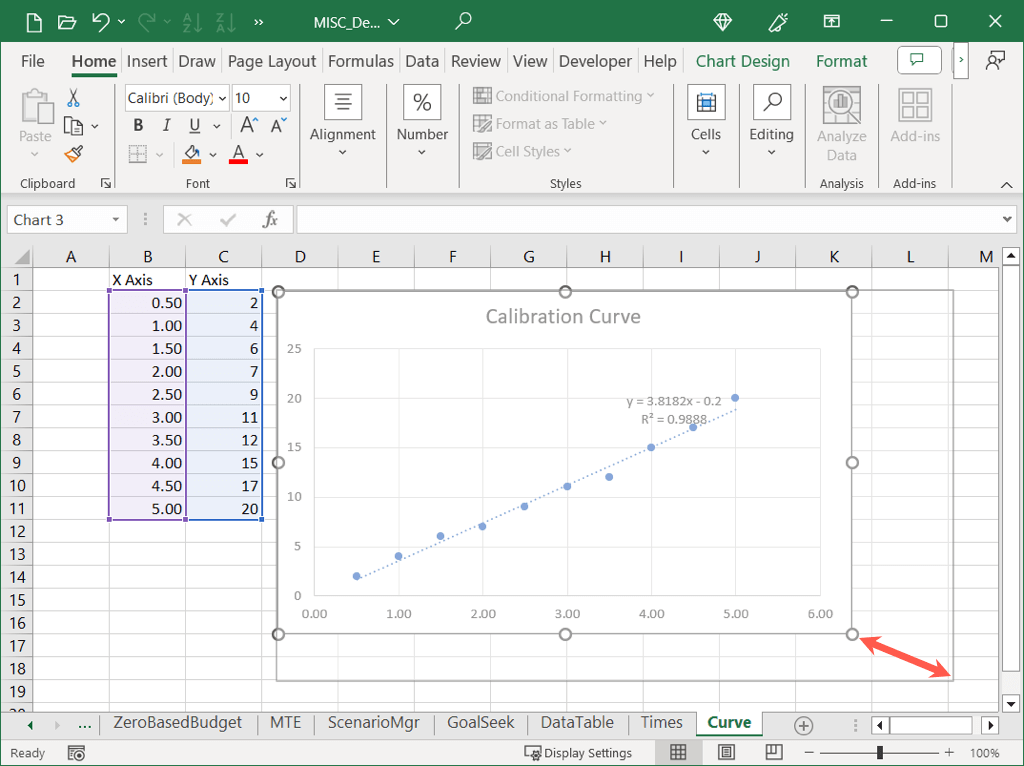
다른 맞춤설정 옵션을 보려면 차트 디자인탭의 도구를 검토하거나 그래프를 마우스 오른쪽 버튼으로 클릭하고 차트 서식을 선택한 다음 차트 영역 형식사이드바.
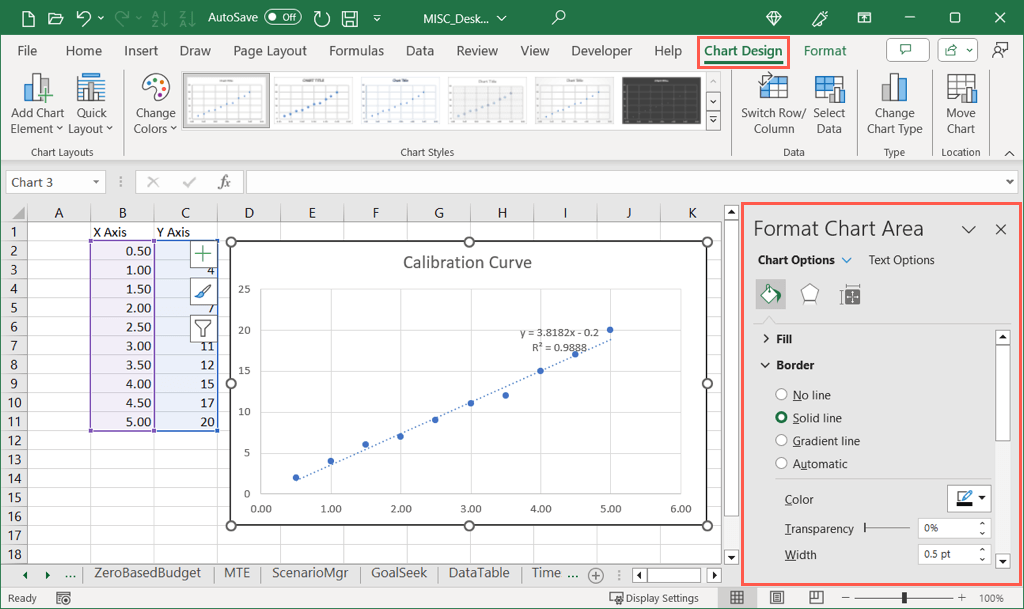
보정 데이터와 분산형 차트를 사용하면 적은 노력으로 Excel 스프레드시트에 보정 곡선을 표시할 수 있습니다. 그런 다음 차트 도구를 사용하여 모양을 더욱 매력적으로 만드세요.
자세한 내용은 Excel에서 종형 곡선 차트 만들기 방법을 참조하세요.
.