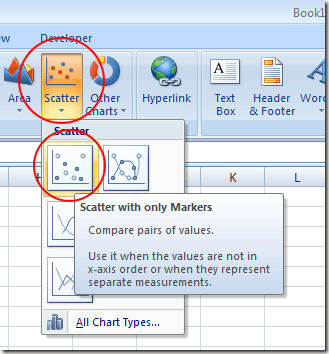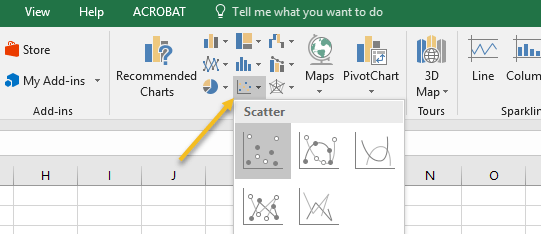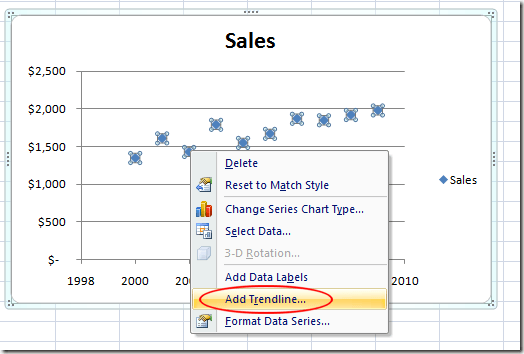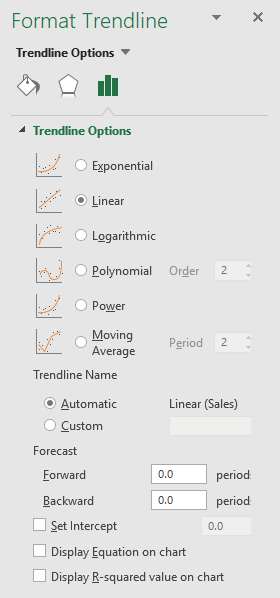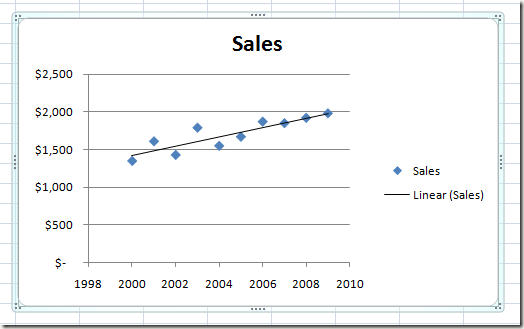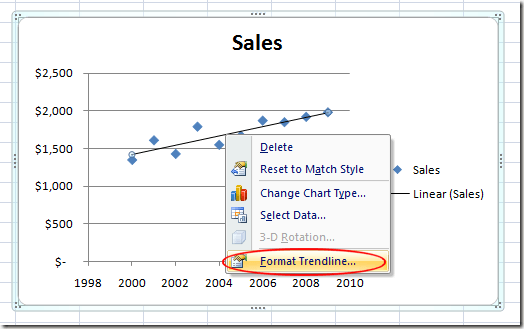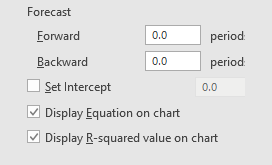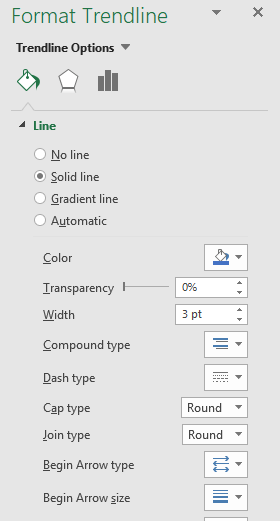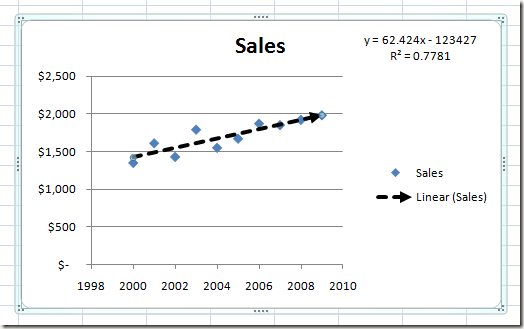Excel에서는 설명 및 추론 통계를 계산할 수 있지만 그룹에 정보를 표시 할 때 데이터를 시각적으로 표시하는 것이 좋습니다. Excel의 내장 된 추세선 함수를 사용하면 모든 Excel 분산 형 플롯에 선형 회귀 추세선을 추가 할 수 있습니다.
분산 형 다이어그램을 Excel에 삽입
Excel에 두 개의 데이터 열이 있고 두 변수 사이의 관계를 조사하기 위해 산점도를 삽입하고자합니다.
0
두 열의 데이터를 선택하여 시작하십시오. 그런 다음 리본에서 삽입탭을 클릭하고 차트섹션을 찾습니다. Scatter버튼을 클릭 한 다음 마커 만있는 Scatter메뉴에서 버튼을 선택하십시오.
최신 버전의 Excel에서는 분산 형 차트가 아래와 같이 그래프와 점이있는 작은 단추로 표시됩니다. 또한 드롭 다운 목록에서 Scatter를 선택합니다.
추세선을 Excel에 추가
이제 Excel 워크 시트에 산점도가 있으므로 추세선을 추가 할 수 있습니다. 산점도의 데이터 점을 한 번 클릭하여 시작하십시오. 클릭하고 편집 할 수있는 차트의 요소가 많기 때문에 이는 까다로울 수 있습니다. 모든 데이터 포인트가 선택되면 데이터 포인트를 선택했음을 알 수 있습니다. 데이터 포인트를 선택했으면 하나의 데이터 요소를 마우스 오른쪽 버튼으로 클릭하고 메뉴에서 추세선 추가를 선택하십시오.
이제 추세선 형식창을 확인해야합니다. 이 창에는 추세선을 Excel 분산 형 플롯에 추가하는 여러 옵션이 있습니다.
지수>선형, 로그, 다항식, 전원또는 이동 평균회귀 유형의 라인. 지금은 기본 선형옵션을 선택된 상태로 두십시오. 닫기버튼을 클릭하면 차트에 선형 회귀 추세선이 표시됩니다.
Office에서 추세선의 서식을 원하는대로 정확하게 지정할 수 있습니다. 다음 섹션에서는 추세선에서 눈에 띄는 몇 가지 인기있는 변경 사항에 대해 설명합니다.
Excel 추세선 서식 지정
새로 만든 추세선에서 마우스 오른쪽 버튼을 클릭하고 메뉴에서 추세선 형식을 선택하십시오. Excel은 Format Trendline패널을 다시 열어줍니다.
추가 할 때 사람들이 사용하는 인기있는 옵션 중 하나 Excel의 추세선은 차트의 오른쪽에 R- 제곱 값과 R- 제곱 값을 모두 표시하는 것입니다. 이 옵션은 창 하단에서 찾아서 선택할 수 있습니다. 지금은이 두 옵션을 모두 선택하십시오.
추세선을 차트에서 더 두드러지게 표시한다고 가정 해 봅시다. 결국 기본 추세선은 한 픽셀 너비에 불과하며 차트의 색상 및 기타 요소에서 사라질 수 있습니다. 형식 추세선창의 왼쪽에서 채우기 & amp; 이 창에서 너비값을 0.75pt에서 약 3pt로 변경하십시오.
대시 유형을 정사각형옵션 (드롭 다운 메뉴의 세 번째 드롭 다운)으로 변경하십시오. 옵션이 존재 함을 입증하기 위해 종료 유형옵션을 화살표로 변경하십시오.Format Trendline패널에서 X버튼을 클릭하고 분산 형 플롯의 변경 사항을 확인하십시오. 차트에 눈금 선 및 R-square 값의 방정식이 표시되고 추세선이 차트의 더 중요한 요소임을 유의하십시오.
Excel의 많은 기능과 마찬가지로, 산점도에 추세선을 표시 할 때 사용할 수있는 거의 무제한 옵션이 있습니다. 선의 색상과 두께를 변경할 수 있으며 그림자 효과와 같은 3D 요소를 추가 할 수도 있습니다 (효과아이콘 클릭).
선택하는 대상은 추세선을 눈에 잘 띄게 보이게하려면 어떻게해야할까요? 옵션을 가지고 놀면 Excel에서 전문적인 추세선을 쉽게 만들 수 있습니다. 즐기십시오!