Google의 다양한 앱을 활용했다면 아마도 Google Slides를 사용하여 프레젠테이션을 만들고 있을 것입니다. Slides는 Microsoft PowerPoint에 대한 Google의 답변입니다. PowerPoint 고급 사용자 이 아닌 이상 Google Slides가 귀하의 요구사항을 충족할 수 있습니다. Google Slides에 1프레젠테이션에 참여하고 청중 참여도를 높이세요.
Google 프레젠테이션에 애니메이션을 추가하는 방법에는 두 가지가 있습니다. 슬라이드 사이에 전환을 추가하고 슬라이드의 개별 요소에 애니메이션을 적용할 수 있습니다. 두 가지 방법을 모두 다루겠습니다. 슬라이드 전환을 추가 또는 수정하거나 요소에 애니메이션을 적용하려면 컴퓨터에서 Google 프레젠테이션을 사용해야 합니다. 현재까지 이러한 기능은 Android, iPhone, iPad에서는 사용할 수 없습니다.
Google 슬라이드에 전환을 추가하는 방법
PowerPoint와 마찬가지로 Google Slides에는 한 슬라이드에서 다음 슬라이드로 이동할 때 약간의 애니메이션을 추가할 수 있는 전환 기능이 있습니다.
데크의 슬라이드 간에 전환을 추가하려면 다음 단계를 따르세요.
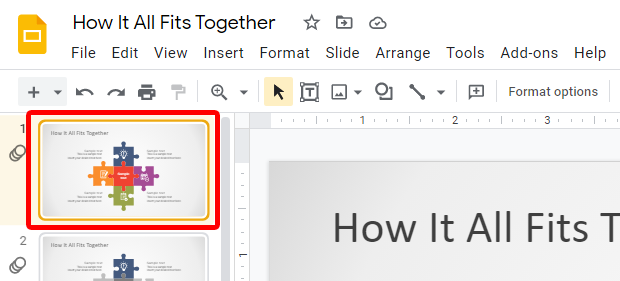
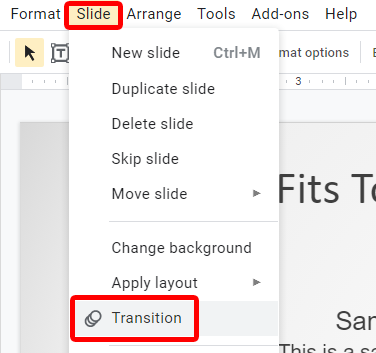
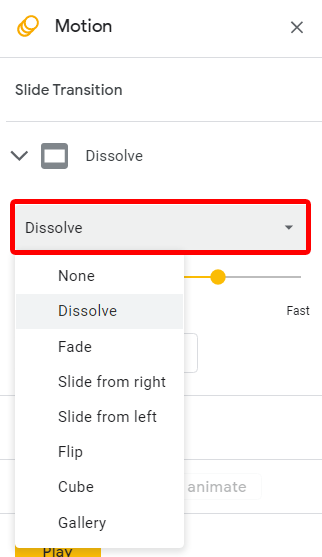
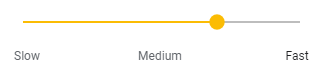
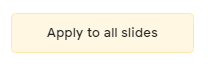
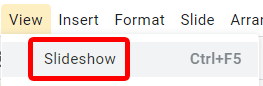
필름 스트립 보기에 있는 경우 왼쪽 슬라이드 목록의 슬라이드 옆에 애니메이션 아이콘이 표시되거나 슬라이드 보기에 있는 경우 슬라이드 축소판 아래에 애니메이션 아이콘이 표시되면 슬라이드에 전환이나 애니메이션이 적용되었는지 알 수 있습니다. 그리드 보기에서.
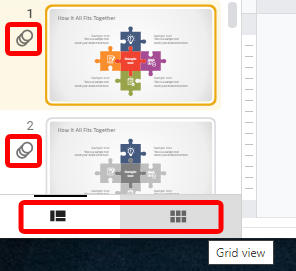
페이지 하단의 도구 모음에 있는 버튼을 선택하여 필름스트립 보기와 그리드 보기 간에 전환할 수 있습니다.
Google 슬라이드에서 전환을 제거하는 방법
특정 슬라이드에서 전환을 제거하는 것은 간단합니다.

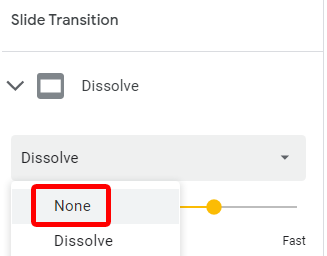
모든 것이 마음에 들면 보기 >슬라이드쇼 를 선택하거나 Ctrl + F5.
Google 슬라이드 애니메이션을 추가하는 방법
슬라이드의 개별 도형과 개체에 애니메이션을 추가할 수도 있습니다. 여기에는 글머리 기호, 아이콘, 그래픽, 텍스트 상자, 도형 및 표와 같은 요소가 포함됩니다. 중요한 것은 여기서 자제하는 것입니다. 음악 또는 비디오 와 같은 많은 애니메이션이나 기능을 추가하고 싶지만 잠재고객이 모든 애니메이션으로 인해 주의가 산만해져서 메시지를 놓치는 것은 원하지 않습니다. 프레젠테이션을 보세요.
대부분의 Google Slides 애니메이션은 두 가지 카테고리, 즉 요소를 표시하는 애니메이션과 요소를 사라지게 하는 애니메이션 중 하나에 속합니다. Google Slides 애니메이션의 전체 목록은 다음과 같습니다.
요소에 애니메이션을 추가하는 과정은 애니메이션을 적용하려는 요소의 종류에 관계없이 기본적으로 동일합니다.
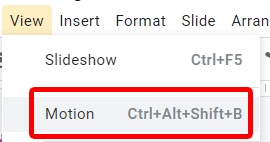
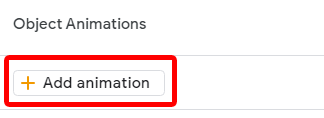 <올 시작="4">
<올 시작="4">
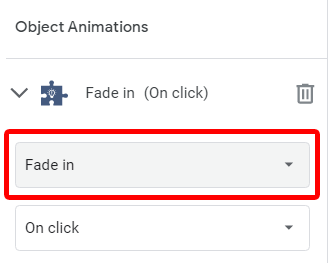
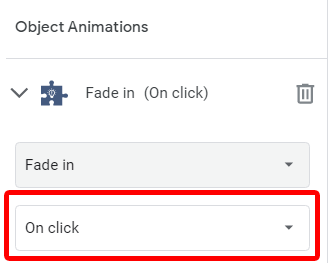
선택한 요소에 다른 애니메이션을 추가하려면 2단계로 돌아가세요. 평소와 같이 애니메이션을 미리 보려면 모션 패널에서 재생 버튼을 누르세요. 또는 보기 >슬라이드쇼 를 선택하거나 Ctrl + F5 를 눌러 전체 슬라이드쇼를 미리 볼 수 있습니다.
기존 Google 슬라이드 애니메이션을 편집하는 방법
기존 애니메이션을 편집하려면 먼저 보기 >모션 을 선택하거나 Ctrl 을 눌러 모션 패널을 엽니다. >+ Alt + Shift + B ..
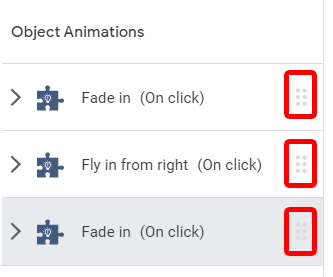
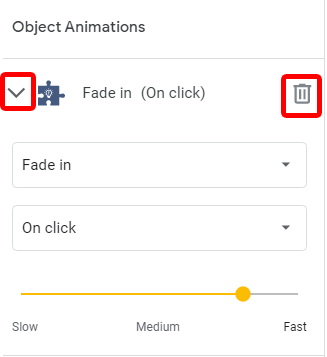
보시다시피 Google 스프레드시트에서는 전환과 요소 애니메이션을 추가, 변경, 삭제하는 것이 간단합니다. 현명하게 사용하여 프레젠테이션을 최대한 흥미롭게 만드세요.
.