명령 프롬프트에는 문제를 해결하거나 Windows 설치를 수정하는 데 도움이 되는 많은 강력한 유틸리티가 있습니다. 시스템 파일 검사기 및 디스크파트 과 같은 일반적인 원인과 함께 Taskkill 명령은 Windows 사용자에게 또 다른 유용한 도구입니다.
이름에서 알 수 있듯이 이 명령은 작업과 프로세스를 종료하여 시스템 리소스를 확보할 수 있습니다. 다양한 필터링 옵션으로 인해 다른 유사한 방법 보다 더 유용합니다. 영리한 사용자가 자동화된 킬 목록을 설정하여 불필요한 프로그램이 메모리를 낭비하는 것을 방지할 수 있습니다.
시작하려면 Windows 10 또는 11에서 Taskkill 명령을 사용하는 방법에 대한 간단한 입문서가 있습니다.
Taskkill 명령을 사용해야 하는 이유는 무엇입니까?
Taskkill 명령을 사용하는 것이 Windows 작업과 프로세스를 종료하는 유일한 방법은 아닙니다. 프로세스를 종료하는 가장 일반적인 방법은 작업 관리자 을 사용하는 것입니다.
작업 관리자를 사용하면 실행 중인 모든 프로세스를 보고 몇 번의 클릭만으로 모든 프로세스를 종료할 수 있습니다. 이 방법은 사용하기 쉽고 검정색 터미널에 코드를 힘들게 입력할 필요가 없습니다. 그렇다면 왜 Taskkill에 신경을 써야 합니까?
다용성. 가끔씩 몇 개의 추가 프로세스만 종료하고 싶다면 작업 관리자가 의심할 여지 없이 해당 작업에 가장 적합한 도구입니다. 하지만 매일 많은 수의 프로세스를 종료하려면 좀 더 사용자 정의가 가능한 방법이 필요합니다.
Taskkill 명령을 사용하면 특정 필터를 기반으로 전체 프로세스 배치를 한 번에 종료할 수 있습니다. 특정 명령을 바로가기로 설정하여 언제든지 바탕 화면에서 두 번 클릭하여 실행할 수도 있습니다.
Taskkill의 기본 구문
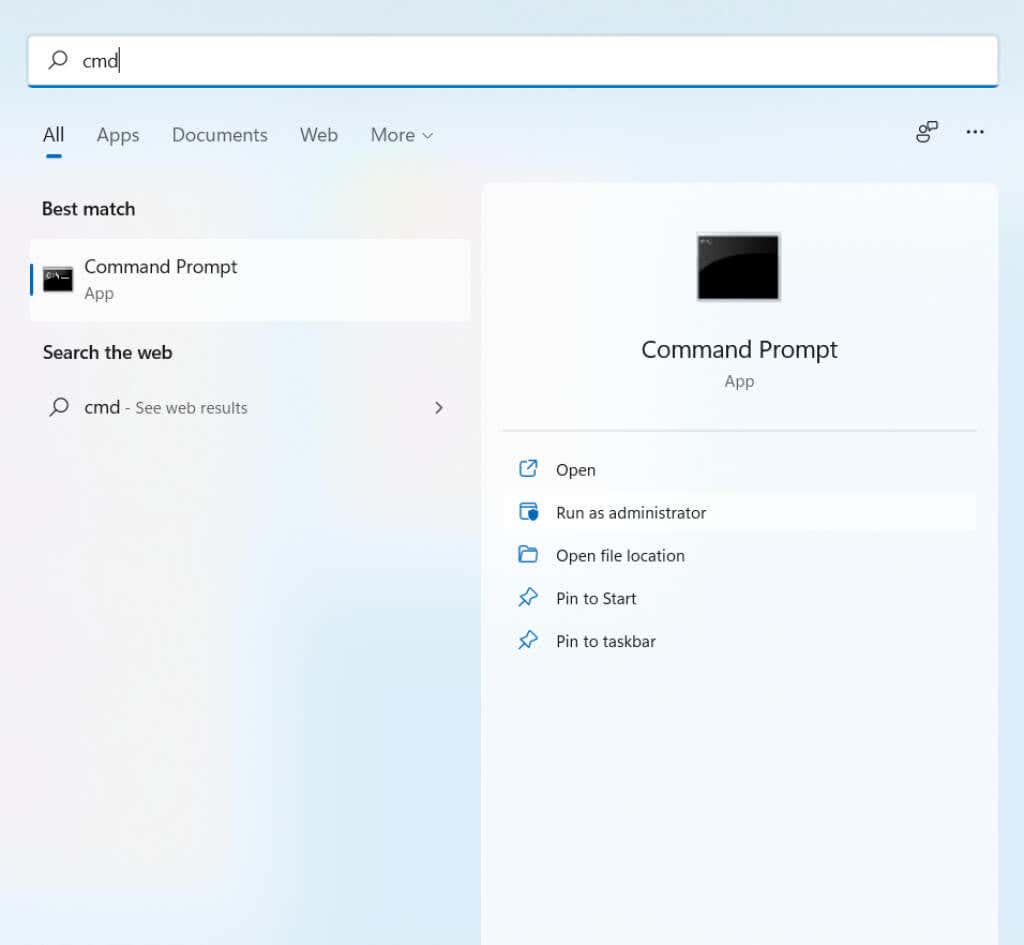
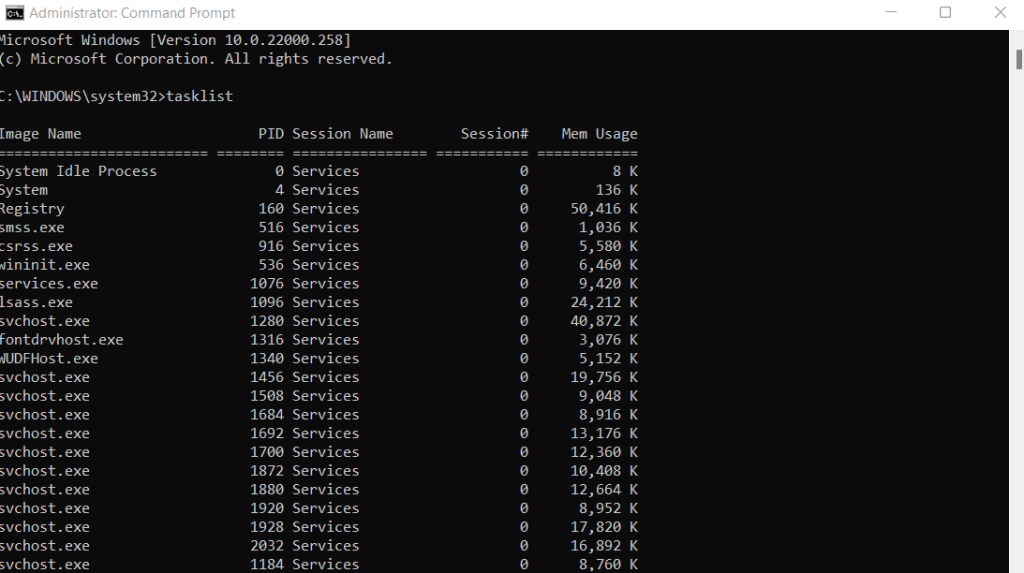
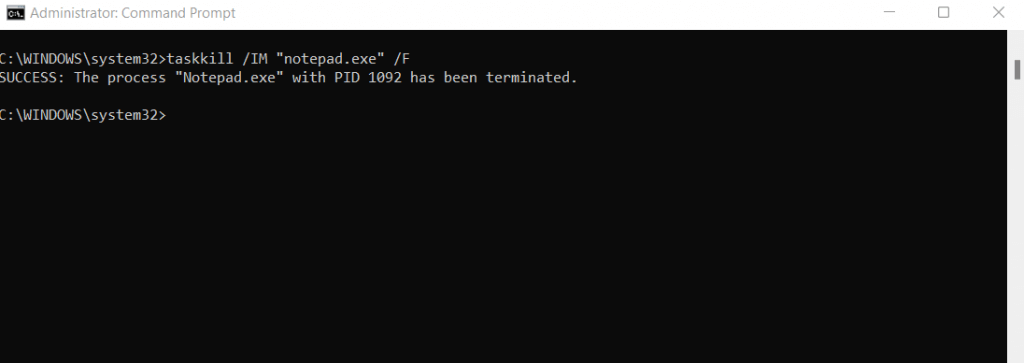
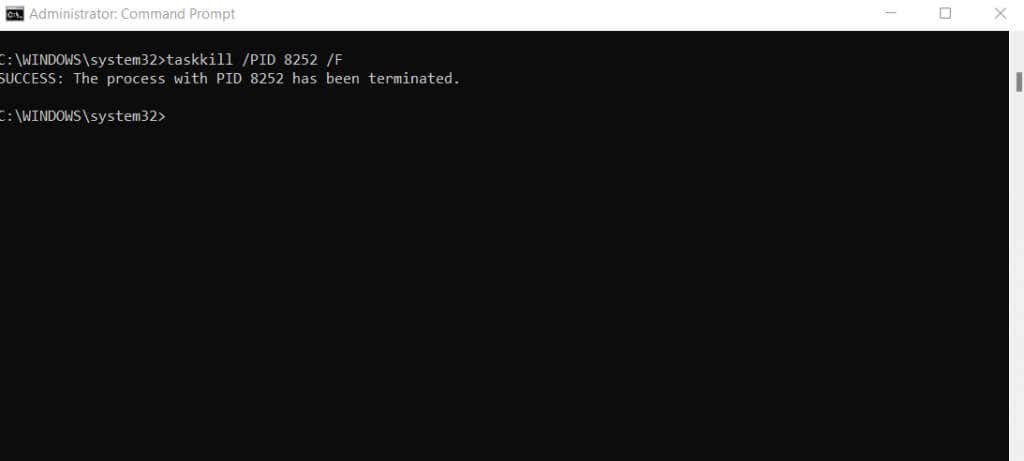
필터링 플래그와 함께 Taskkill 사용
지금까지 taskkill 명령은 작업 관리자가 이미 수행할 수 있는 작업을 수행하는 좀 더 복잡한 방법처럼 보일 수 있습니다. tasklist를 사용하여 실행 중인 모든 프로세스의 이름을 가져오고 각 프로세스를 수동으로 대상으로 지정하는 것은 작업을 종료하는 다소 지루한 방법입니다.
하지만 이것이 taskkill을 사용하는 유일한 방법은 아닙니다. 특정 유형의 프로세스를 자동으로 찾아 이름이나 PID를 알 필요 없이 종료하는 데 사용할 수 있는 필터링 옵션이 많이 있습니다.
taskkill에 사용할 수 있는 모든 필터는 다음과 같습니다.
이러한 필터링 옵션 중 일부는 다른 필터링 옵션보다 더 유용합니다. 예를 들어 USERNAME 옵션을 사용하면 특정 사용자의 프로세스를 종료할 수 있으며 이는 네트워크로 연결된 컴퓨터를 관리하는 데 유용할 수 있습니다.
이러한 필터의 대부분은 논리 연산자와 결합될 수도 있습니다. 그러나 수학적 기호를 사용하는 대신 실제 구문을 축약하여 표시합니다. 예를 들어 같음은 eq , 같지 않음은 ne , 초과는 gt 등이 됩니다..
시연하기 위해 응답하지 않는 모든 프로세스를 종료하는 명령은 다음과 같습니다.
taskkill /FI “상태 eq 응답 없음” /F .
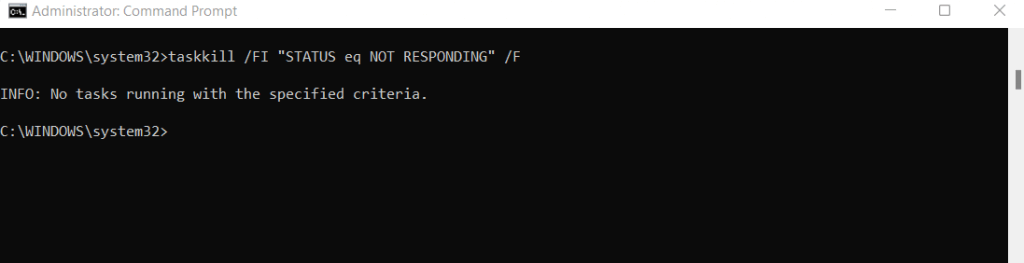
필터를 사용하려면 /FI 플래그를 포함해야 하며 그 뒤에 필터링 표현식이 포함된 문자열이 와야 합니다. 다른 모든 필터링 옵션도 비슷하게 사용할 수 있으며 설정된 조건과 일치하는 프로세스를 종료합니다.
파일 바로가기를 사용하여 Taskkill 애플리케이션 만들기
명령 프롬프트에서 Taskkill 명령을 실행하는 것이 이 도구로 수행할 수 있는 유일한 작업은 아닙니다. Taskkill 명령을 바탕 화면 바로 가기에 바인딩하여 즉시 사용할 수도 있습니다. 이를 통해 cmd를 열고 그 안에 많은 텍스트를 입력하지 않고도 특정 킬 목록을 실행할 수 있습니다.
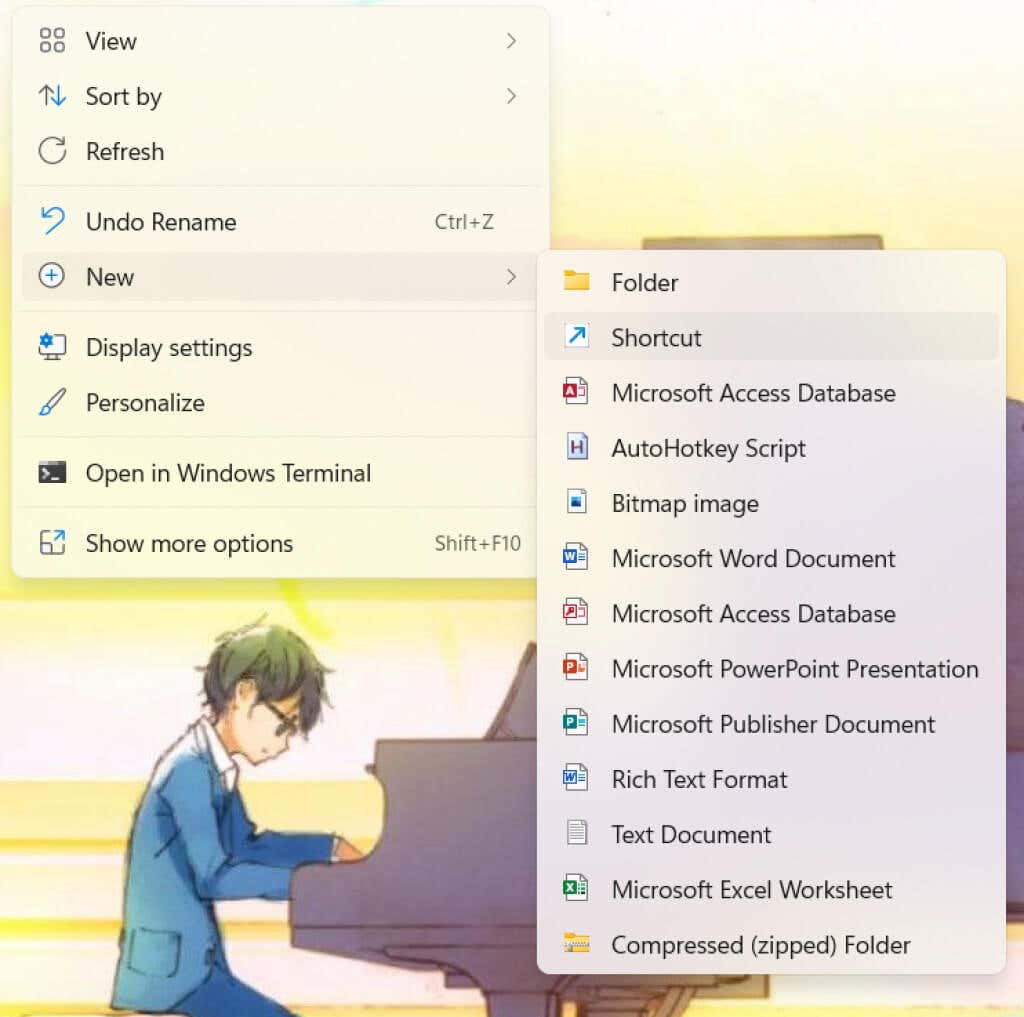
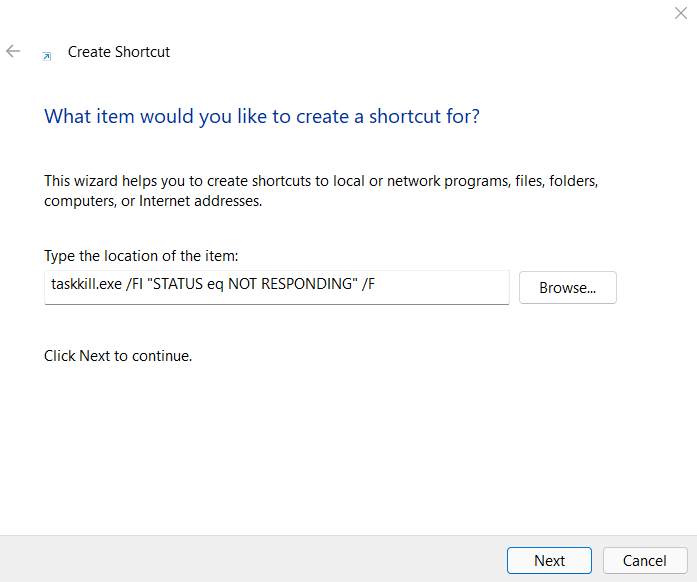
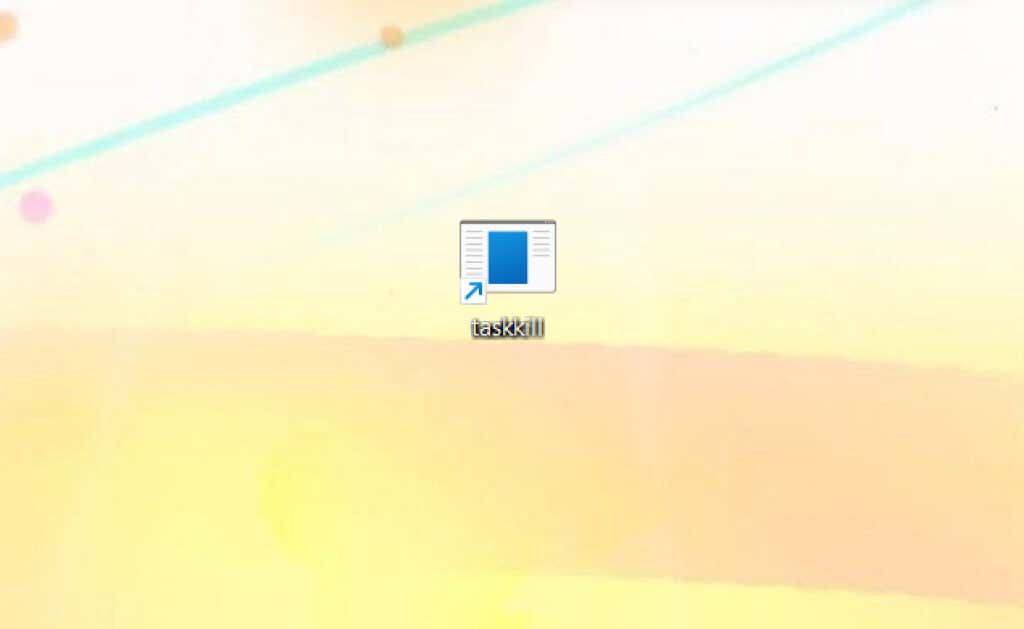
Taskkill 명령으로 시스템 메모리 정리
Taskkill 명령은 작업 관리자에서 각 개별 프로세스를 수동으로 검토하지 않고도 여러 유사한 작업을 한 번에 종료할 수 있는 뛰어난 방법입니다. 처음에는 사용하기가 다소 어려워 보일 수 있지만, 일단 익숙해지면 상대적으로 사용하기가 쉽다는 것을 알게 될 것입니다.
다양한 필터링 옵션 덕분에 Taskkill은 강력하고 유연한 도구가 되었습니다. 이를 통해 자신의 판단에 따라 개별 작업을 결정하지 않고 매개변수를 기반으로 프로세스를 종료할 수 있습니다.
더 좋은 점은 특정 Taskkill 명령을 바탕화면 바로가기로 쉽게 저장할 수 있다는 것입니다. 번거로움 없이 사용할 수 있는 미니 앱 역할을 하여 쓸모 없는 프로세스 클래스를 한 번에 종료합니다.
.