Google 슬라이드 프리젠 테이션에 음악을 추가하면 음악을 꾸미고 청중을 사로 잡을 수 있습니다. 그러나 파워 포인트 과 달리 Google 프레젠테이션은 오디오 및 음악 파일을 직접 지원하지 않습니다.
이 기사에서는 배경 음악을 Google 프레젠테이션에 효과적으로 추가하기위한 여러 가지 해결 방법을 보여줍니다.
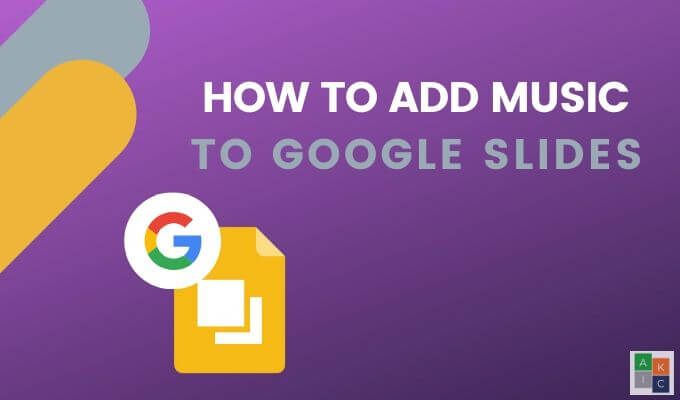
온라인 스트리밍 서비스에 링크 추가
Grooveshark, Spotify 또는 온라인 음악 서비스와 같은 온라인 음악 서비스에서 좋아하는 음악 트랙 검색 사운드 클라우드. 이러한 서비스 중 하나에 액세스 할 수 없으면 쉽게 할 수 있습니다.
Spotify를 사용합니다. 무료 Spotify 계정과 앱을 다운로드 또는 브라우저에서 직접 들으십시오 에 가입하십시오.
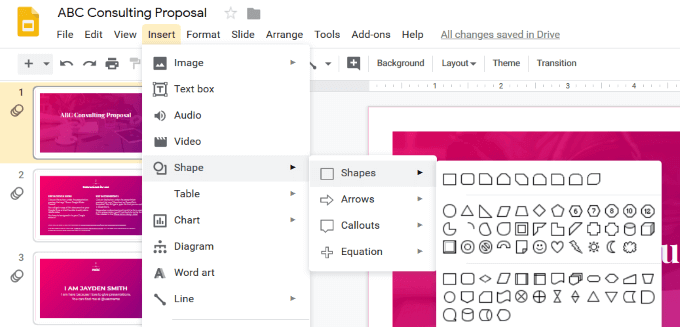
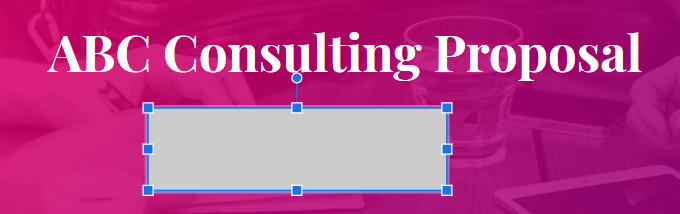
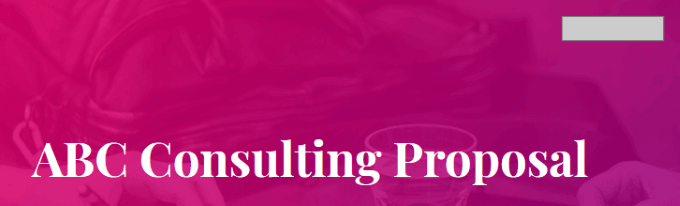
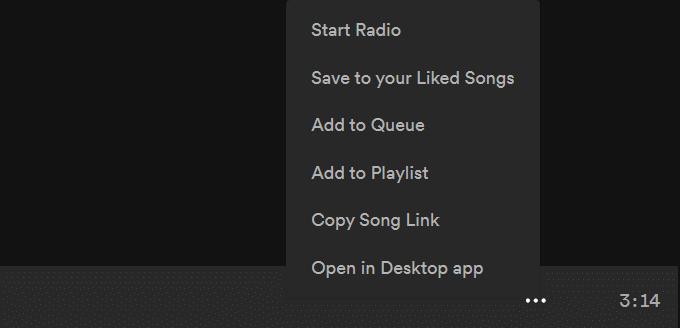
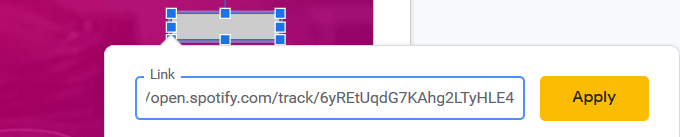
청중 앞에서 프리젠 테이션을하기 전에 브라우저 버전의 Spotify에 로그인해야합니다. 오디오 파일이 새 탭에서 열리므로 음악을 시작하려면 해당 파일을 클릭해야합니다. 따라서 슬라이드 쇼가 재생되는 컴퓨터에 액세스 할 수 있어야합니다.
YouTube 비디오 추가
구글 슬라이드 이 (가) 프리젠 테이션에 오디오 파일 추가를 지원하지 않지만 비디오를 추가 할 수 있습니다. YouTube 비디오를 프레젠테이션에 직접 추가하면 비디오 플레이어 재생 옵션을 사용하여 음악을 시작할 수 있습니다. 다음 슬라이드로 넘어갈 때까지 비디오가 계속 재생됩니다.
In_content_1 모두 : [300x250] / dfp : [640x360]->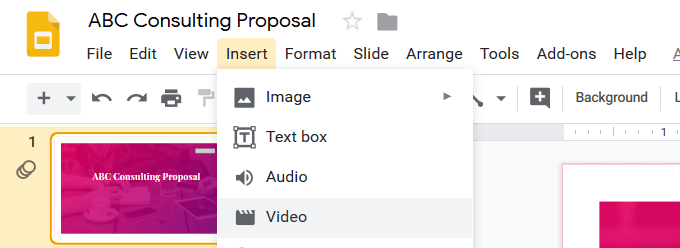
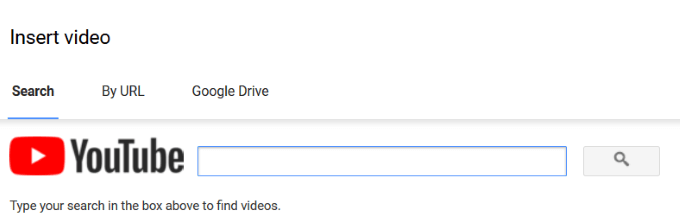
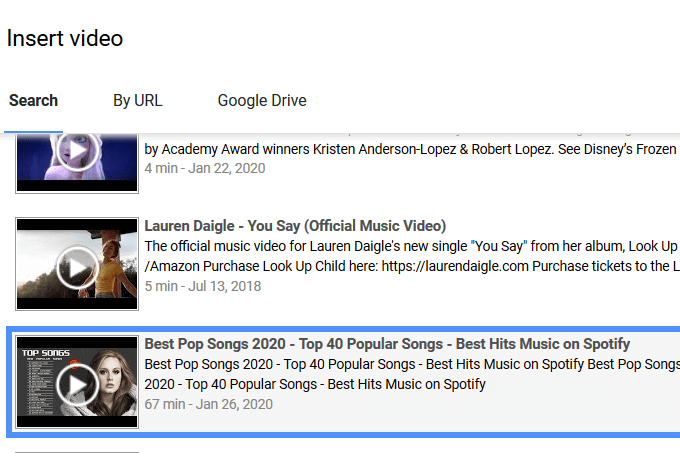
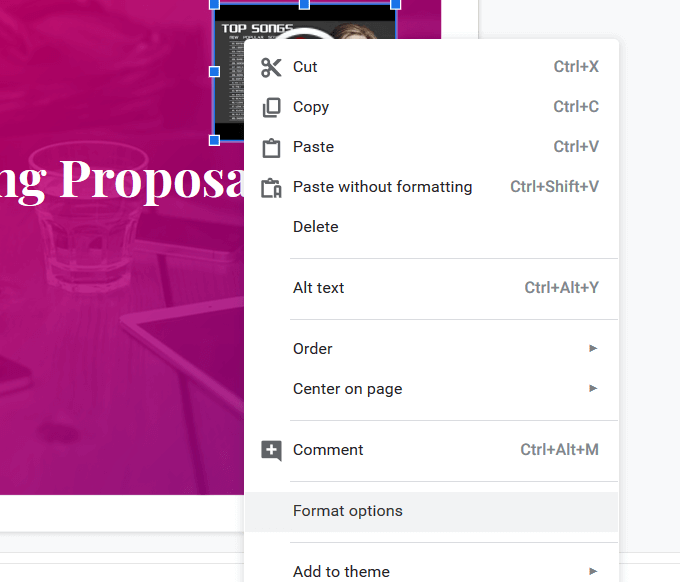
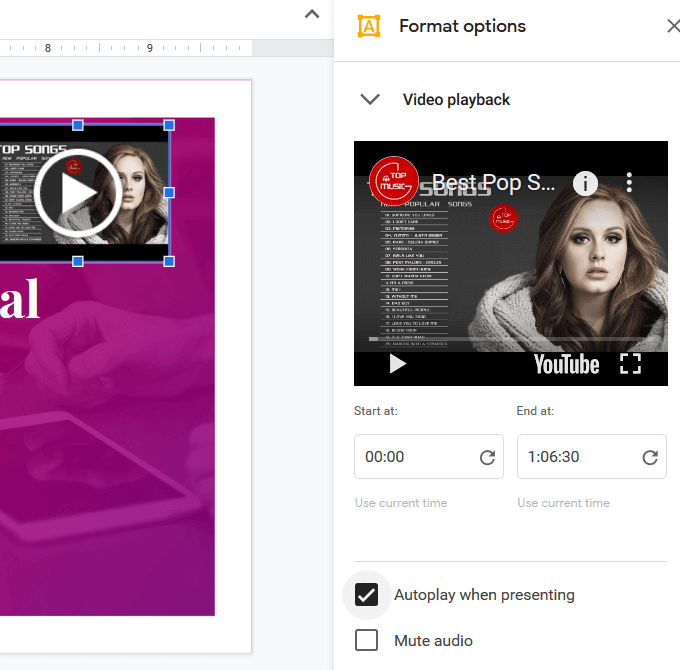
더 많은 슬라이드에 비디오에서 다른 배경 오디오를 포함하려면 위의 동일한 단계를 수행하십시오. 삽입 한 비디오를 선택하고 복사하여 동일한 다른 슬라이드를 사용하십시오.
소리를 재생하려는 각 슬라이드에 붙여 넣습니다. 다음 슬라이드로 진행할 때 각 슬라이드에서 오디오를 시작하려면 재생 버튼을 클릭해야하기 때문에 음악이 일시 정지됩니다.
보다 부드러운 전환을하려면 타이밍을 변경하십시오. 비디오 파일. 비디오 재생설정에서 각 슬라이드의 비디오 시작 시간을 업데이트하십시오. 그렇지 않으면 비디오 파일이 포함 된 슬라이드로 이동할 때마다 비디오가 다시 시작됩니다.
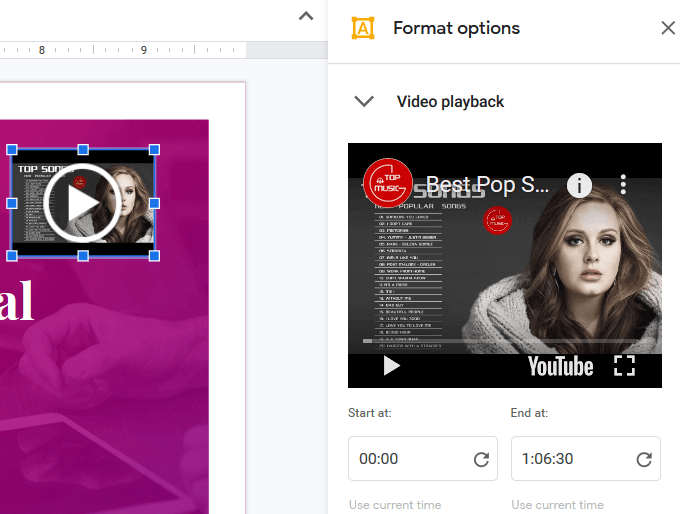
전체 프레젠테이션을 통해 음악을 실행하기에 이상적인 솔루션은 아닙니다. 그러나 한두 번의 슬라이드에서 음악을 악센트로 사용하려면 효과가 있습니다.
Google 드라이브 사용
사용자 정의 오디오 파일을 먼저 Google 드라이브에 업로드하여 프리젠 테이션에 추가 할 수 있습니다. 동일한 Google 계정을 사용하고 있는지 확인하십시오.
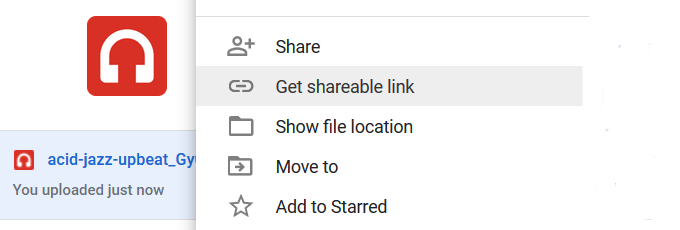
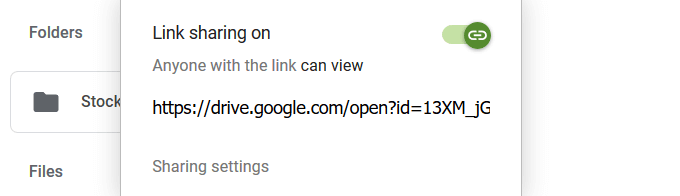
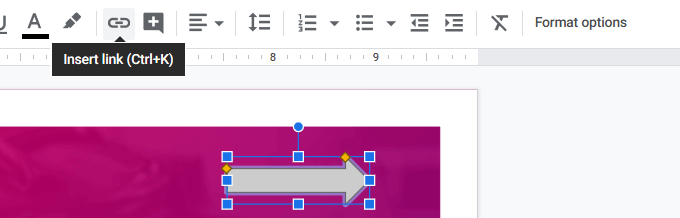
다른 옵션은 슬라이드에 텍스트를 추가하고 오디오 파일을 하이퍼 링크하는 것입니다 그것에.

동일한 단계에 따라 Google 드라이브의 비디오 파일을 프리젠 테이션에 추가하십시오.
Google 슬라이드 프리젠 테이션에 음악을 추가하는 것은 매끄 럽거나 간단하지 않습니다. PowerPoint 프레젠테이션에 오디오를 추가 할 수 있습니다.
Google 프레젠테이션은 다음과 같은 PowerPoint보다 많은 이점을 제공합니다.
Google 프레젠테이션을 사용하여 프리젠 테이션을 만들었습니까? 방법을 배우려면 The Quick Guide To Creating Stunning 구글 슬라이드 를 읽으십시오.