Google 프레젠테이션에서 Powerpoint 프레젠테이션을 편집해야하는데 방법을 모르십니까? 걱정할 필요가 없습니다. 우리는 당신을 커버했습니다. Google 프레젠테이션과 Microsoft PowerPoint가 가장 널리 사용되는 프레젠테이션 소프트웨어 프로그램이므로 두 회사 모두 파일의 호환성을 확인했습니다.
Google 프레젠테이션에는 Powerpoint의 일부 효과와 기능이 없지만 변환 프로세스는 여전히 잘 작동합니다. 다음은 Powerpoint 프레젠테이션을 Google 프레젠테이션으로 변환하는 방법을 보여줍니다.
Google 드라이브 열기
Google 드라이브에 액세스하려면 구글 계정. Gmail 주소가 있다면 이미 Google 계정이있는 것입니다. 그렇지 않은 경우 Google 계정 만들기 을 읽고 지금 만드십시오.
Google 드라이브로 이동하여 시작하십시오. 두 가지 방법으로 갈 수 있습니다. 한 가지 방법은 웹 브라우저에 http://drive.google.com 을 넣어 Google 드라이브로 바로 이동하는 것입니다.
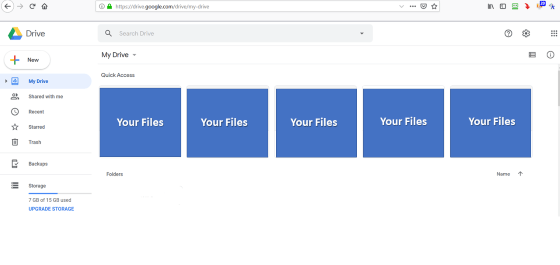
다른 방법은 Google 페이지에서 드라이브에 액세스하는 것입니다. 예를 들어 Google에 로그인 한 경우 (로그인하지 않은 경우 프롬프트가 표시됨) 화면 오른쪽 상단의 프로필 사진 근처에있는 그리드 아이콘을 클릭하고 드라이브.
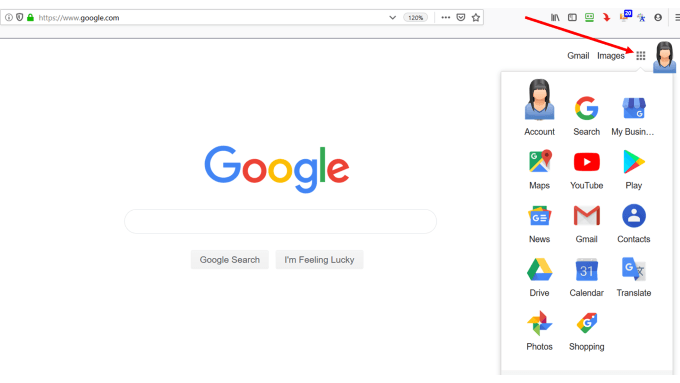
누군가의 경우 나와 프레젠테이션을 공유 한 경우 프레젠테이션아래에 표시됩니다.
검색 창 위로 마우스를 가져 가면 파일 옵션이 열린 것을 볼 수 있습니다. 프레젠테이션을 클릭하십시오.
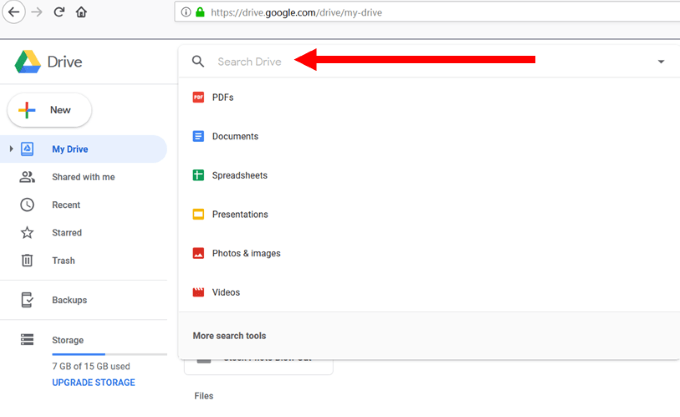
공유되지 않은 경우 컴퓨터에서 업로드해야합니다.
Powerpoint 프레젠테이션을 Google 드라이브로 업로드 또는 드래그
Google 드라이브에서 드라이브 아이콘 바로 아래에있는 신규를 클릭하십시오.
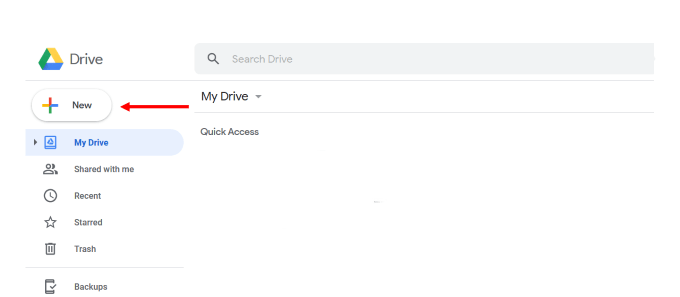
컴퓨터의 해당 위치에서 Powerpoint 프레젠테이션을 선택하여 드라이브에 업로드하십시오.
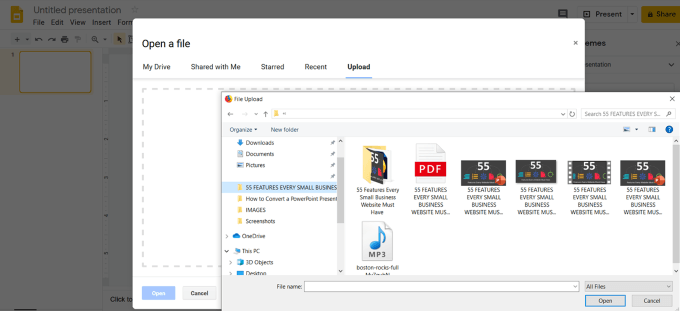
컴퓨터 화면의 오른쪽 하단에 확인 메시지가 표시됩니다 업로드가 완료되면 알려줍니다.
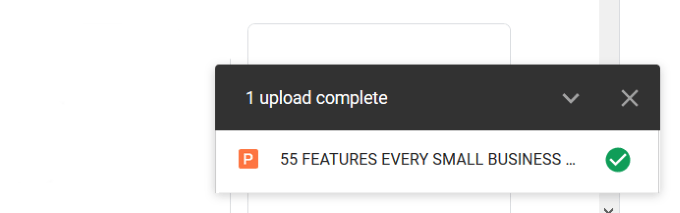
컴퓨터에서 직접 프레젠테이션 파일을 끌어다 놓을 수도 있습니다 r Google 드라이브. 드라이브에 파일이 표시되지 않으면 페이지를 새로 고침하고 올바르게 업로드 한 경우 첫 번째 파일이 표시됩니다.
프레젠테이션 파일을 마우스 오른쪽 버튼으로 클릭하면 으로 열고 Google 프레젠테이션을 클릭하십시오. Google은 슬라이드를 Powerpoint에서 Google 슬라이드 형식으로 자동 변환합니다.
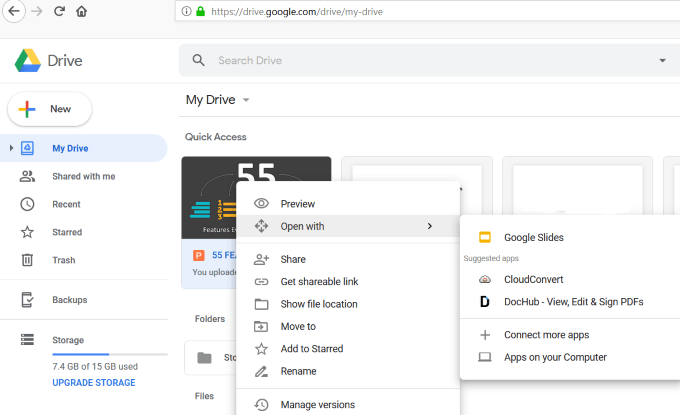
위에서 언급 한 것처럼 일부 Powerpoint 기능이 Google 프레젠테이션에서 작동하지는 않습니다. 작동하지 않는 기능에 대해 자세히 알아볼 수있는 Google 알림이 표시됩니다.
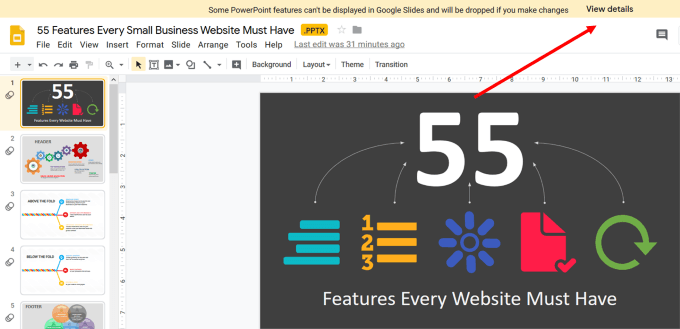
이 경우 일부 텍스트 효과, 애니메이션 및 이미지 효과가 Google 프레젠테이션에서 제대로 작동하지 않아 제거됩니다.
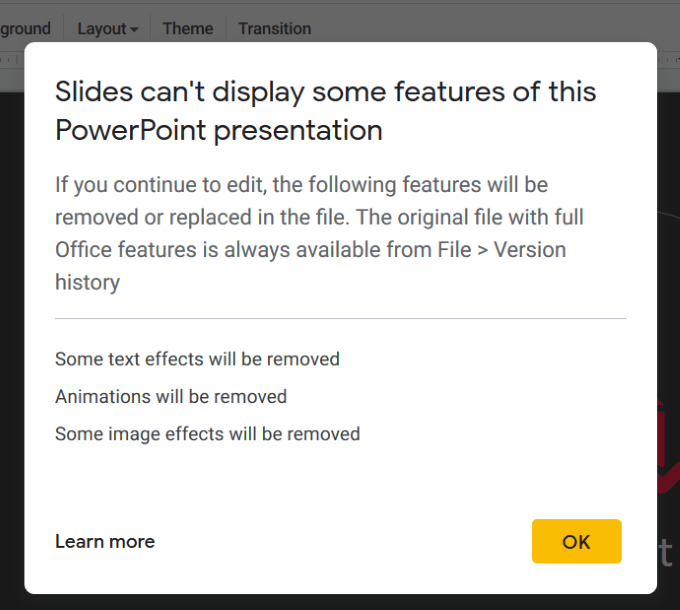
프레젠테이션 파일을 편집, 공유 또는 다운로드 할 준비가되었습니다.
Powerpoint 프레젠테이션을 Google 프레젠테이션으로 직접 가져 오기
Google 드라이브 계정에 로그인합니다. 위에서 클릭 한 드라이브 로고 아래에있는 신규버튼을 클릭하십시오.
드롭 다운 메뉴에서 Google 프레젠테이션을 선택하고 빈 프레젠테이션을 선택합니다.
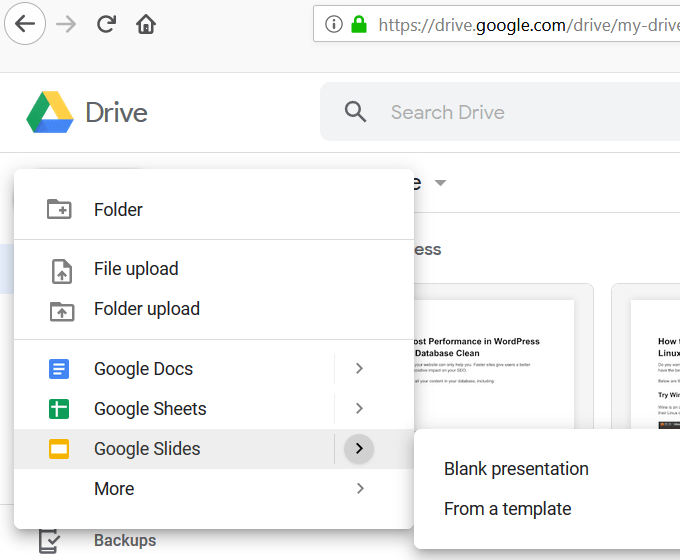
새 빈 프레젠테이션에서 파일을 클릭 한 다음 열기를 누르고 업로드를 클릭합니다. 그러면 아래 스크린 샷이 표시됩니다.
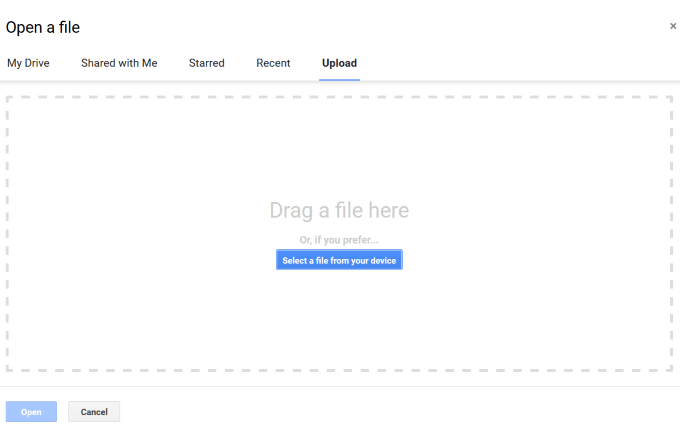
파워 포인트를 드래그 할 수 있습니다 컴퓨터에서 파일을 여기로 드래그라는 영역으로 프리젠 테이션합니다.
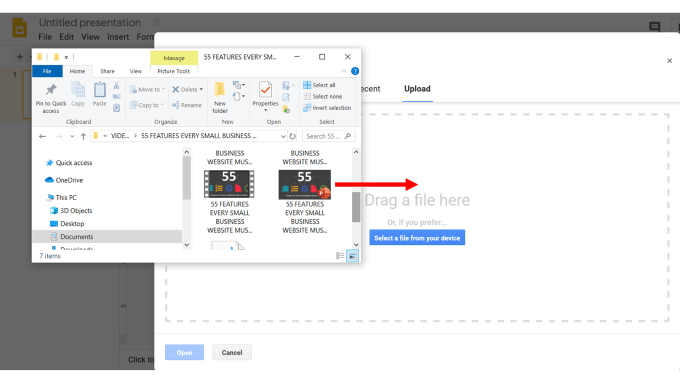
또는 파란색 버튼을 클릭하고 컴퓨터에서 파일을 찾아 업로드 할 수 있습니다.
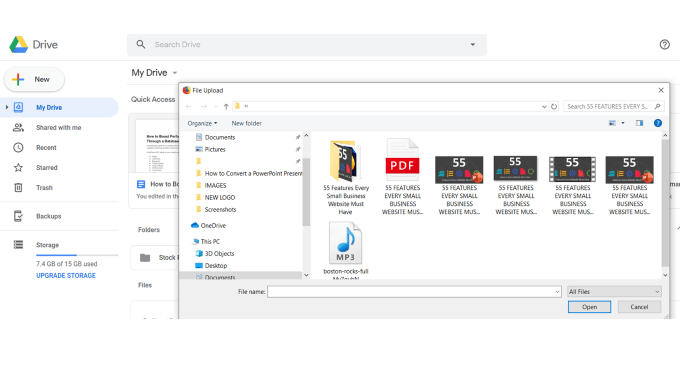
Powerpoint 프레젠테이션이 자동으로 Google 프레젠테이션으로 변환되었습니다. 이 방법은 다른 프로세스와 달리 파일 이름에 .PPTX 확장자를 갖지 않습니다.
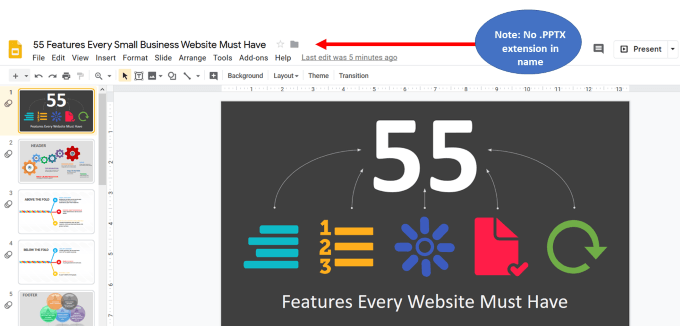
전체 프레젠테이션이 아닌 몇 개의 슬라이드를 변환하는 방법
Google 프레젠테이션 대시 보드에서 시작합니다. 파일을 클릭 한 다음 슬라이드 가져 오기를 클릭합니다.
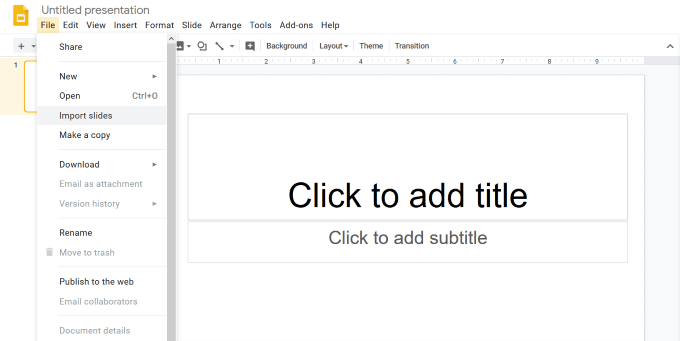
이제 두 가지 옵션이 표시됩니다. Google 드라이브에서 이미 프리젠 테이션을 선택하거나 컴퓨터에서 프리젠 테이션을 업로드 할 수 있습니다.
사용할 프리젠 테이션을 선택하십시오. 두 옵션 모두 포함 된 모든 슬라이드를 선택할 수 있습니다.
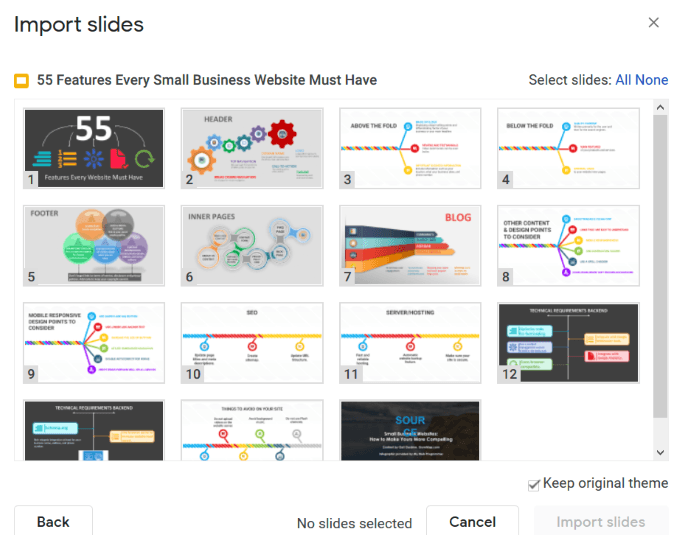
원하는 슬라이드를 선택하십시오 가져 오려면 슬라이드 가져 오기를 클릭하십시오.
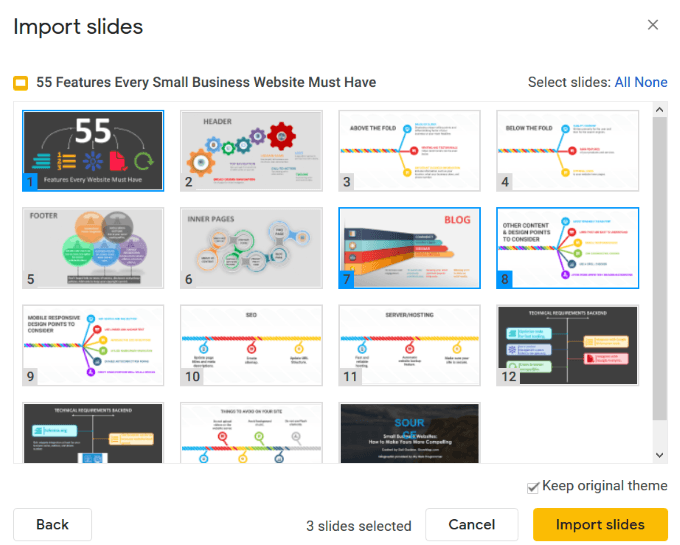
선택한 슬라이드는 이제 Google 프레젠테이션에 있으며 편집 할 수 있습니다.
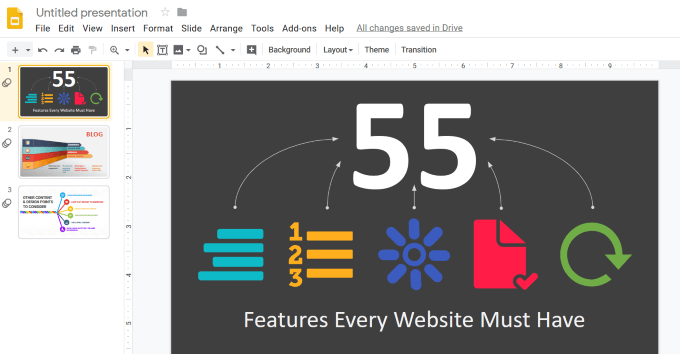
다른 사용자와 Google 프레젠테이션 프레젠테이션 공유
기본적으로 프레젠테이션은 비공개이며 본인 만 볼 수 있습니다.
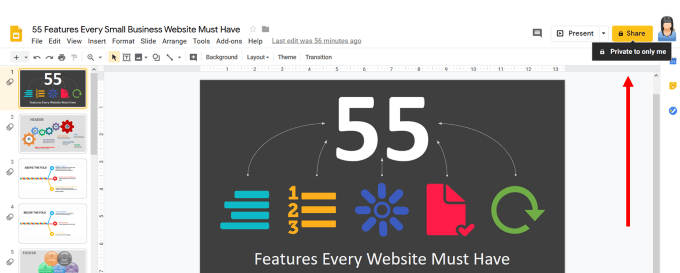
다른 사람들과 공유하려면 공유노란색 버튼을 클릭하십시오. 이름 또는 이메일 주소를 입력하여 특정 사람들과 프레젠테이션을 공유 할 수 있음을 알 수 있습니다.
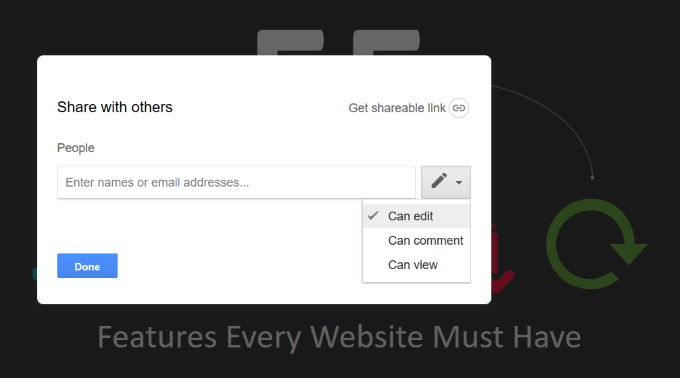
위 스크린 샷에서 알 수 있듯이 선택한 특정 사람들과 파일을 공유 할 수있는 세 가지 방법이 있습니다.
있는 경우 동료 또는 고객과 함께 프로젝트를 공동으로 작업하는 경우 프리젠 테이션을 편집 할 수 있습니다.
오른쪽 하단의 고급옵션을 클릭하면 팝업 상자 옆에 공유를위한 몇 가지 추가 옵션이 표시됩니다.
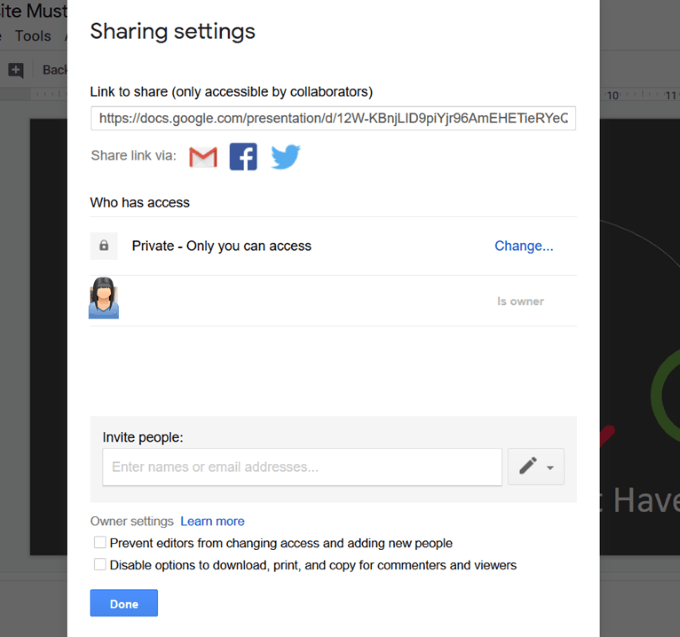
위에 표시된 다른 옵션은 다음과 같습니다.
Google 슬라이드 프리젠 테이션으로 할 수있는 다른 작업은 무엇입니까?
새로운 파일로 무엇을 할 수 있는지 보려면 Google 드라이브로 돌아가서 프레젠테이션을 마우스 오른쪽 버튼으로 클릭하십시오.
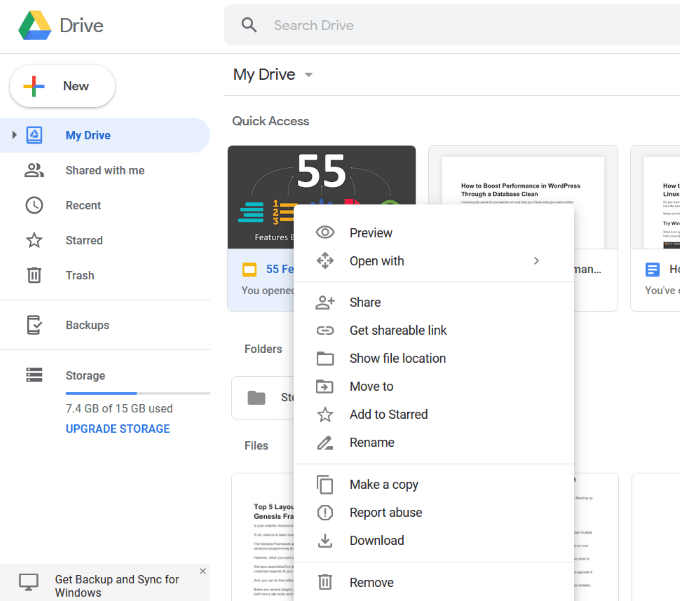
프레젠테이션 다운로드
파일로 이동하고 Google 프레젠테이션 대시 보드에서 다운로드를 마우스로 누르고 있으면 Google 프레젠테이션 프레젠테이션을 다운로드 할 수도 있습니다.
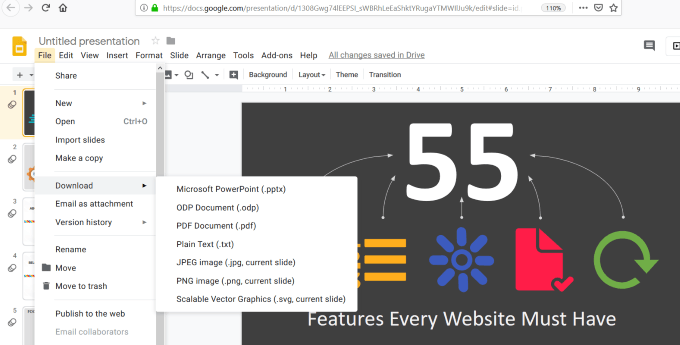
편집 한 파일을 다운로드하려면 Google 드라이브 대시 보드에서 위의 스크린 샷의 다른 옵션이 아닌 Powerpoint로 다시 프리젠 테이션 할 수 있습니다.
파일을 마우스 오른쪽 버튼으로 클릭하고 다운로드를 선택합니다. 다운로드가 완료되면 Powerpoint에서 파일을 열라는 팝업 상자가 나타납니다.
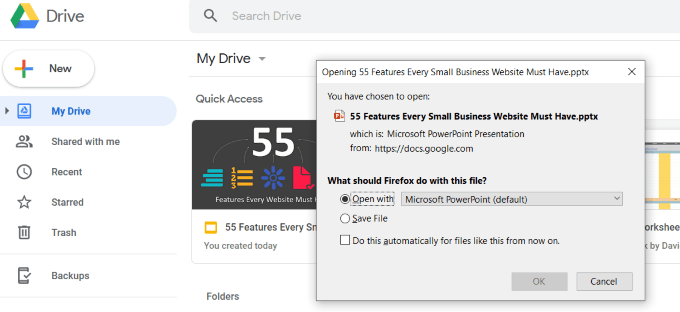
보시다시피 Powerpoint 프레젠테이션을 Google 프레젠테이션으로 쉽게 변환 할 수 있습니다. 몇 단계 만 거치면 Google에서 파일을 자동으로 변환합니다.