Google 스프레드시트의 데이터 확인 기능을 사용하면 데이터를 입력하자마자 확인하여 잘못된 항목을 삭제할 수 있습니다. 이를 통해 설정한 간단한 규칙으로 텍스트, 숫자, 날짜 및 기타 유형의 데이터를 확인할 수 있습니다.
데이터세트에 적용할 수 있는 유효성 검사 규칙에는 여러 유형이 있으므로 가장 적합한 규칙을 선택할 수 있도록 각 규칙을 개별적으로 살펴보겠습니다.
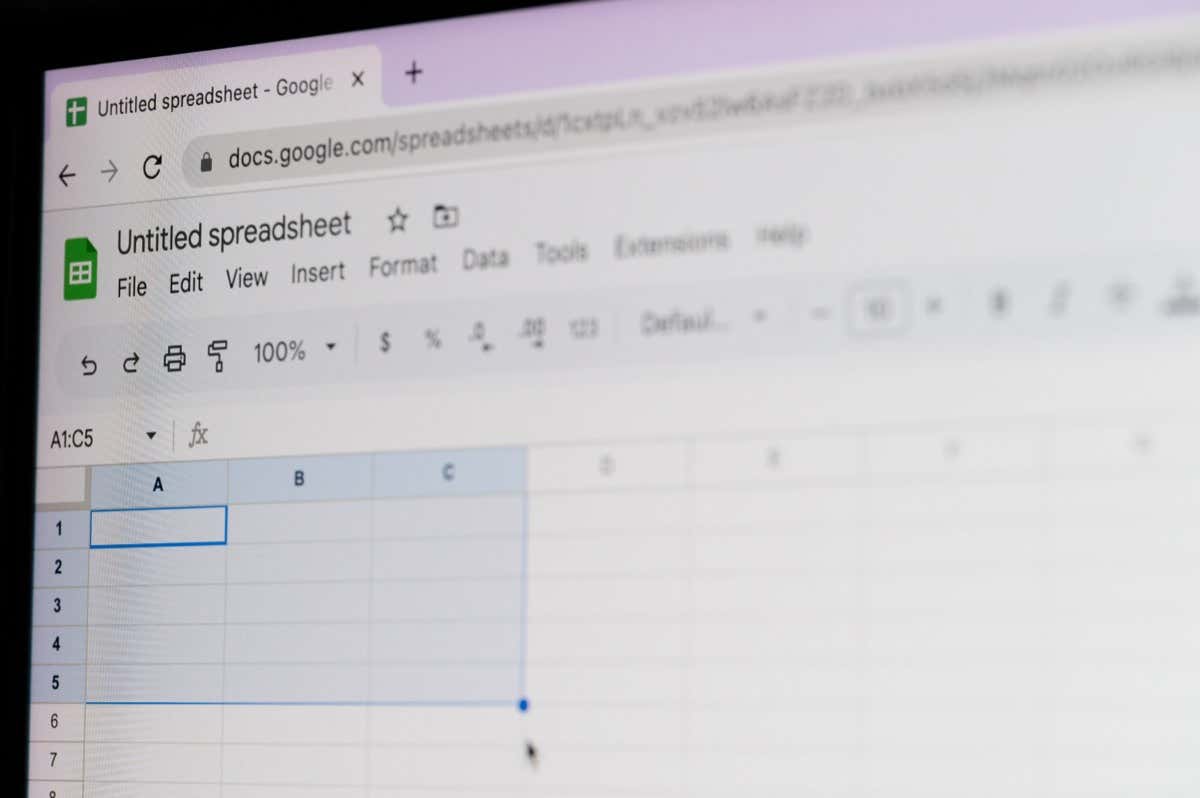
텍스트 유효성 검사
텍스트 유효성 검사 Google 스프레드시트의 기능 를 사용하면 특정 텍스트를 포함하거나 포함하지 않거나 동일한 항목을 확인할 수 있습니다. 이메일 주소나 URL에 대한 셀의 유효성을 검사할 수도 있습니다.
예를 들어 셀의 텍스트를 검사하여 제품 번호에 대한 'ID'가 포함되어 있는지 확인합니다.
셀이나 범위를 선택하고 데이터>데이터 유효성 검사를 사용하여 사이드바를 열고 규칙 추가를 선택하세요.
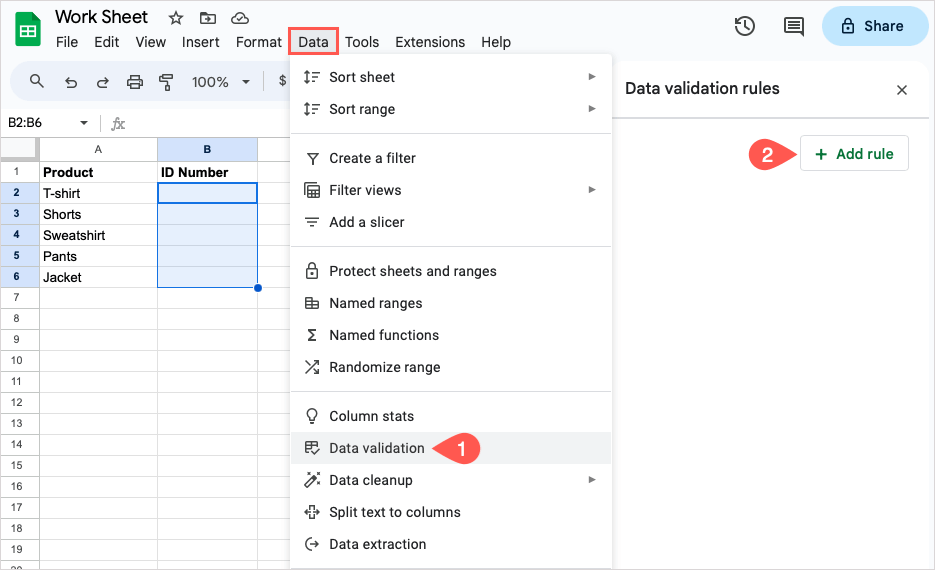
범위 적용: 셀 또는 범위를 확인하고 오른쪽 아이콘을 사용하여 다른 셀 범위를 추가합니다. 참고: 아래와 같이 셀 참조나 데이터 범위에는 시트(탭) 이름을 사용해야 합니다. 시트 이름은 날짜입니다.
기준: 사용하려는 텍스트 옵션을 선택하고 아래 필드에 텍스트를 입력하세요. 이 예에서는 '텍스트 포함'을 선택하고 'ID'를 입력합니다.
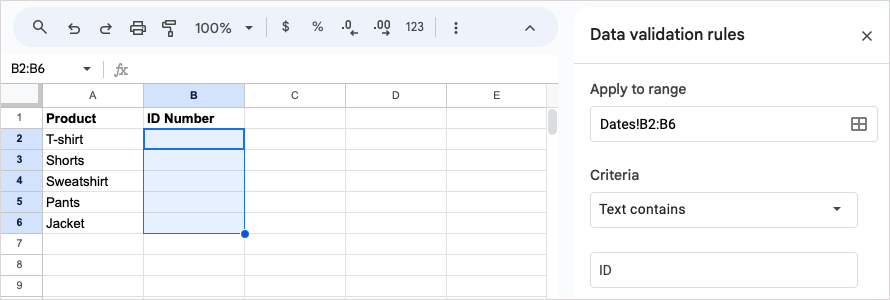
고급 옵션: 도움말 텍스트를 표시 및 입력하거나 유효하지 않은 데이터에 대한 경고 또는 거부를 선택하려면 고급 옵션을 확장하고 사용하려는 옵션을 선택하세요.
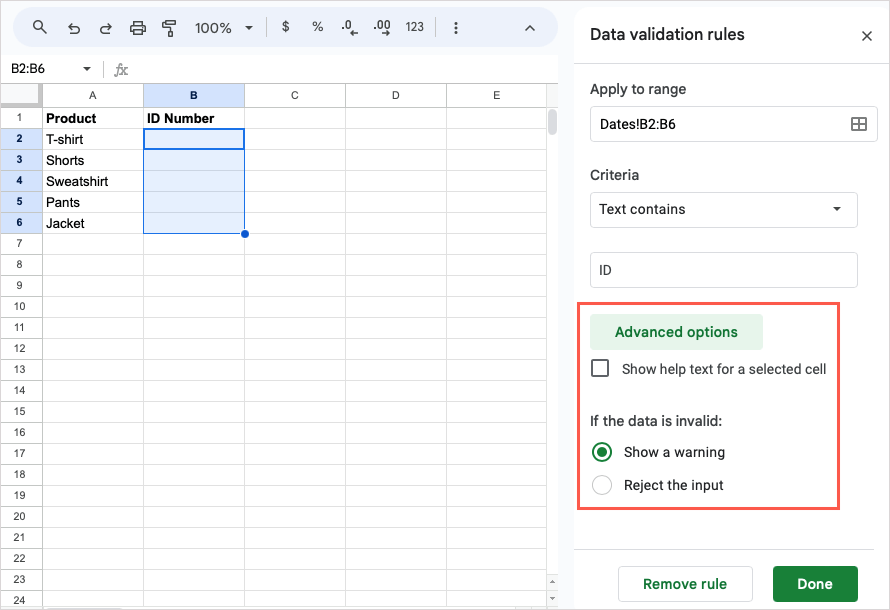
규칙을 적용하려면 완료를 선택하세요. 그런 다음 데이터 유효성 검사 규칙을 테스트할 수 있습니다. 유효한 항목을 입력한 다음 유효하지 않은 항목을 입력하여 규칙이 예상대로 작동하는지 확인하세요.
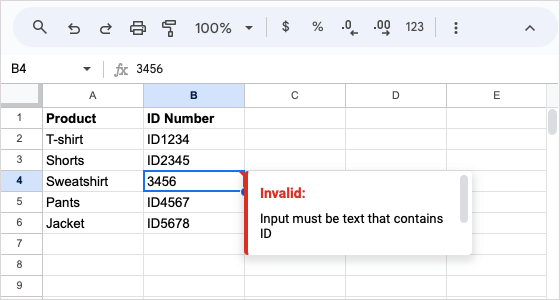
날짜 확인
Google 스프레드시트에서 날짜를 확인하는 데는 여러 가지 옵션이 있습니다. 날짜, 이후, 이전, 사이의 날짜와 유효한 날짜를 확인할 수 있습니다.
예를 들어 회사의 2023년 재무에 대해 입력한 날짜가 2023년 1월 1일과 같은 특정 날짜 이후인지 확인하고 싶을 수 있습니다.
셀이나 범위를 선택하고 데이터>데이터 유효성 검사를 사용하여 사이드바를 열고 규칙 추가를 선택하세요.
범위에 적용: 셀이나 범위를 확인하고 선택적으로 다른 셀이나 범위를 추가합니다.
기준: 드롭다운 메뉴나 텍스트 필드를 사용하여 원하는 날짜 옵션을 선택하거나 해당 날짜를 입력하세요. 예를 들어, "날짜는 다음 이후"를 선택하고 "정확한 날짜"를 선택한 다음 아래 필드에 "1/1/23"을 입력합니다..
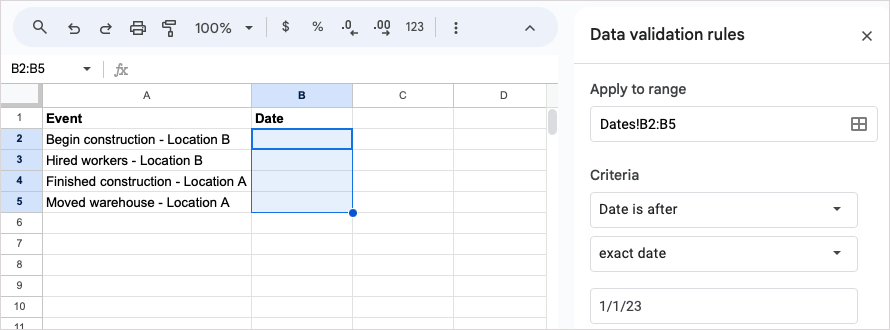
고급 옵션: 위의 텍스트 확인과 마찬가지로 이 섹션을 확장하여 도움말 텍스트를 추가하고 잘못된 입력 작업을 선택할 수 있습니다.
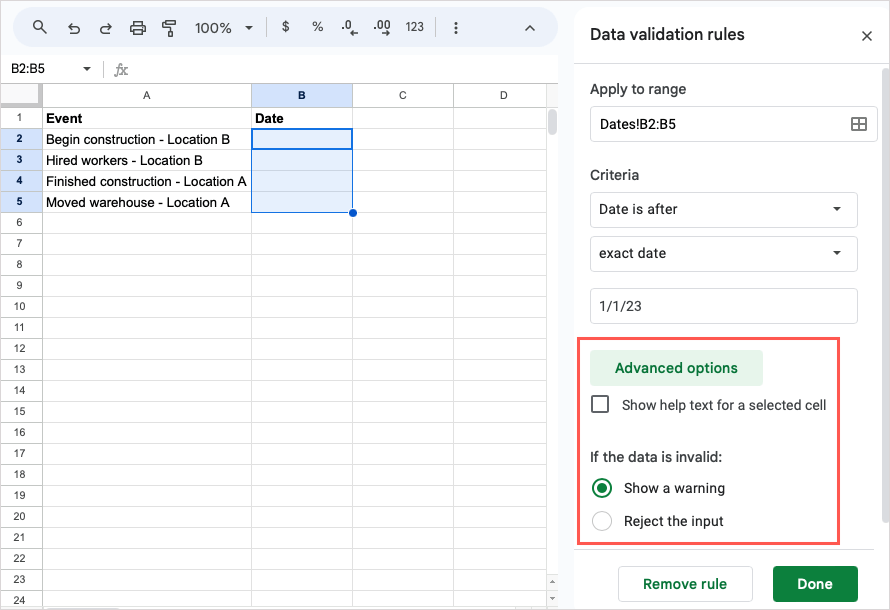
완료되면 완료를 선택하세요. 그런 다음 규칙에 따라 유효한 날짜와 유효하지 않은 날짜를 입력하여 날짜 유효성 검사를 테스트할 수 있습니다.
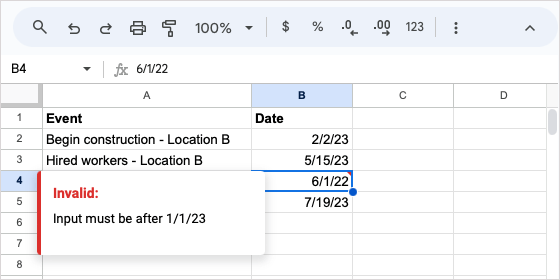
숫자 유효성 검사
스프레드시트에서 숫자의 유효성을 검사하려면 초과, 미만, 같음, 사이 등을 확인하는 규칙을 설정할 수 있습니다.
이 예에서는 미성년 자녀의 연령을 입력하는 부모에 대해 입력된 숫자가 1에서 17 사이인지 확인하고 싶습니다.
셀이나 범위를 선택하고 데이터>데이터 유효성 검사를 선택한 다음 규칙 추가를 선택하세요.
범위에 적용: 셀이나 범위를 확인하고 선택적으로 다른 셀이나 범위를 추가합니다.
기준: 사용하려는 날짜 옵션을 선택하고 아래 필드에 텍스트를 입력하세요. 이 예에서는 '사이에 있음'을 선택하고 첫 번째 필드에 '1'을 입력하고 두 번째 필드에 '17'을 입력합니다.
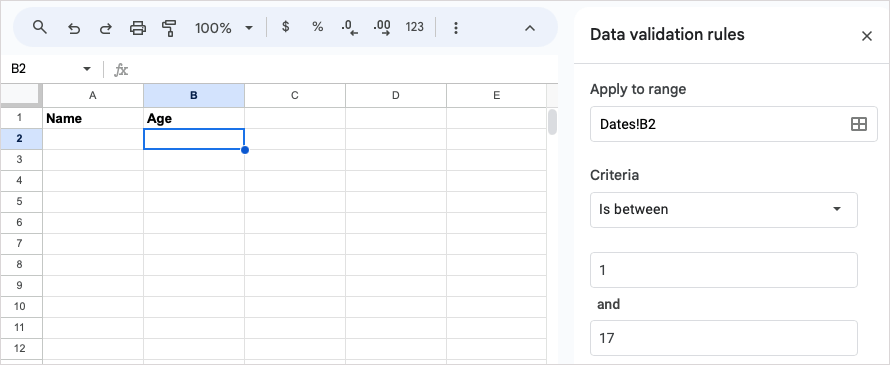
고급 옵션: 위의 유효성 검사와 마찬가지로 이 섹션을 확장하여 도움말 텍스트를 추가하고 잘못된 데이터 작업을 선택하세요.
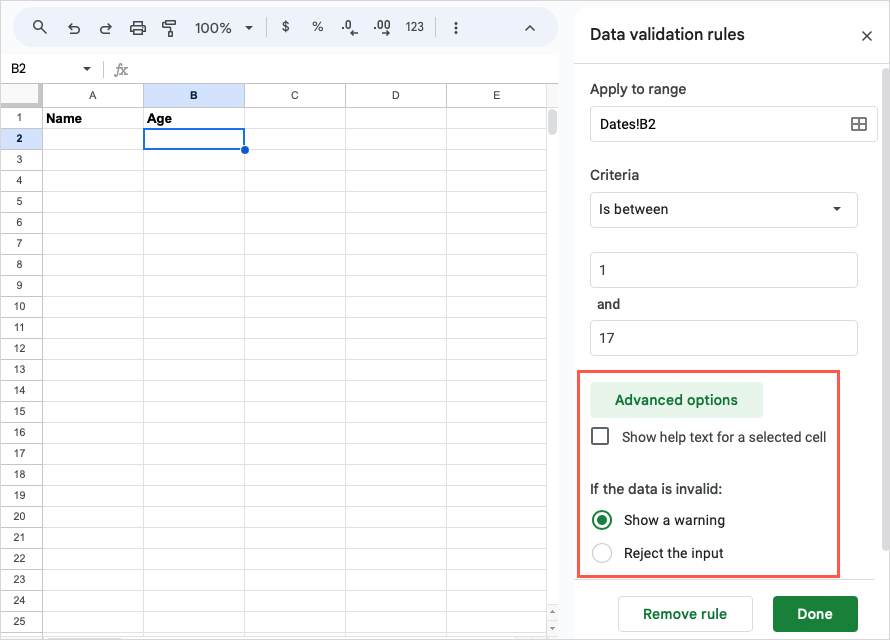
규칙을 적용하려면 완료를 선택하세요. 올바른 숫자와 잘못된 숫자를 모두 입력하여 숫자 확인 규칙을 테스트하세요.
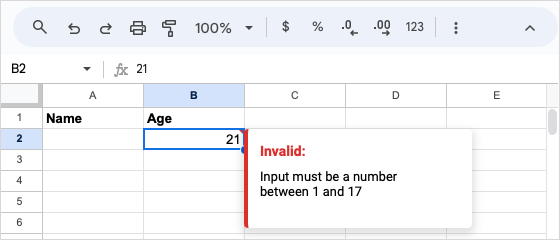
드롭다운 목록 만들기
드롭다운 목록은 스프레드시트에서 사용할 수 있는 또 다른 확인 유형입니다. 이들의 차이점은 삽입 또는 데이터 메뉴를 사용하여 드롭다운 목록 삽입 할 수 있다는 것입니다. 어느 쪽이든 데이터 유효성 검사 사이드바를 사용하여 항목 목록을 설정하게 됩니다.
여기에서는 메뉴 항목을 선택할 수 있는 드롭다운 목록을 설정하겠습니다.
드롭다운 목록을 추가하려면 다음 중 하나를 수행하세요.
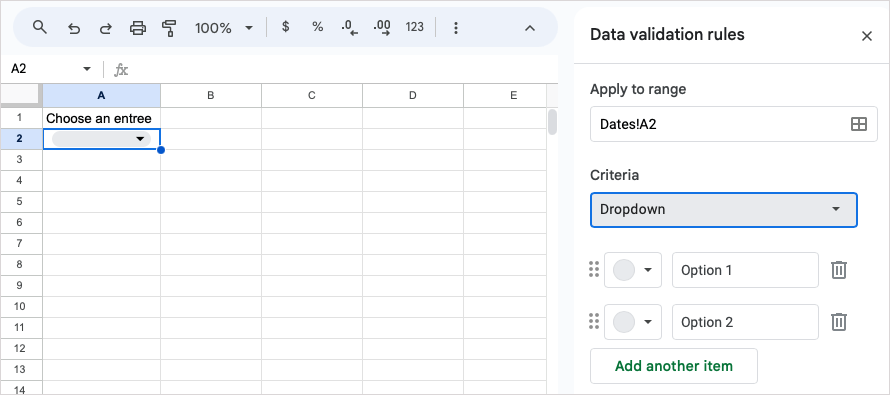
옵션 1 및 옵션 2 입력란에 목록 항목을 입력하고 더 많은 항목을 포함하려면 다른 항목 추가버튼을 사용하세요. 각 항목 왼쪽에 있는 그리드아이콘을 사용하여 항목의 순서를 변경할 수도 있습니다.
왼쪽의 색상 팔레트드롭다운 상자에서 각 목록 항목의 색상을 선택하세요..
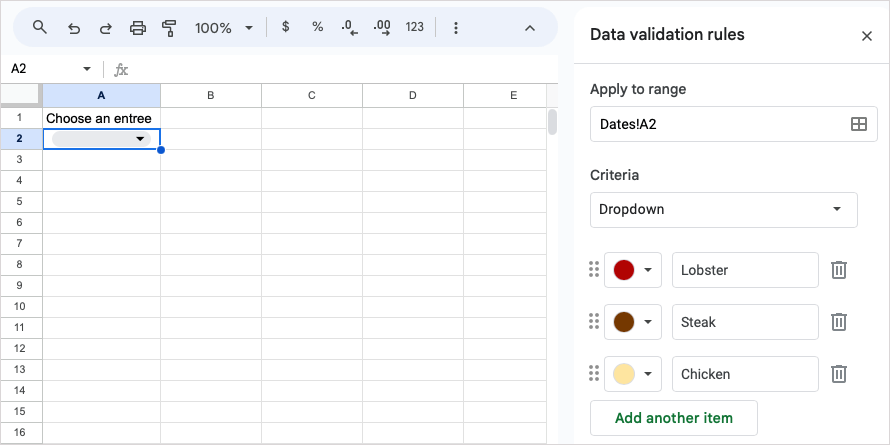
고급 옵션: 이 섹션을 확장하여 도움말 텍스트를 표시하고, 잘못된 데이터 작업을 선택하고, 목록의 표시 스타일을 선택하세요.
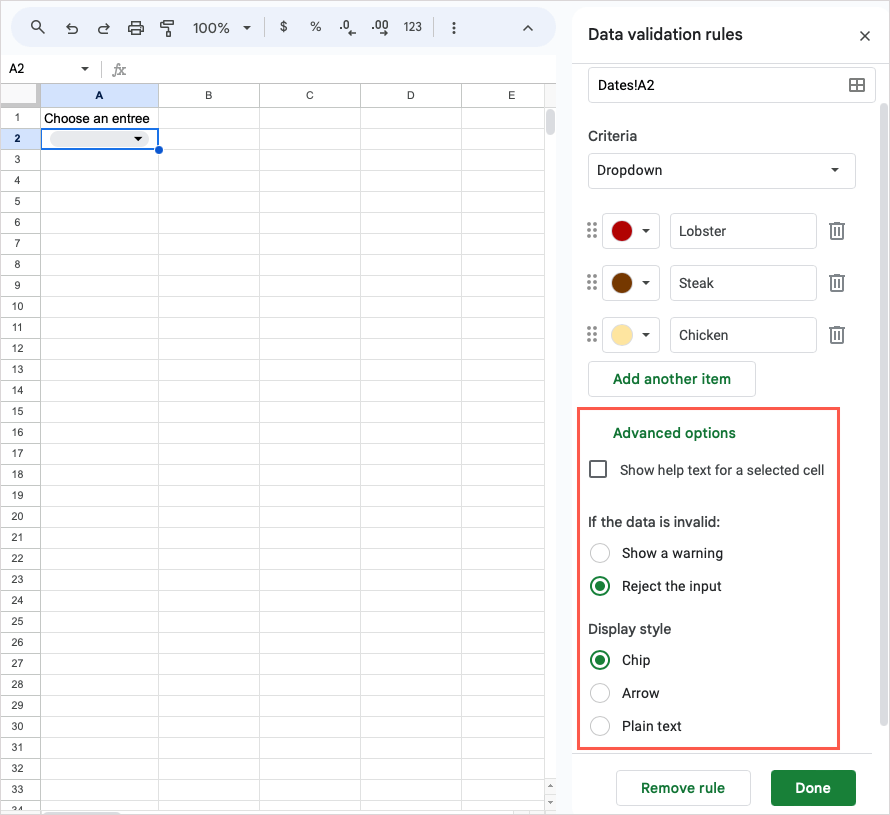
완료 후 완료를 선택하면 바로 사용할 수 있는 드롭다운 목록이 표시됩니다.
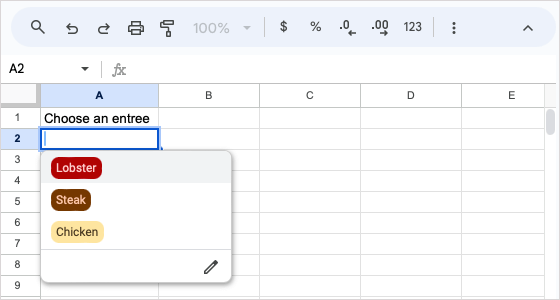
체크박스 삽입
위의 드롭다운 목록 확인과 유사하게 두 옵션 중 하나를 사용하여 셀에 체크박스를 추가하고 데이터 확인 사이드바에서 값을 맞춤설정할 수 있습니다.
여기서 식사에 요리를 추가할 수 있는 확인란을 추가하겠습니다.
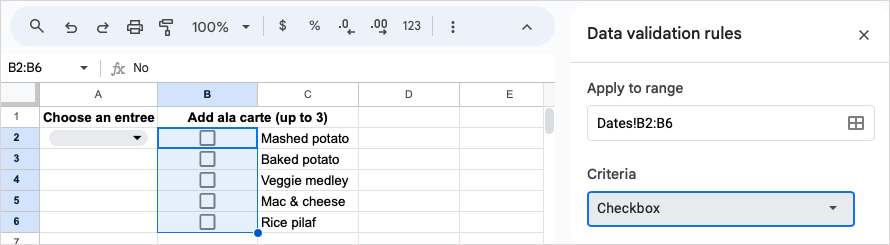
선택한 상자 상태와 선택하지 않은 상자 상태에 특정 값을 사용하려면 맞춤 셀 값 사용옵션을 선택하고 사용하려는 값을 입력하세요. 이 예에서는 "예"와 "아니요"를 입력합니다.
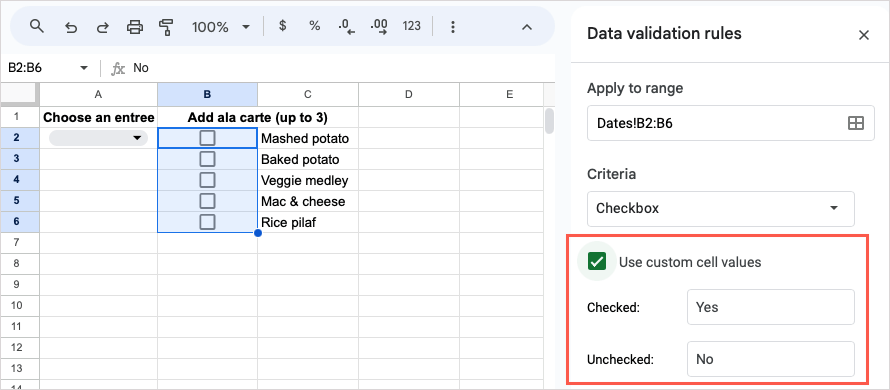
고급 옵션: 이 섹션을 확장하여 도움말 텍스트를 표시하고 잘못된 입력 작업을 선택하세요.
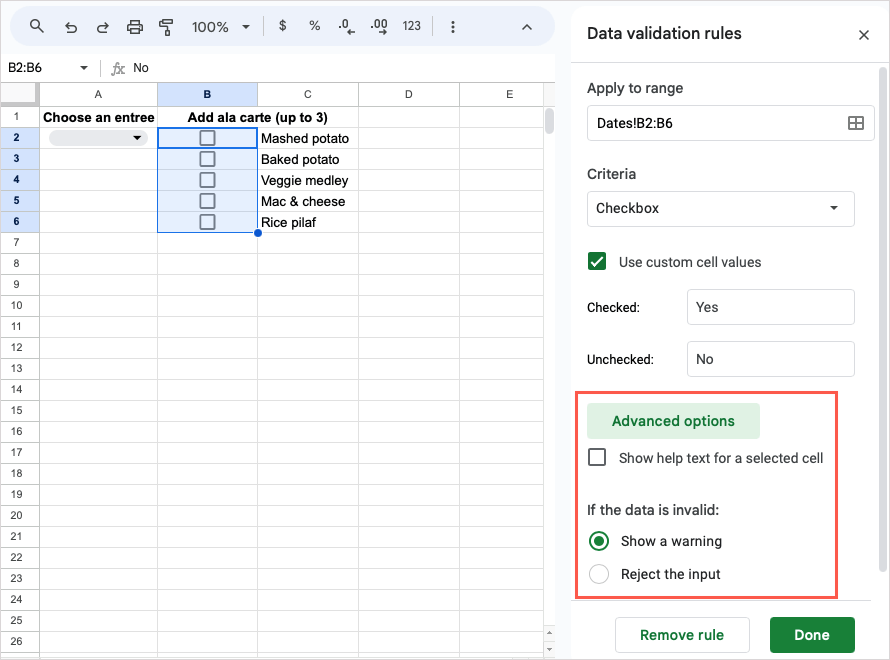
셀 또는 셀 범위에 확인란 규칙을 적용하려면 완료를 선택하세요.
맞춤 수식 사용
데이터 유효성 검사를 사용하는 또 다른 방법은 사용자 정의 Google 스프레드시트의 수식 를 사용하는 것입니다. 이는 위의 사전 설정된 규칙 중 어느 것도 적용되지 않을 때 좋은 옵션입니다. 셀에 텍스트가 포함되어 있는지 확인하거나 셀의 문자 수를 제한하는 등의 작업을 수행할 수 있습니다.
예를 들어 셀의 텍스트를 확인하는 유효성 검사 규칙을 설정하겠습니다. 숫자나 날짜를 입력하면 잘못된 데이터 작업이 호출됩니다.
셀이나 범위를 선택하고 데이터>데이터 유효성 검사를 선택하세요.
범위에 적용: 셀이나 범위를 확인하고 선택적으로 다른 셀이나 범위를 추가합니다.
기준: '맞춤 수식'을 선택하고 아래 필드에 수식을 입력합니다. 이 예에서는 "=ISTEXT(A2)" 수식을 입력하여 셀 A2에 텍스트가 포함되어 있는지 확인합니다.
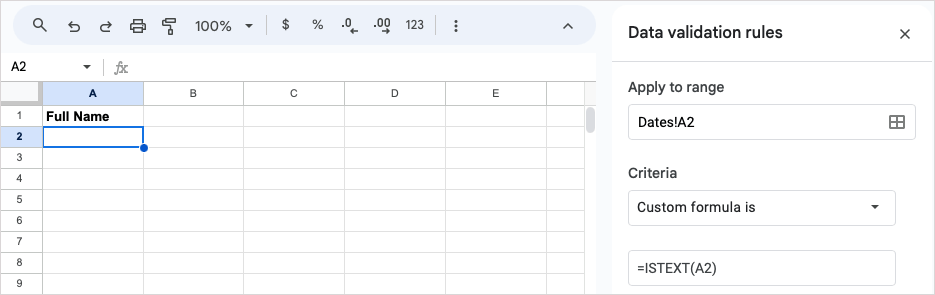
고급 옵션: 이 섹션을 펼쳐 도움말 텍스트를 입력하고 잘못된 데이터 작업을 선택하세요. 예시에서는 도움말 텍스트를 표시하는 옵션을 표시하고 입력 거부와 함께 표시할 맞춤 메시지를 입력하겠습니다.
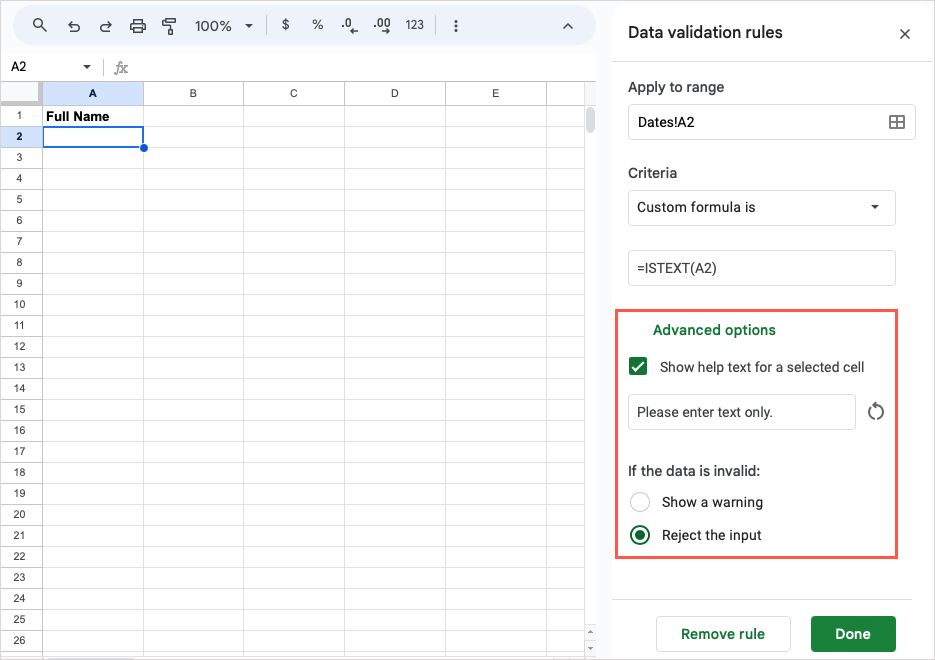
규칙을 적용하려면 완료를 선택하세요. 그런 다음 유효한 데이터와 유효하지 않은 데이터를 모두 입력하여 새 유효성 검사 규칙을 테스트하여 수식이 예상대로 작동하는지 확인하세요. 아래 스크린샷에서 잘못된 항목에 대한 메시지를 볼 수 있습니다..
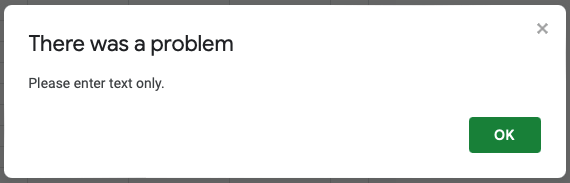
데이터 유효성 검사 편집 또는 제거
데이터 확인 규칙을 설정한 후 이를 변경하거나 단순히 제거하려는 경우 두 가지 모두 쉽게 수행할 수 있습니다.
유효성 검사가 포함된 셀이나 범위를 선택하고 메뉴에서 데이터>데이터 유효성 검사를 선택하여 사이드바를 엽니다.
그런 다음 다음 중 하나를 수행하세요.
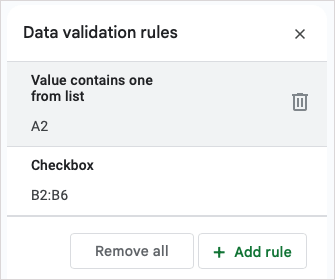
Google 스프레드시트의 데이터 확인 기능을 사용하면 데이터가 올바르게 입력되었는지 확인할 수 있습니다. 경고 메시지를 표시하거나 드롭다운 목록 옵션을 제공하면 나중에 잘못된 데이터를 확인해야 하는 수고를 덜 수 있습니다.
Microsoft 애플리케이션도 사용한다면 Excel에서 드롭다운 목록을 만드는 방법 도 살펴보세요..