스프레드시트를 설정한 후 다른 레이아웃이 더 효과적이라는 것을 깨달은 적이 있습니까? Google 스프레드시트에서는 쉽게 행을 열로 또는 그 반대로 변환하여 원하는 대로 데이터를 표시할 수 있습니다.
행과 열을 전환하는 두 가지 방법 중 가장 편리한 방법을 사용할 수 있습니다. 여기에는 선택하여 붙여넣기 기능과 TRANSPOSE 기능이 포함됩니다. 준비가 되었다면 Google 스프레드시트에서 전치를 사용하는 방법을 알아보세요.

선택하여 붙여넣기를 사용하여 행과 열 변환
행과 열을 변환하는 빠른 방법은 Google 스프레드시트의 선택하여 붙여넣기 기능을 사용하는 것입니다. 이를 사용하면 데이터를 복사한 다음 전치된 형태로 붙여넣기만 하면 됩니다.
이 옵션을 사용할 때 좋은 점은 셀에 굵은 텍스트나 채우기 색상과 같은 서식이 있는 경우 해당 서식이 붙여넣은 셀에 적용된다는 것입니다.
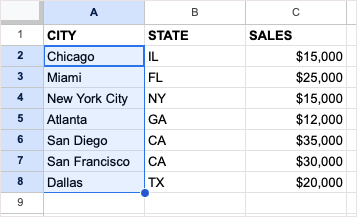
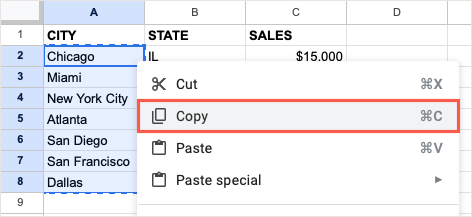 <올 시작="3">
<올 시작="3">
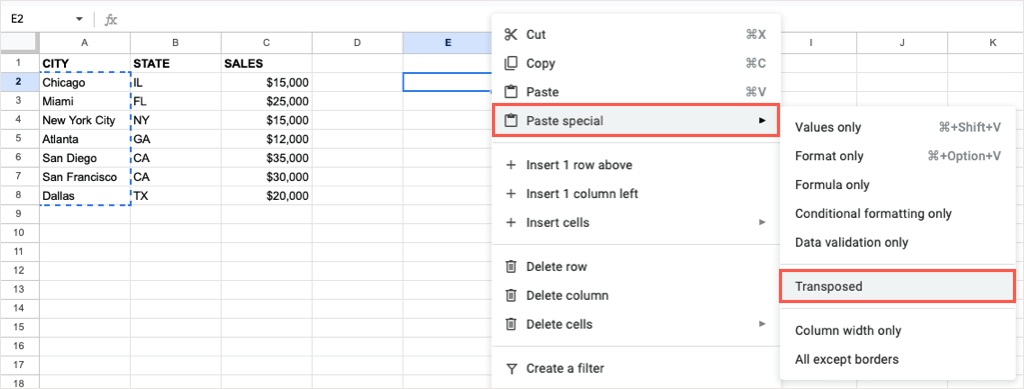
그러면 선택한 셀이 붙여넣어진 것을 볼 수 있습니다.

원본 데이터를 붙여넣은 후 제거하려면 시트의 다른 데이터와 마찬가지로 삭제하면 됩니다.
TRANSPOSE 함수를 사용하여 행과 열 변환
Google 스프레드시트 수식 사용에 익숙하다면 TRANSPOSE 함수와 간단한 수식을 사용하여 행이나 열을 변환할 수 있습니다.
위의 선택하여 붙여넣기 기능과 달리 TRANSPOSE 기능을 사용할 때는 기존 텍스트나 셀 서식이 적용되지 않는다는 점에 유의하세요..
수식 구문은 전환하려는 셀 범위에 대한 필수 인수가 하나만 있는 TRANSPOSE(range)입니다.
데이터를 바꾸려는 셀로 이동하여 공간이 충분한지 확인하세요. 그런 다음 셀 범위를 원하는 값으로 바꿔 다음 수식을 입력하세요.
=TRANSPOSE(A2:G3)

Enter또는 Return을 누르면 전치된 데이터가 표시됩니다.
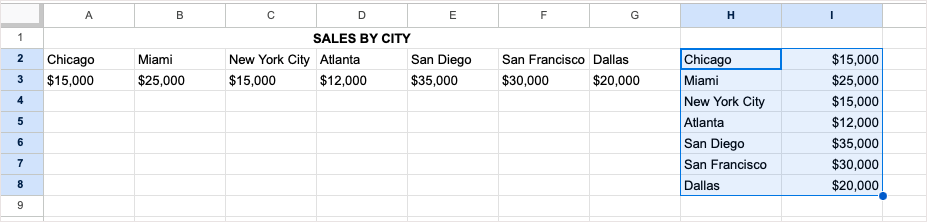
원하는 경우 TRANSPOSE 수식을 사용하여 변환한 후 다시 원래 데이터세트를 삭제합니다.
모바일에서 행과 열 변환
Android 또는 iOS 기기의 Google 스프레드시트 로 작업하는 경우 거기에서도 행과 열을 변환할 수 있습니다. Android에서는 선택하여 붙여넣기 기능이나 TRANSPOSE 기능을 사용할 수 있지만 현재는 iPhone에서만 해당 기능을 사용할 수 있습니다.
Android에서의 조옮김
Android에서 행이나 열을 전환하려면 Google 시트를 열고 다음의 간단한 단계에 따라 선택하여 붙여넣기를 사용하세요.
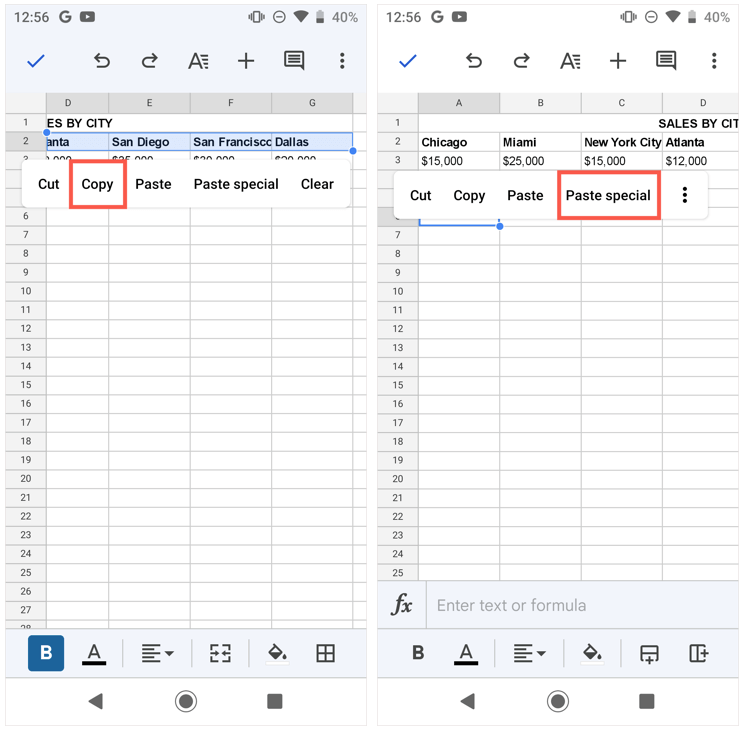 <올 시작="3">
<올 시작="3">
그러면 변환된 행이나 열이 표시됩니다.
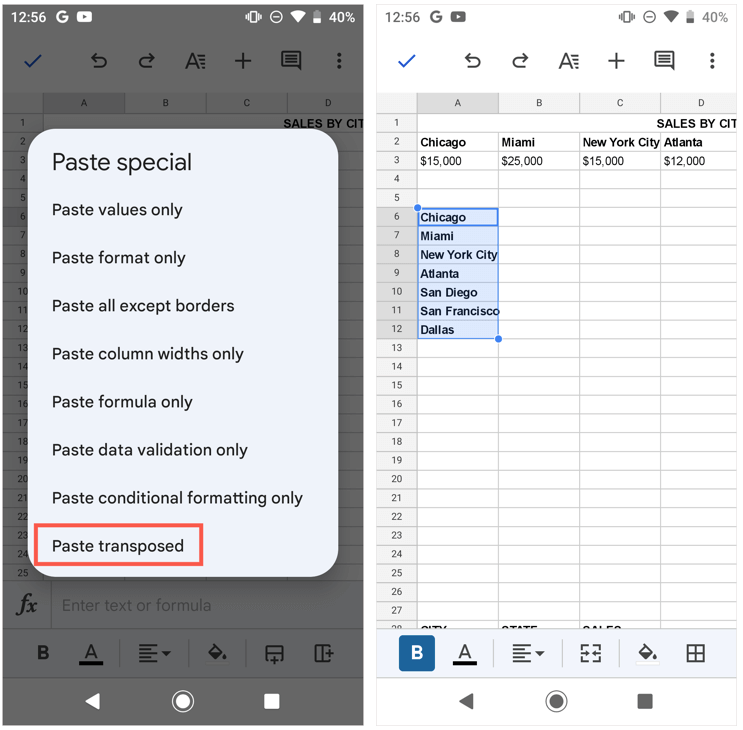
Android에서 TRANSPOSE 기능을 사용하려면 iPhone에서도 동일하므로 아래 단계를 따르세요.
iPhone에서 조옮김
언급한 대로 이 글을 쓰는 시점에서는 iPhone의 Google 스프레드시트에서 선택하여 붙여넣기 기능을 사용할 수 없습니다. 하지만 TRANSPOSE 기능을 사용하여 행과 열을 전환할 수 있습니다.
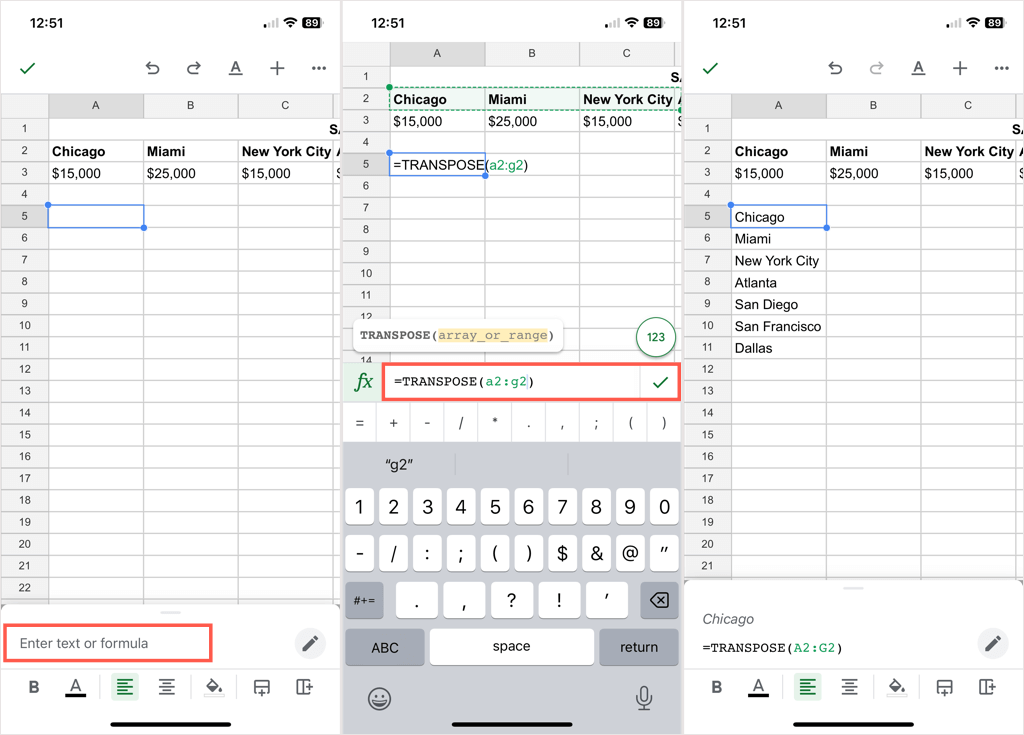
행을 열로 변환하거나 그 반대로 변환하는 것은 Google 스프레드시트에서 쉽게 수행할 수 있습니다. Microsoft Office도 사용하고 계시다면 Excel에서 데이터를 바꾸는 방법 도 살펴보세요!.
.