셀, 텍스트 또는 셀에 있는 텍스트의 일부를 강조표시하는 것이 Google 스프레드시트의 데이터 에 주의를 집중시키는 가장 좋은 방법입니다. 텍스트를 강조 표시하여 알림을 표시하거나 데이터를 보다 읽기 쉬운 방식으로 구성할 수 있습니다. 하지만 Google 스프레드시트에는 Google Docs에서 사용할 수 있는 강조 표시 도구가 없습니다. 그래서 우리는 이를 수행하는 몇 가지 다른 방법을 보여 드리겠습니다. 셀의 배경색이나 텍스트 색상을 변경하여 수동으로 강조 표시하도록 선택할 수 있습니다. 또는 조건부 서식을 사용하여 특정 단어나 문구가 포함된 텍스트를 자동으로 강조표시할 수 있습니다.
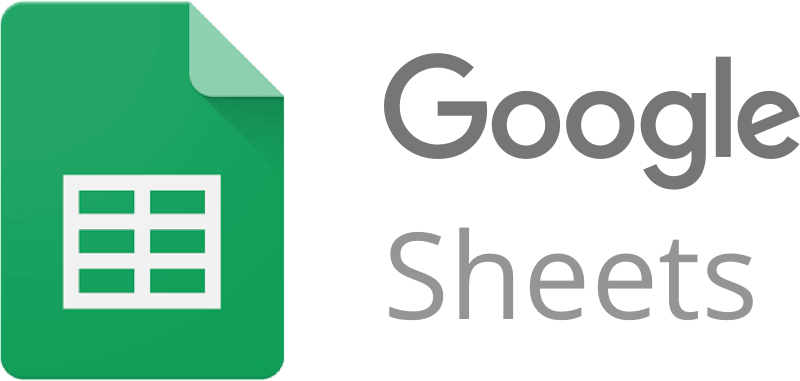
1. 셀 강조
전체 셀을 강조표시하는 것은 매우 간단합니다. 하나의 셀 또는 셀 그룹만 강조 표시하도록 선택할 수 있습니다. 다음 단계를 따르세요:
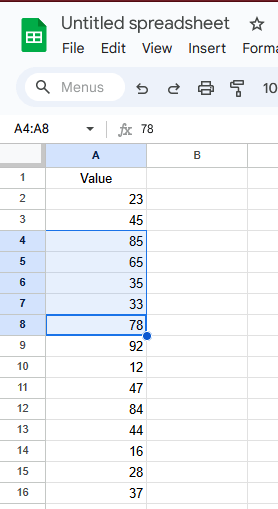
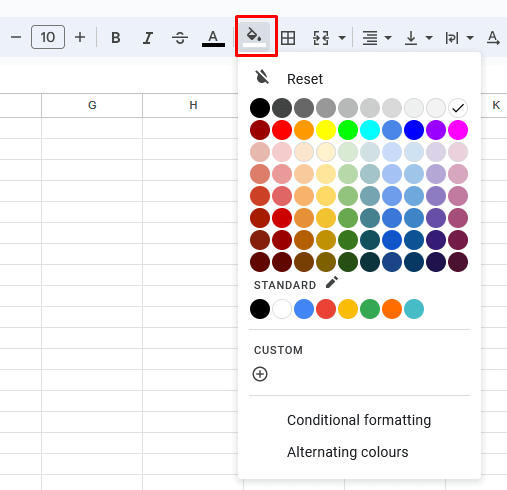
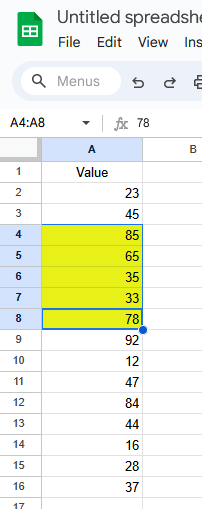
그리고 그게 전부입니다. 셀 강조표시는 Google 스프레드시트에서 가장 쉬운 방법일 수 있습니다.
2. 텍스트 강조
셀 전체를 강조표시하지 않고 그 안의 데이터만 강조표시하고 싶다면 텍스트 색상을 변경하면 됩니다. 강조 표시하려는 것이 특정 값인지, 전체 텍스트인지, 아니면 셀에 있는 텍스트의 일부인지는 중요하지 않습니다. 개념은 동일합니다.
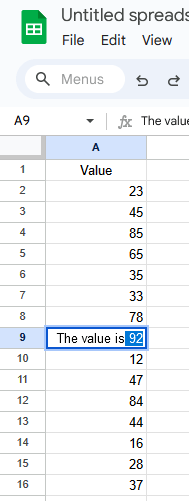
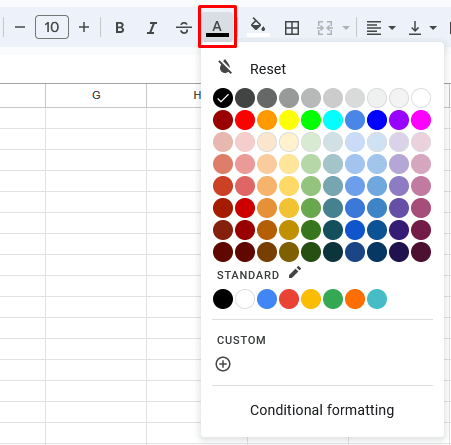
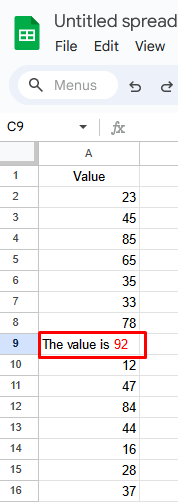
참고:텍스트를 강조할 때 원하는 만큼 많은 색상을 사용할 수 있습니다. 하지만 셀 배경색에 따라 일부 색상을 읽기 어려울 수 있다는 점을 기억하세요. 셀 강조 표시 방법과 텍스트 강조 표시 방법을 결합하여 다양한 효과를 얻을 수 있습니다. 텍스트의 서식 스타일을 굵게, 기울임꼴 또는 취소선으로 변경하여 텍스트나 셀을 더욱 강조할 수도 있습니다.
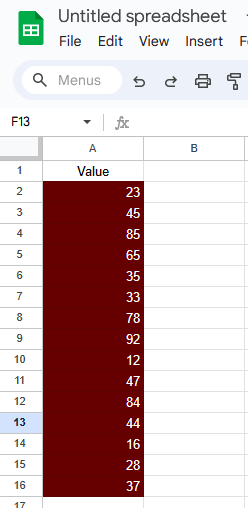
3. 조건부 서식.
데이터 분석의 경우 내용에 따라 셀 서식을 지정할 수 있습니다. 예를 들어, 동일한 값을 가진 셀의 배경색을 변경할 수 있습니다. 동일한 값을 가진 여러 다른 셀을 강조 표시해야 하고 해당 값을 선택하고 강조 표시하기 위해 수동으로 검색하고 싶지 않은 경우 조건부 서식을 사용하면 시간이 절약됩니다.
조건부 서식 규칙만 변경하여 특정 값, 단어 또는 문구를 시작하거나 끝내거나 포함하는 셀을 자동으로 강조표시하는 방법을 살펴보겠습니다.
참고: Google 스프레드시트와 Microsoft Excel의 비교 에서는 조건부 서식이 덜 강력합니다. 전자는 시트당 규칙을 50개로 제한하는 반면, Excel에서는 최대 256개의 규칙을 데이터를 강조하세요 까지 생성할 수 있습니다.
1. 특정 단어로 시작하는 텍스트 강조 표시
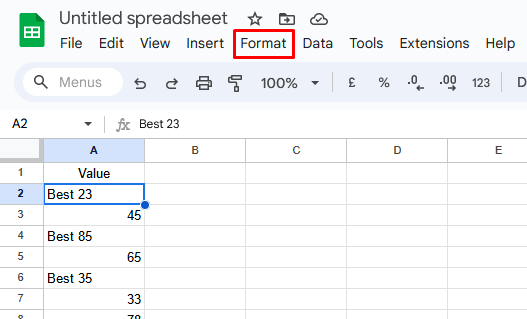
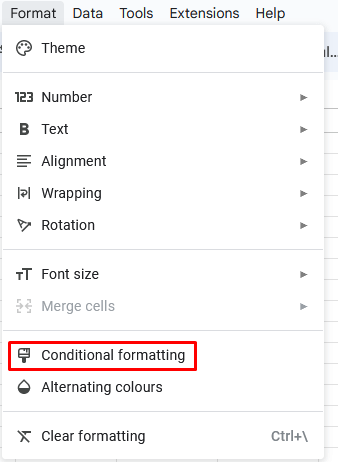
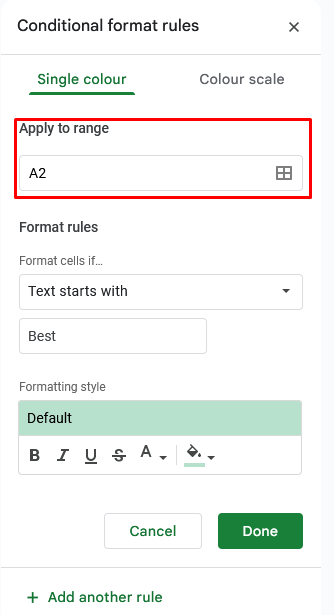
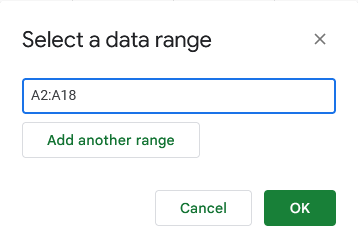
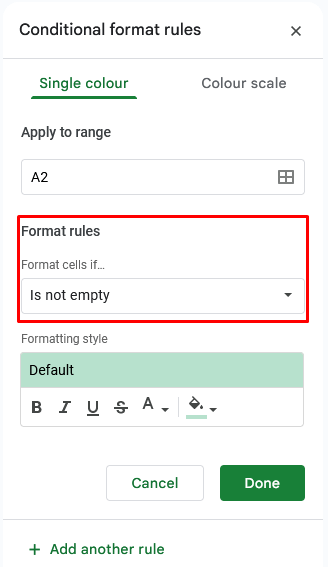
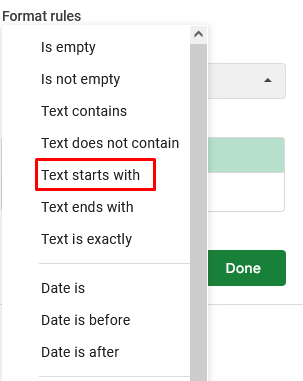
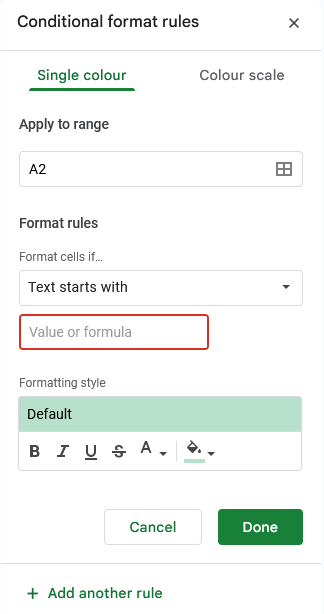
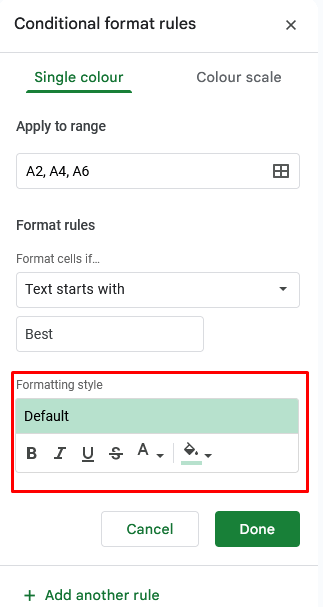
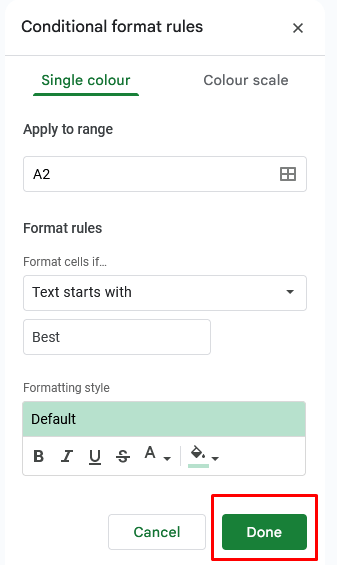
특정 단어가 포함된 셀이 자동으로 강조표시됩니다(이 예에서는 단어가 'Best'임).
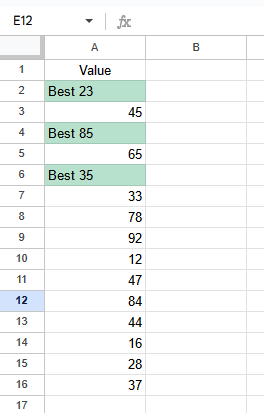
<스팬>2. 특정 단어로 끝나는 텍스트 강조 표시
특정 단어로 끝나는 모든 셀을 강조표시할 수도 있습니다. 단계는 거의 동일합니다. 하지만 형식 규칙을 선택해야 하는 지점에 이르면 드롭다운 메뉴에서 다음으로 끝나는 텍스트를 선택하게 됩니다.
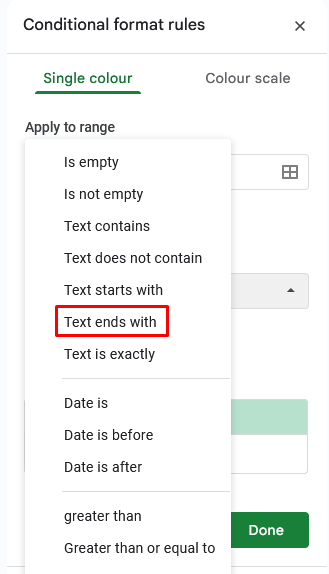
이전 및 이후의 모든 단계는 이전 섹션에서 설명한 것과 동일합니다. 특정 단어, 구문 또는 값으로 끝나는 모든 셀에 강조 표시를 적용할 준비가 되면 완료버튼을 누르세요.
<스팬>3. 특정 단어가 포함된 텍스트 강조 표시
특정 단어가 포함된 텍스트를 강조표시하려면 앞서 조건부 서식 섹션에서 설명한 것과 동일한 단계를 따라야 한다고 짐작하셨을 것입니다. 하지만 서식 규칙을 선택하는 지점에 도달하면 드롭다운 메뉴에서 텍스트 포함을 선택하게 됩니다.
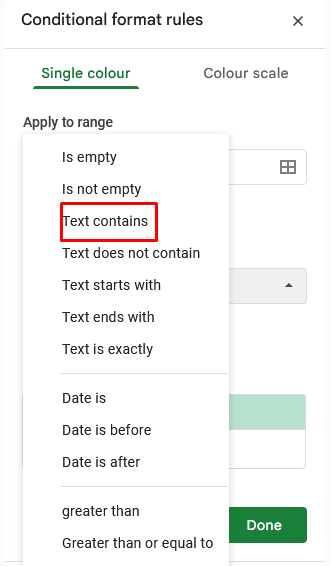
원하는 서식 스타일을 선택하고 완료버튼을 눌러 완료하세요.
텍스트를 수동으로 강조표시하면 선택 과정을 정밀하게 제어할 수 있어 특정 데이터 포인트, 라벨 또는 통계를 강조할 수 있습니다. 이 실습 방법은 소규모 데이터 세트에 이상적입니다.
반면에 조건부 서식을 사용한 자동 강조표시는 효율성과 확장성을 제공합니다. 특정 기준에 따라 셀을 동적으로 강조 표시하는 규칙을 설정할 수 있어 대규모 데이터 세트에 적합합니다. 조건부 서식을 사용한 후 색상별로 스프레드시트 데이터 필터링 할 수도 있습니다.
수동 경로를 선택하든 자동 경로를 선택하든 올바른 텍스트를 강조표시하면 스프레드시트의 명확성과 가독성이 향상되므로 두 가지 방법을 계속 실험해 보세요..