다른 사람이 계속해서 더 크게 말하거나 말한 내용을 반복하도록 요청하는 것처럼 가상 회의 또는 전화 회의의 흐름을 방해하는 것은 없습니다.
대부분의 경우 문제는 네트워크, Wi-Fi에 있습니다. 연결 또는 경우에 따라 마이크입니다.
마이크 문제는 Windows 10에서 오디오 녹음 문제를 만드는 것 외에도 화상 또는 음성 통화의 음질과 품질에 영향을 미칠 수 있습니다. 이 문제는 때때로 음성 품질이 저하되는 Skype와 같은 회의 앱과 함께 마이크를 사용하거나 멀티 플레이어 게임의 높은 옥탄가 내에서 게임을 할 때 특히 두드러집니다.

PC에서 전화 회의 를 원하는지 아니면 시스템 또는 음성 오디오를 녹음하는 경우 다른 사람의 소리를 더 잘들을 수 있도록 Windows 10에서 마이크 볼륨을 높이는 방법을 보여 드리겠습니다.
Windows 10에서 마이크 볼륨을 높이기위한 예비 점검
다른 사람이 내 말을들을 수없는 경우 다음 수정 사항을 시도하기 전에 확인해야 할 사항이 있습니다.
이 중 어느 것도 마이크 볼륨을 높이는 데 작동하지 않는 경우 아래 수정을 시도해보세요.
In_content_1 모두 : [300x250] / dfp : [640x360]->1. 마이크 볼륨 조정
통화 또는 가상 회의 중에 본인이나 다른 사람이 내 목소리를들을 수없는 경우 Windows 10에서 마이크 볼륨을 높이는 방법은 다음과 같습니다.

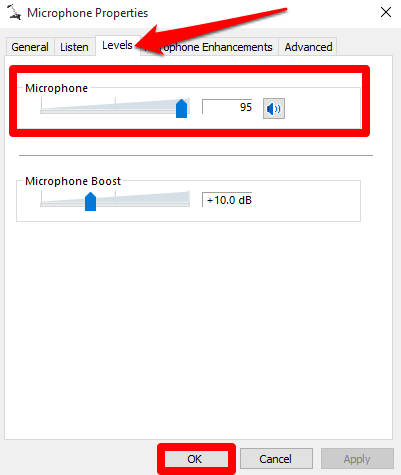
참고: 마이크속성>고급탭을 클릭하고 볼륨을 높이는 경우 애플리케이션이이 장치를 관리하도록 허용옵션을 선택 취소합니다. 레벨은 도움이되지 않습니다.
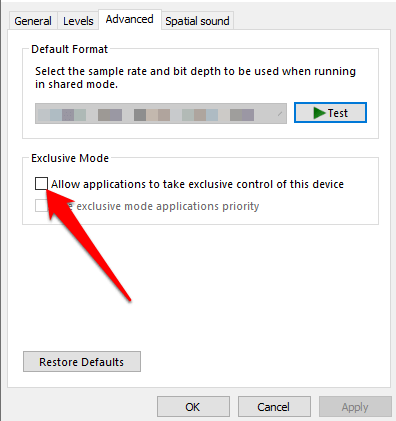
제어판을 사용하여 마이크 볼륨 수준을 조정하는 방법
Windows 10의 제어판을 통해 마이크의 볼륨 수준을 높일 수도 있습니다.

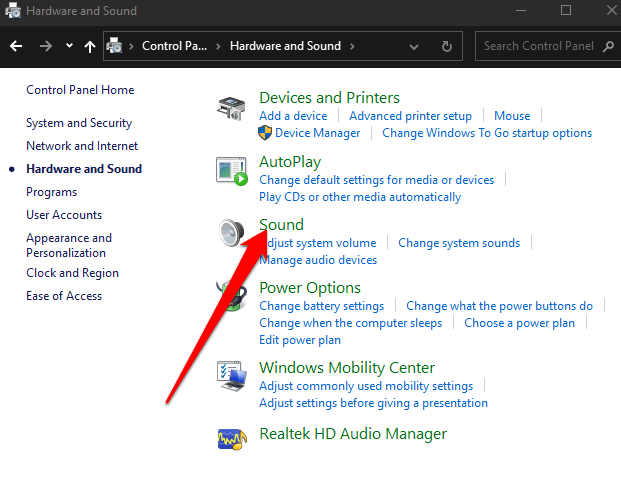
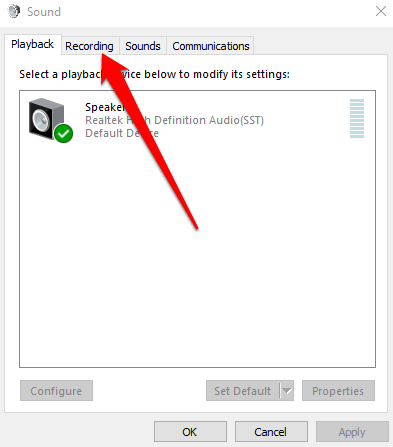
2. 앱에 마이크 사용 권한 부여
방금 Windows 10을 업데이트했는데 마이크가 감지되지 않는 경우 앱에 마이크 액세스 권한을 부여하고 볼륨이 다시 작동하는지 확인할 수 있습니다.
p>
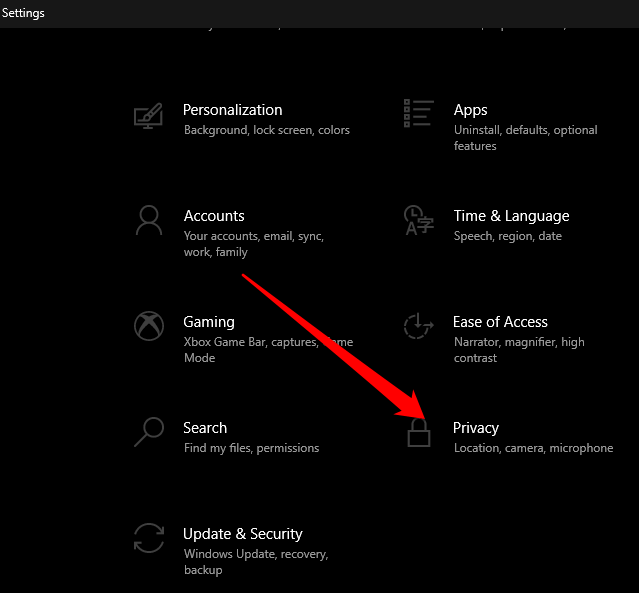
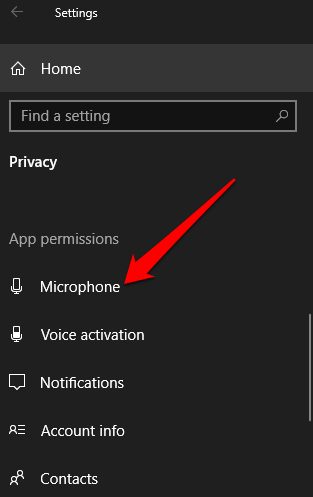
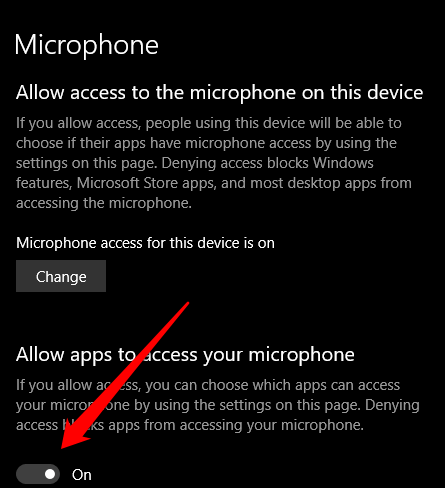
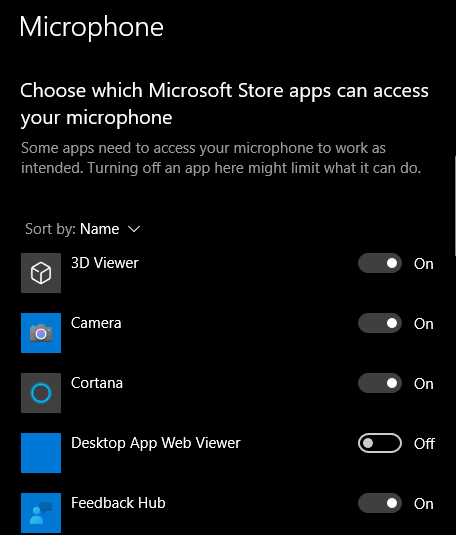
3. Windows 10 오디오 문제 해결사 실행
PC에 마이크 부스트 옵션이 표시되지 않는 경우 내장 오디오 문제 해결사를 실행하여 사운드 문제를 확인하고 수정하여 액세스를 복원 할 수 있습니다.
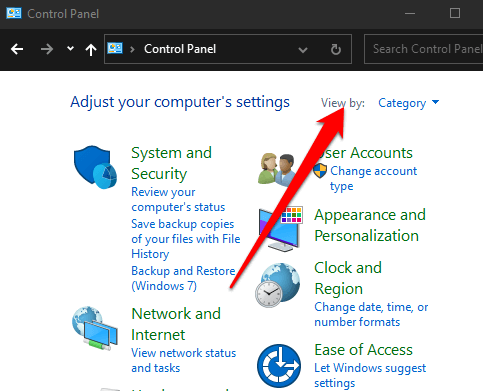
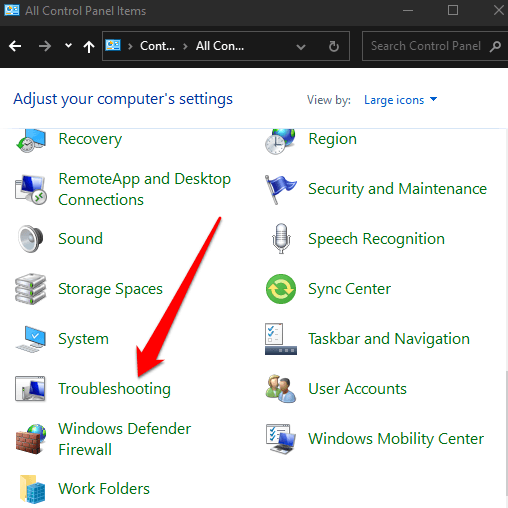
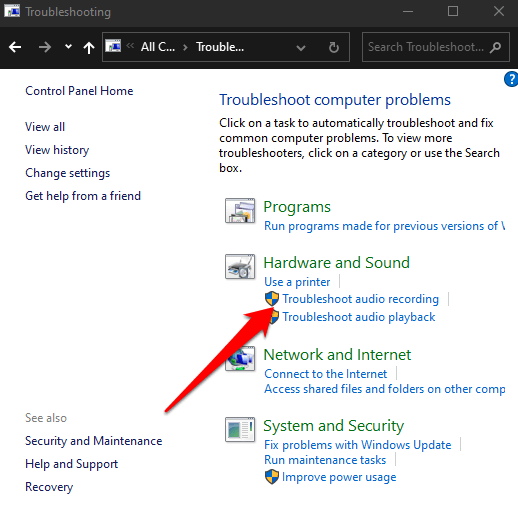
이제 마이크 증폭을 사용하여 마이크 볼륨을 높일 수 있습니다.
4. 마이크의 오디오 드라이버 업데이트
오래되었거나 호환되지 않는 오디오 드라이버로 인해 마이크가 제대로 작동하지 않을 수 있습니다. 이 문제를 해결하려면 오디오 드라이버를 확인하고 업데이트 한 다음 볼륨 수준이 정상으로 돌아가는지 확인하십시오.
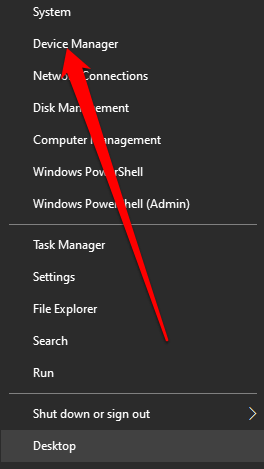
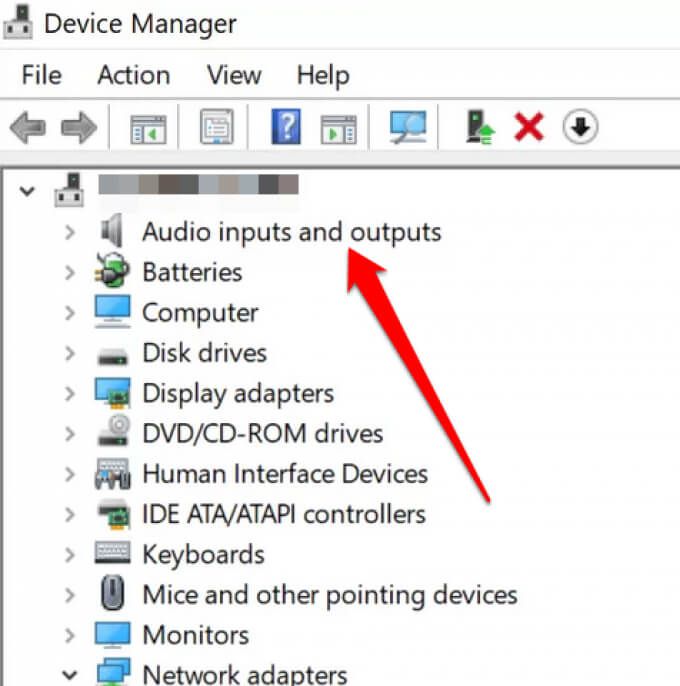
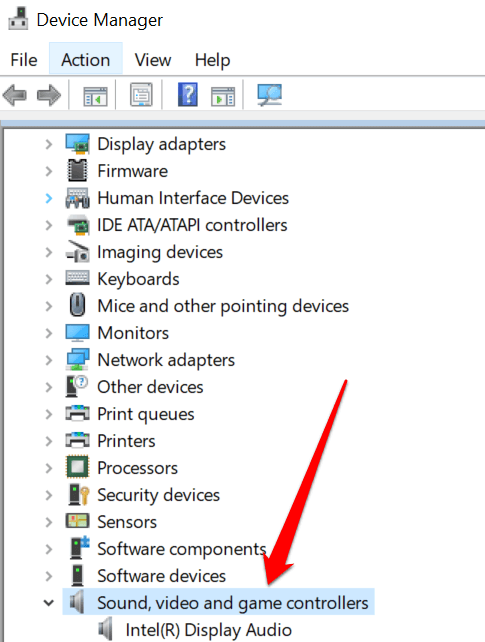
오디오 및 사운드 카드 드라이버를 모두 업데이트 한 후 PC를 재부팅하고 e 마이크 볼륨 레벨. 마이크에 문제가있는 경우 Windows 10에서 작동하지 않는 마이크를 수정하는 방법 가이드에서 더 많은 수정을 시도 할 수 있습니다.
마이크 볼륨 높이기
많은 사람들이 가상 회의를 위해 온라인 채팅 및 화상 회의 소프트웨어를 사용하고 있으므로 제대로 작동하는 적절한 마이크가 필요합니다. 안타깝게도 모든 사람의 컴퓨터 마이크가 같은 방식으로 작동하는 것은 아닙니다.
PC에서 내장 마이크를 사용하든 외장 마이크를 사용하든 다른 사람이 내 말을들을 수 없을 때 마이크 볼륨을 높이고 통신을 복원 할 수 있습니다. .
마이크로 더 나은 사운드를 얻으려면 배경 소음을 줄이는 방법 및 Windows 10에서 마이크 감도 수정 에 대한 Google 가이드를 참조하세요. Skype에서 소리가 나지 않는 경우 수행 할 작업 에 대한 유용한 가이드도 있습니다. iPhone에 사용할 좋은 마이크를 찾고 있다면 지금 구입할 수있는 최고의 iPhone 마이크 을 확인하세요.p>