Excel 통합문서에 레이아웃과 구조가 동일한 시트가 여러 개 있는 경우 유사한 시트를 그룹화하여 작업을 간소화할 수 있습니다. 좀 더 구체적으로 말하면, Excel에서 워크시트를 그룹화하는 방법을 배운 후에는 그룹화된 시트 중 하나만 변경하여 그룹화된 모든 시트의 해당 셀에 변경 사항을 적용할 수 있습니다.
예를 들어 시트 하나에 행 높이와 너비 변경 을 입력하면 그룹화된 시트에서도 변경됩니다.
Excel에서 워크시트를 그룹화하려는 이유는 무엇입니까?
그룹화된 시트에서 다음과 같은 여러 작업을 수행할 수 있습니다.
Excel에서는 여러 시트를 추가할 수 없으므로 시트 10개를 그룹화하고 마우스 오른쪽 버튼으로 클릭한 다음 삽입 옵션을 선택하면 시트 10개를 한 번에 삽입할 수 있습니다.
Excel에서 워크시트를 그룹화하는 방법
다음 예를 사용하여 Excel에서 워크시트를 그룹화하는 방법을 살펴보겠습니다.
판매하는 제품을 기준으로 영업팀을 세 그룹으로 나누고 해당 개별 팀에 대한 판매 데이터가 있다고 가정해 보겠습니다. 판매 데이터는 세 개의 별도 워크시트에 있으며 각 워크시트에는 한 제품에 대한 데이터가 포함되어 있습니다. 여러 시트에 수동으로 수식을 입력할 필요 없이 각 직원의 커미션을 계산하고 싶습니다.
각 시트의 수수료를 별도로 계산하는 대신 워크시트를 그룹화할 수 있습니다.
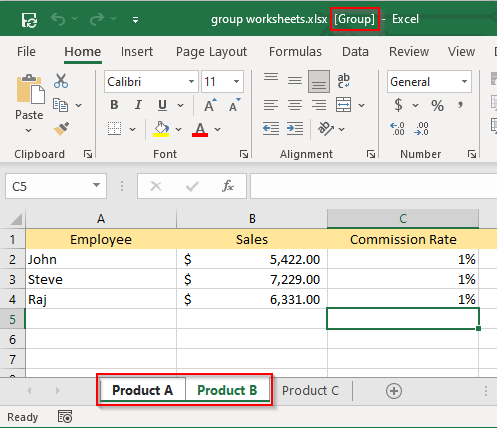
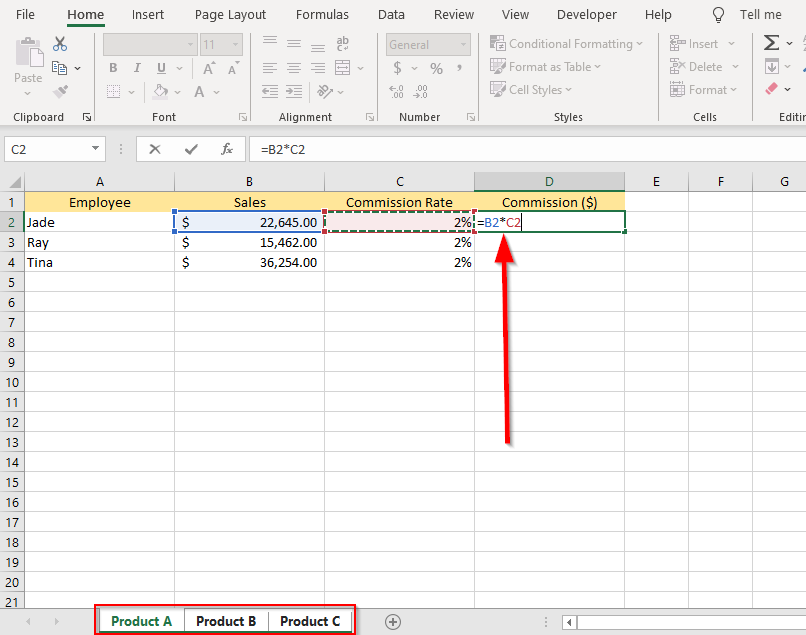
변경 사항을 모든 시트에 적용하려고 하므로 세 시트를 모두 그룹화했습니다.

Excel에서 모든 워크시트를 그룹화하는 방법
여러 개의 워크시트가 포함된 통합문서를 처리하는 경우 모든 워크시트를 개별적으로 선택하는 데 시간이 걸릴 수 있습니다(아스피린도 필요할 수 있음). 대신 Excel에는 모든 시트를 한 번에 그룹화할 수 있는 모든 시트 선택 옵션이 있습니다.
시트 탭 하나를 마우스 오른쪽 버튼으로 클릭하고 모든 시트 선택 을 탭하기만 하면 됩니다.

참고: 이 옵션을 사용할 때의 문제점은 워크시트 간을 탐색하면 모든 워크시트가 자동으로 선택 해제(또는 그룹 해제)된다는 점입니다. 마지막 옵션(개별 워크시트를 선택한 경우)과는 달리 시트를 그룹 해제하지 마세요.
그룹화된 워크시트를 이동, 복사, 삭제, 인쇄 또는 숨기는 방법
이동, 복사 또는 시트 숨기기 과 같은 그룹화된 시트에 다양한 Excel 작업을 적용할 수 있습니다. 일반적으로 일반 워크시트와 동일한 방식으로 작동합니다.
그룹화된 워크시트 이동 또는 복사
워크시트를 그룹화한 후:

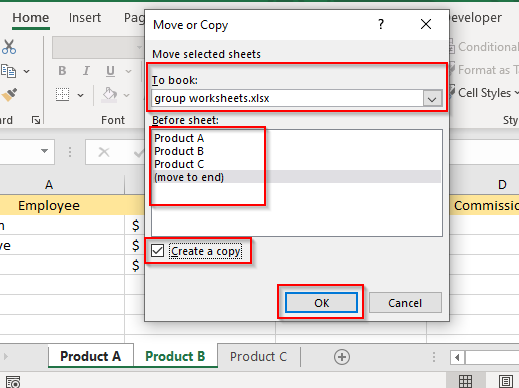
그룹화된 워크시트 삭제
같은 방법으로 그룹화된 시트를 삭제할 수도 있습니다. 워크시트가 그룹화되면 그룹화된 시트 중 하나를 마우스 오른쪽 버튼으로 클릭하고 삭제 를 선택하세요.

그룹화된 워크시트 인쇄
워크시트가 그룹화되면 Ctrl + P 를 누릅니다. 이제 인쇄 옵션이 표시됩니다. 설정 까지 아래로 스크롤한 후 활성 시트 인쇄 를 선택합니다.
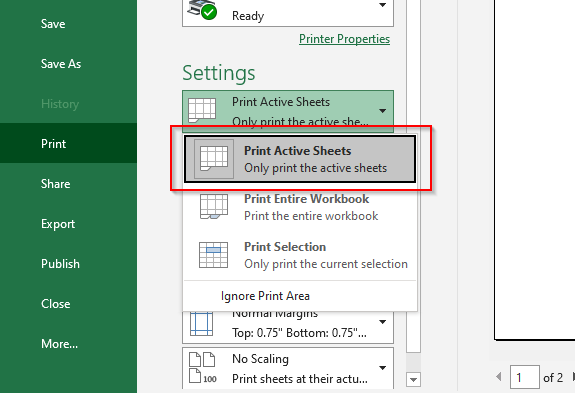
인쇄를 선택하기 전에 오른쪽에 있는 미리보기를 보고 올바른 시트를 인쇄하고 있는지 확인하세요. 이를 확인한 후 인쇄 를 선택하세요..
그룹화된 워크시트 숨기기
그룹화된 시트를 한 번에 숨길 수도 있습니다.

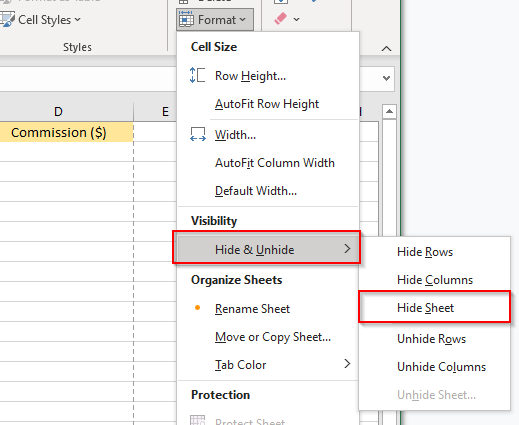
이렇게 하면 그룹화된 시트가 모두 숨겨집니다.
Excel에서 워크시트 그룹을 해제하는 방법
그룹화된 워크시트를 모두 그룹 해제하려면 워크시트를 마우스 오른쪽 버튼으로 클릭하고 시트 그룹 해제 를 선택하세요.
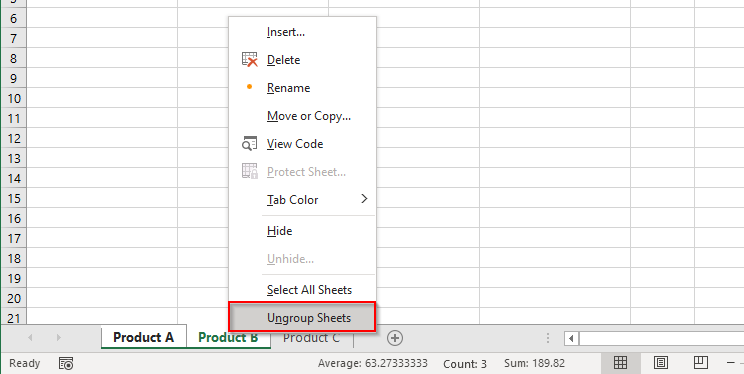
통합 문서의 모든워크시트를 그룹화하지 않은 경우 그룹 해제된 워크시트 중 하나를 클릭하면 그룹화된 워크시트도 그룹 해제됩니다.
몇 개의 워크시트를 그룹 해제하려면 Ctrl을 누른 채 그룹 해제하려는 시트를 클릭하세요.
Excel에서 워크시트를 그룹화하여 시간 절약
워크시트를 그룹화하면 시트 전체에 수식을 복사하여 붙여넣거나 다른 반복 작업을 수행하는 데 소요되는 시간이 절약되는 경우가 많습니다. 하지만 Excel은 기능이 풍부한 프로그램이므로 항상 Excel에서 작업을 더 쉽게 만들기 에 대한 바로가기가 있습니다. 예를 들어, 시트 수가 많은 통합 문서를 작업하는 경우 빠르게 워크시트 간 전환 하는 방법에는 여러 가지가 있습니다.
.