'창 표시' 키에는 오른쪽에 직사각형과 두 개의 수직선이 있습니다. 키는 크롬북 키보드 의 맨 윗줄, 전체 화면 키와 밝기 감소 키 사이에 있습니다.
F5 또는 새로 고침 키의 역할도 하며 Windows 전환기, 개요 또는 실행기 키라고도 합니다. 이 튜토리얼에서는 Chromebook에서 Windows 표시 키로 수행할 수 있는 모든 작업을 다룹니다.
Windows 표시 버튼의 기능은 무엇인가요?
'창 표시' 키의 주요 목적은 Chromebook에 열려 있는 모든 애플리케이션이나 창을 한눈에 볼 수 있도록 하는 것입니다.
창 표시버튼을 누르면 ChromeOS는 활성 애플리케이션이나 창의 썸네일 보기를 표시합니다. 개요 화면을 닫으려면 Windows 키 표시를 다시 누르세요.
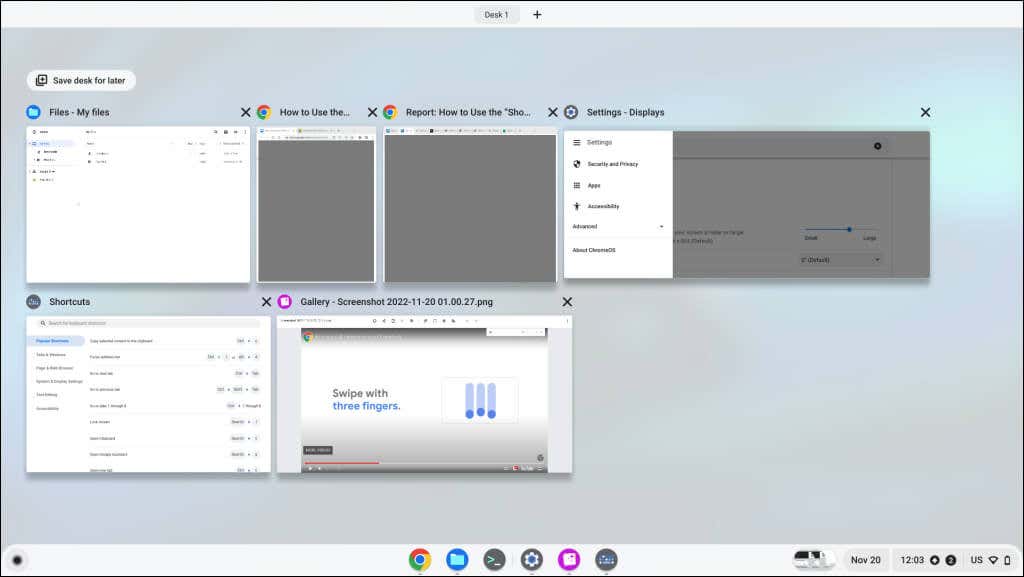
개요 화면에서 다음을 수행할 수 있습니다.
Show Windows 키는 Apple 키보드 및 MacBook Touch Bar의 미션 컨트롤 키 과 동일한 기능을 수행합니다. 작업 보기 아이콘 는 Windows에서 Show Windows 키와 동일합니다.
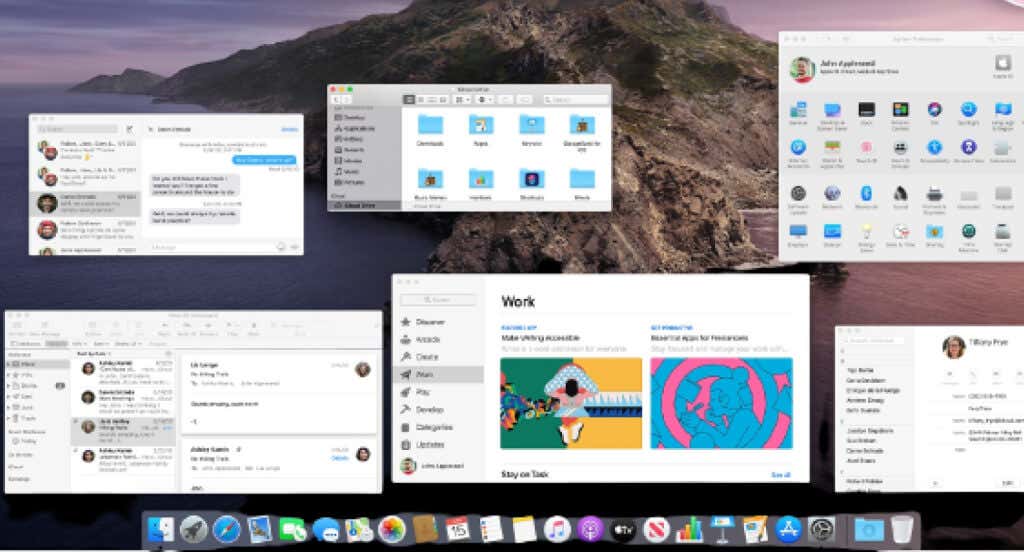
Chromebook에서 모든 창을 표시하는 다른 방법
Windows 표시 키를 누르는 것이 열려 있는 모든 애플리케이션을 보는 가장 빠른 방법입니다. 하지만 Chromebook의 터치패드나 터치스크린을 스와이프하여 개요 화면을 열 수도 있습니다.
크롬북의 터치패드 사용
터치패드에 손가락 세 개를 놓고 한 번에 위로 스와이프합니다. Chrome OS는 열려 있는 모든 Windows를 화면에 표시합니다. 개요 화면을 닫으려면 터치패드에서 세 손가락을 아래로 스와이프하세요.

터치스크린 제스처 사용
터치스크린 지원 Chromebook에서는 화면 하단에서 위로 스와이프한 후 화면 중앙을 길게 누릅니다.
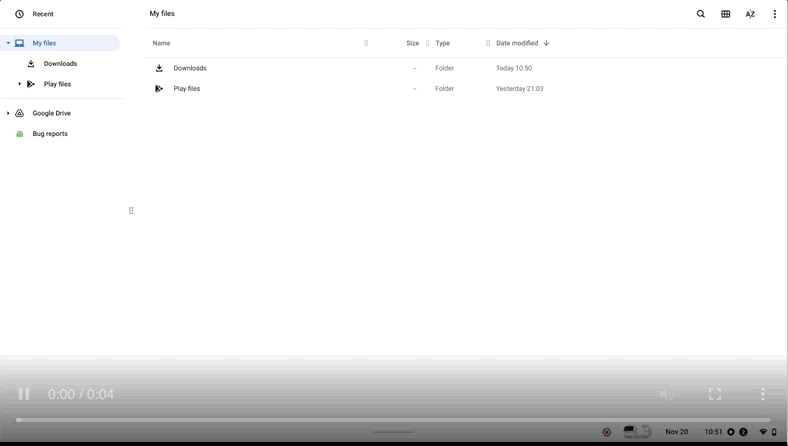
Windows 표시 키를 사용하여 스크린샷 캡처
전체 스크린샷을 캡처하세요 에 Windows 표시 키가 필요하고 키보드를 사용하여 화면 캡처 도구를 실행해야 합니다.
전체 스크린샷을 캡처하려면 Ctrl+ 창 표시키를 누르세요..
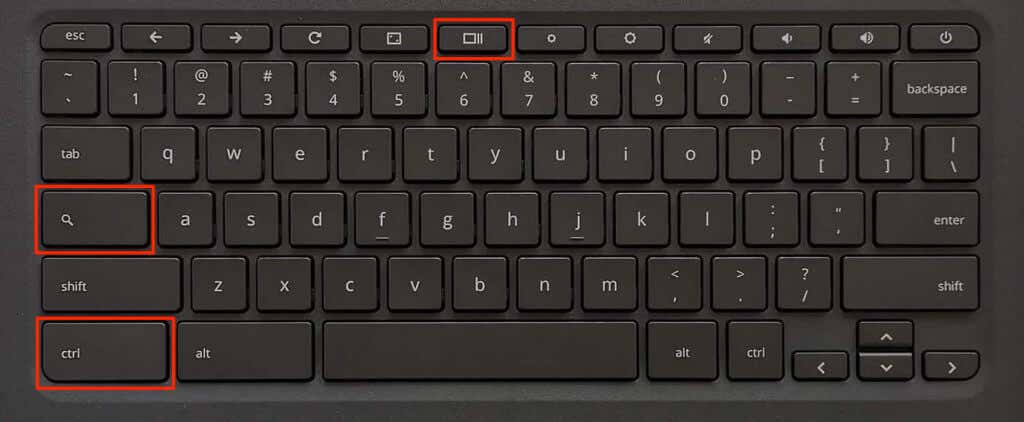
Shift+ Ctrl+ 창 표시키를 눌러 화면 캡처 도구를 엽니다.
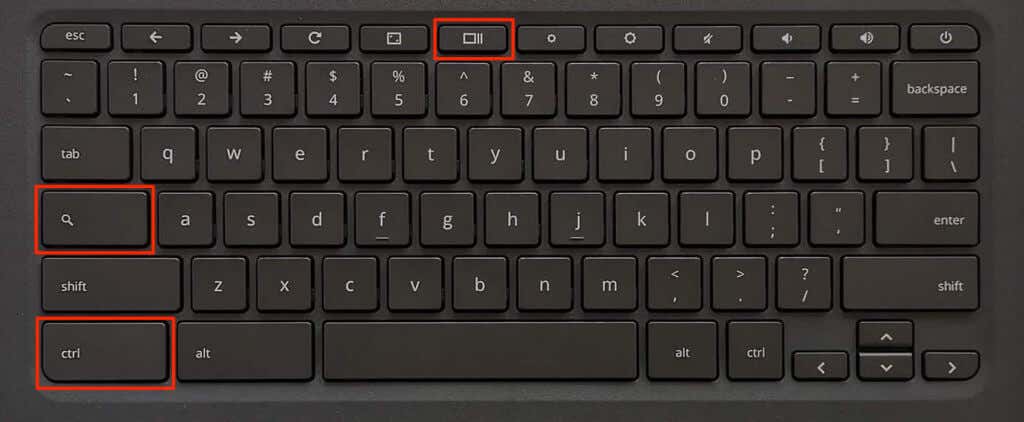
화면 캡처 도구에서 부분 스크린샷, 창 스크린샷 및 화면을 녹화하세요 을 캡처할 수 있습니다. 화면 캡처 도구에 대해 알아보려면 이 Chromebook 도움말 센터 웹페이지 을 참조하세요.
Windows 키가 작동하지 않는 것을 표시하시겠습니까? 다음 트릭을 시도해 보세요
ChromeOS가 맨 위 행을 기능 키로 처리하는 경우 Windows 키가 작동하지 않음 표시 입니다. 키를 다시 작동시키려면 기능 키를 비활성화하거나 맨 윗줄 키의 동작을 바꾸면 됩니다.
Chromebook에서 기능 키 비활성화
설정>기기>키보드로 이동하여 맨 위 키를 기능 키로 처리를 끕니다.
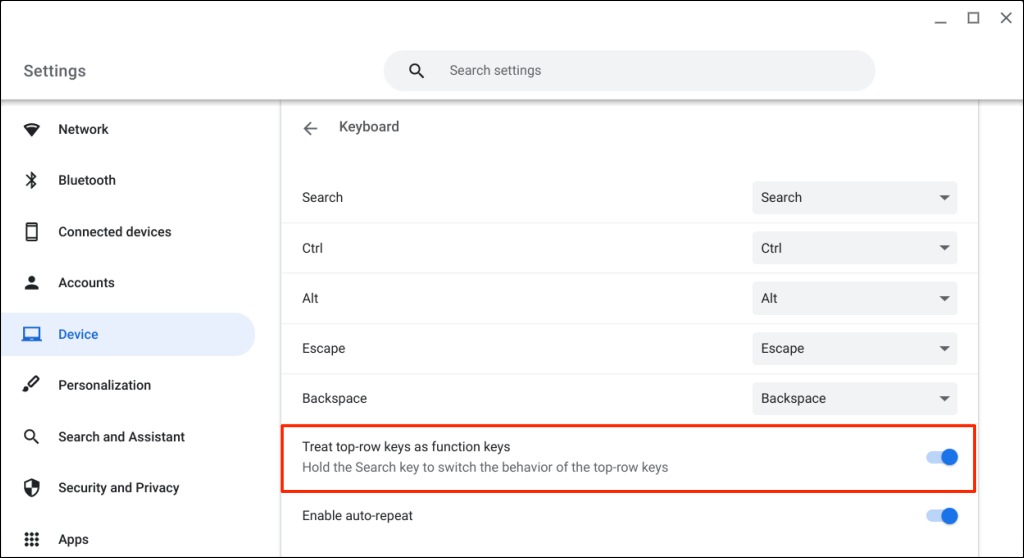
이제 Windows 표시 키를 누르면 Chromebook에 개요 화면이 표시됩니다.
Chromebook의 맨 위 키 대체
검색 키를 길게 누르면 맨 윗줄 키의 동작이 전환됩니다. 이를 통해 기능 키를 비활성화하지 않고도 Chromebook 키보드의 고유 키 를 사용할 수 있습니다.
맨 윗줄을 기능 키로 사용하고 검색 키를 누른 상태에서 Windows 키 표시를 눌러 개요 화면을 엽니다.
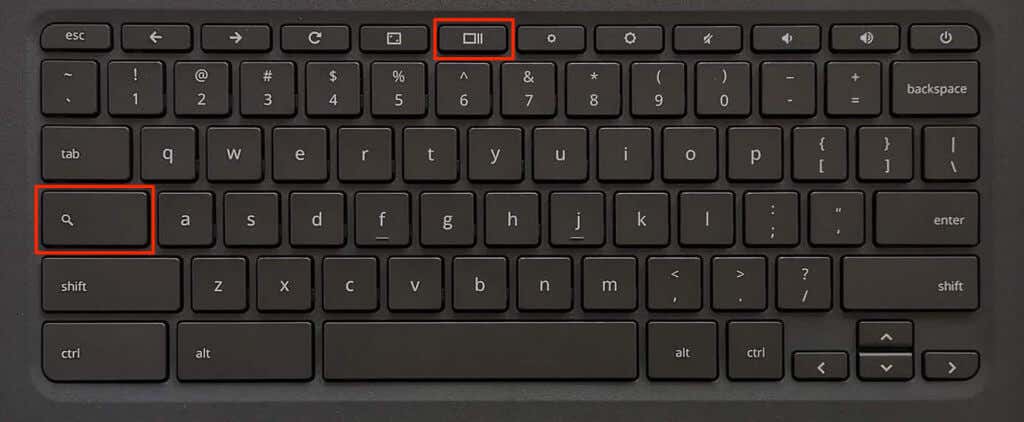
전체 스크린샷을 찍으려면 검색 키를 누른 상태에서 Ctrl+ 창 표시를 누르세요.
화면 캡처 도구를 열려면 검색 키를 누른 상태에서 Ctrl+ Shift+ 창 표시를 누르세요. .
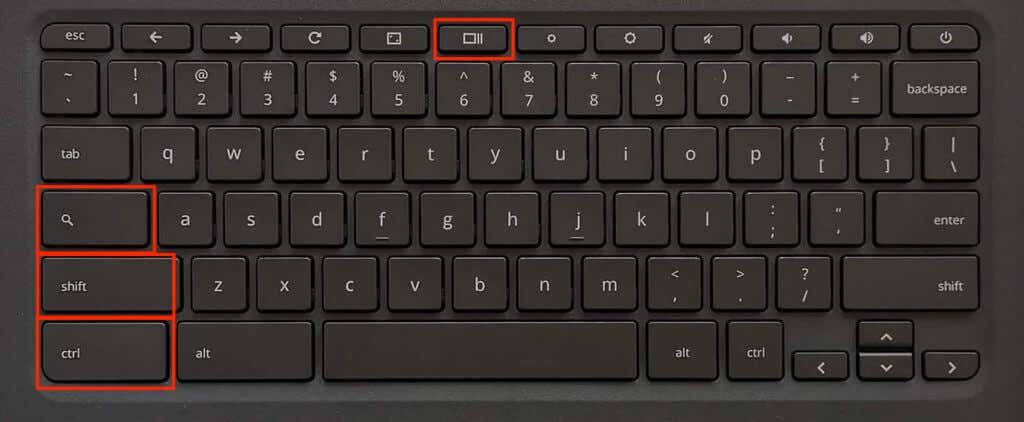
전문가 팁:모든 Chromebook 키보드 단축키를 보려면 Ctrl+ Alt+ /(슬래시)를 누르세요. .
Windows 표시 키가 여전히 작동하지 않으면 Chromebook을 재부팅하거나 운영체제를 업데이트하세요(설정>ChromeOS 정보). 최후의 수단으로 기기 제조업체에 문의하거나 Chromebook을 파워워시(초기화)하세요. 에 문의하세요.
쇼 윈도우로 더 많은 작업 수행
Chromebook의 Windows 표시 키에 대해 알아야 할 전부입니다. Show Windows 키를 익히면 강력한 Chromebook 사용자가 되기 에 한 단계 더 가까워집니다.
.