독자에게 참조 자료를 제공하거나 직접 추가하는 것은 관련 문서를 서로 연결하는 편리한 방법입니다. 다행히도 몇 가지 다른 방법으로 Microsoft Word 문서를 다른 Word 문서에 삽입할 수 있습니다.
참조 문서를 표시하려는 방법에 따라 개체나 아이콘을 사용하여 해당 문서에 연결할 수도 있고, 다른 Word 문서의 콘텐츠를 간단히 삽입할 수도 있습니다. 각자에게 가장 적합한 방법을 사용할 수 있도록 각 방법을 알려드리겠습니다.
참고: 문서를 다른 사람과 공유 인 경우 참조 문서에도 액세스해야 한다는 점을 명심하세요.
Word 문서를 연결된 개체로 삽입
문서를 삽입하세요 을 수행하는 한 가지 방법은 연결된 개체를 사용하는 것입니다. 이렇게 하면 다른 문서의 내용이 현재 문서에 개체, 텍스트 상자로 추가됩니다.
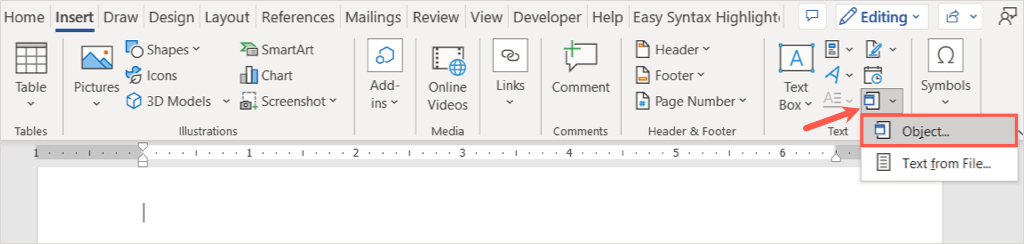
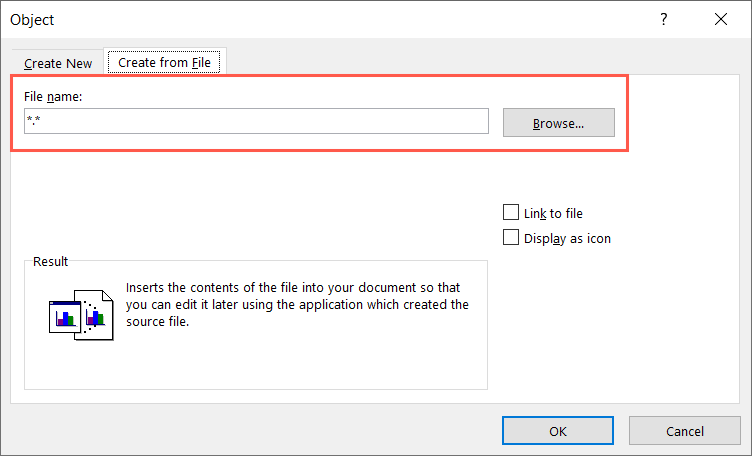
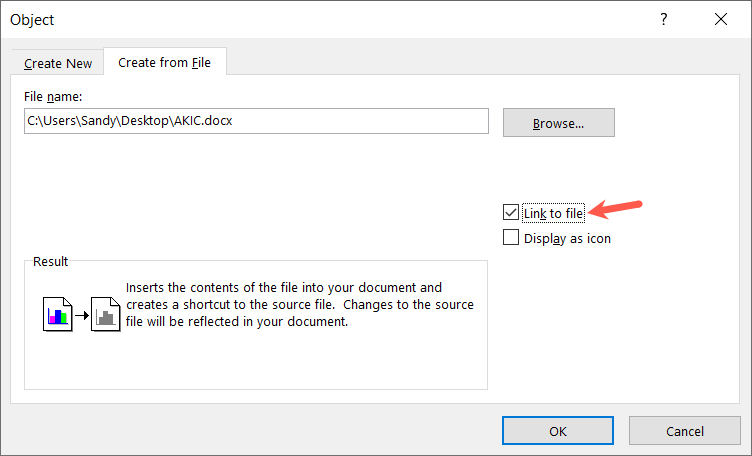
Mac에서는 동일한 단계에 따라 개체 상자를 열고 파일에서를 선택합니다. 파일을 찾아서 선택하고 삽입을 선택한 다음 확인을 선택하세요.
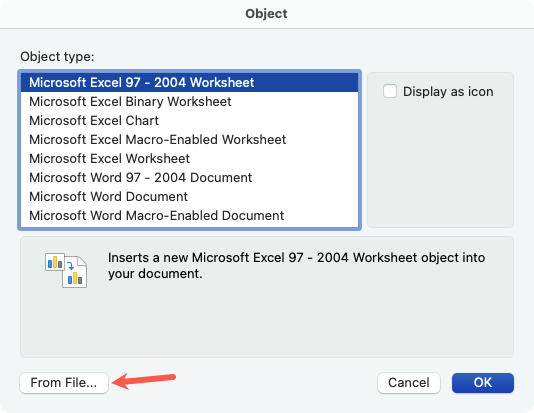
삽입된 텍스트를 선택하면 주변에 테두리가 표시됩니다. 필요에 따라 이동하거나 크기를 조정할 수 있는 텍스트 상자이기 때문입니다.
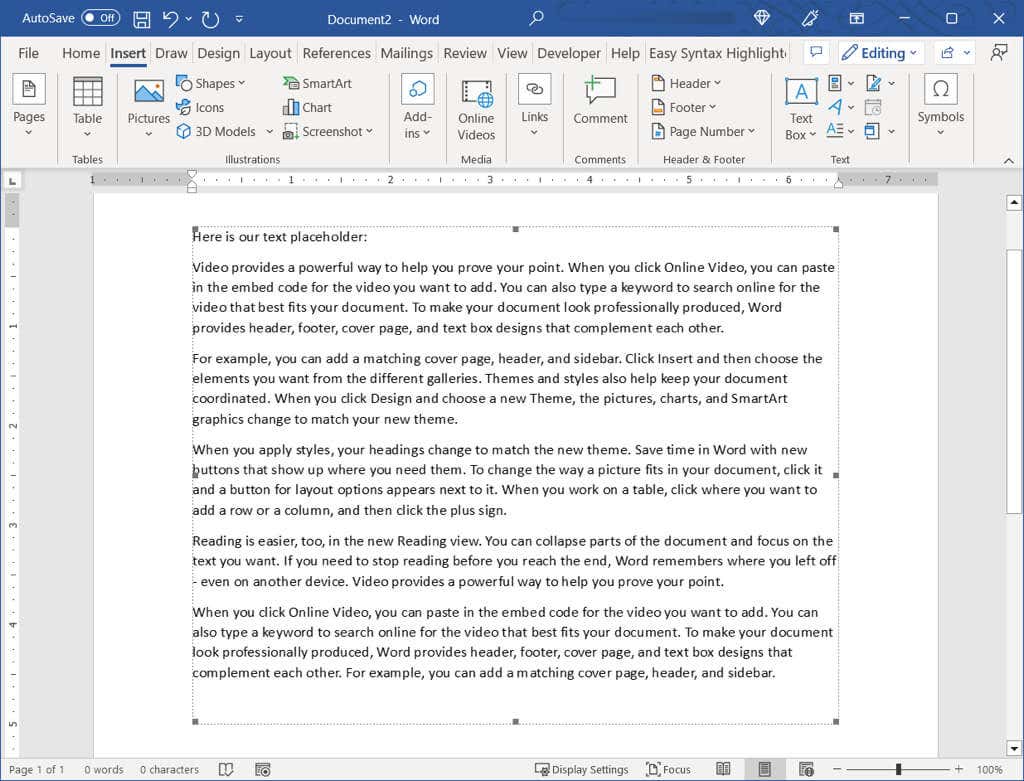
이 방법을 사용하면 개체를 두 번 클릭하여 소스 문서를 열 수 있습니다. 여기에서 내용을 변경하고 문서를 저장하면 현재 문서에 해당 수정사항이 표시됩니다.
나중에 개체를 제거하려면 개체를 선택하고 삭제키를 사용하세요.
Word 문서를 연결된 아이콘으로 삽입
아이콘을 Word 문서에 대한 링크 사용하고 싶다면 이것이 또 다른 옵션입니다. 그런 다음 아이콘을 선택하여 문서를 열면 됩니다..
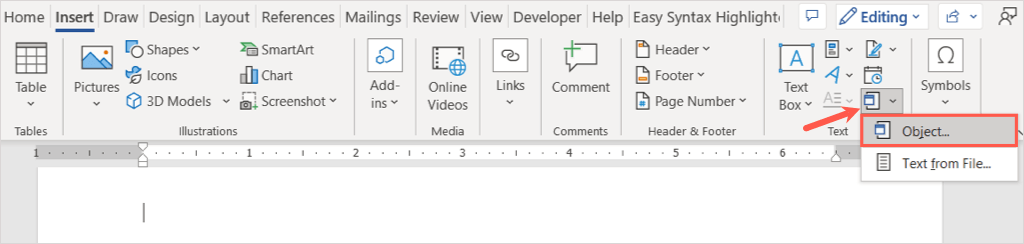
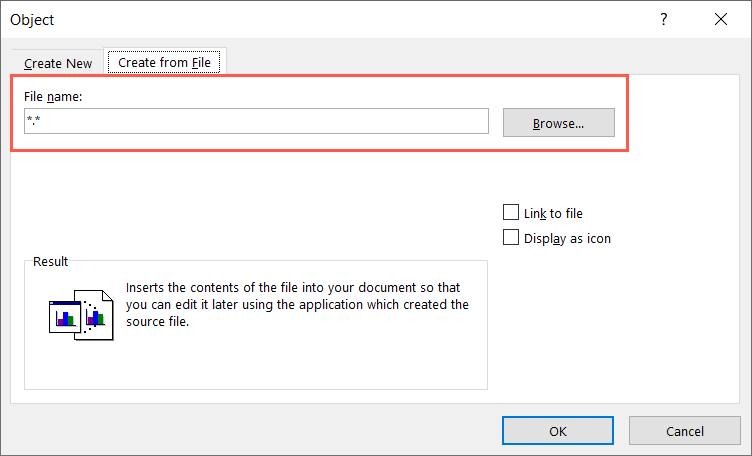
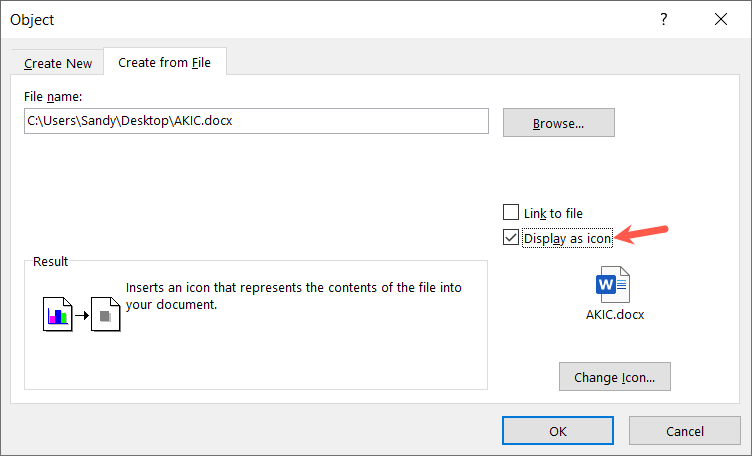
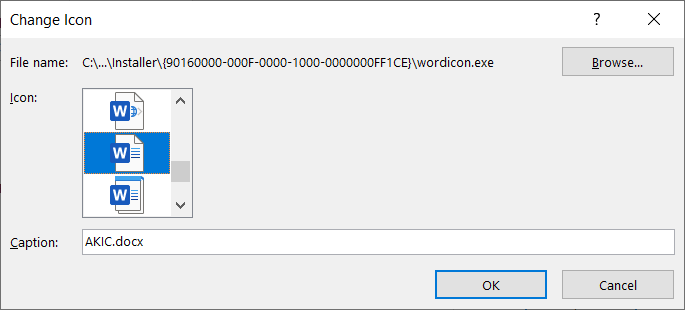
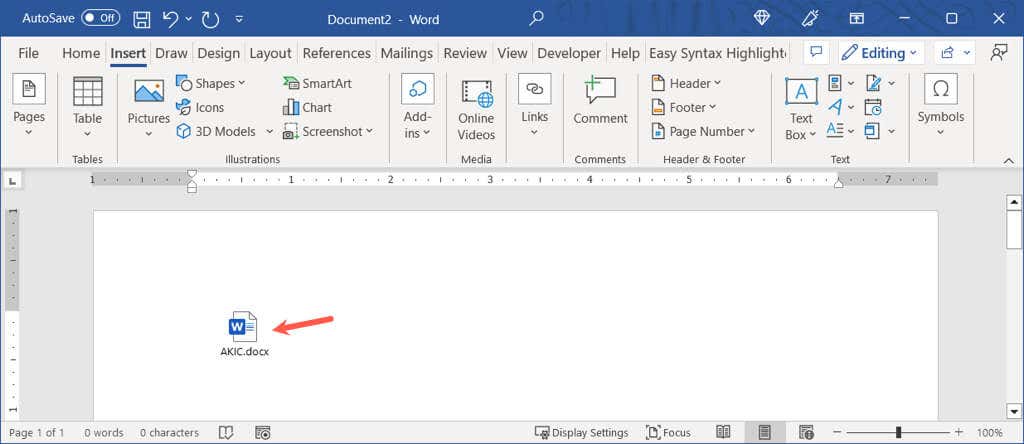
Mac에서는 동일한 단계에 따라 개체 상자를 열고 선택적으로 파일 형식을 선택합니다. 파일에서를 선택하고 파일을 찾아서 선택한 다음 삽입을 선택합니다. 아이콘으로 표시확인란을 선택하고 확인을 선택하세요.
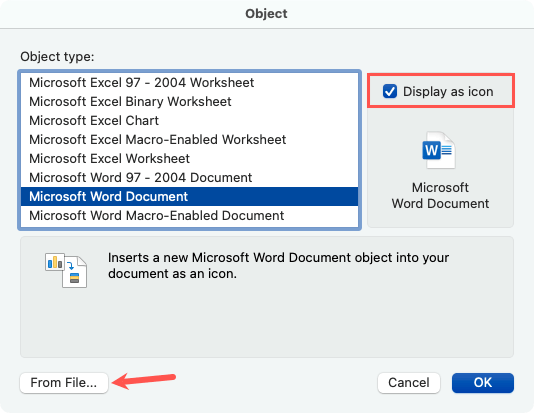
나중에 아이콘을 제거하려면 아이콘을 선택하고 삭제키를 사용하세요.
Word 문서의 텍스트 삽입
Word 문서를 삽입하는 또 다른 방법은 텍스트 자체를 가져오는 것입니다. 이는 문서를 서로 연결하지 않지만 하나에서 다음으로 복사하여 붙여넣기 없이 모든 콘텐츠를 제공합니다. Windows와 Mac 모두 단계는 동일합니다.
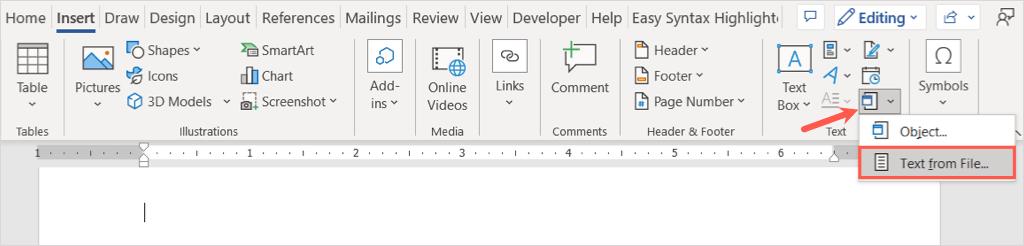
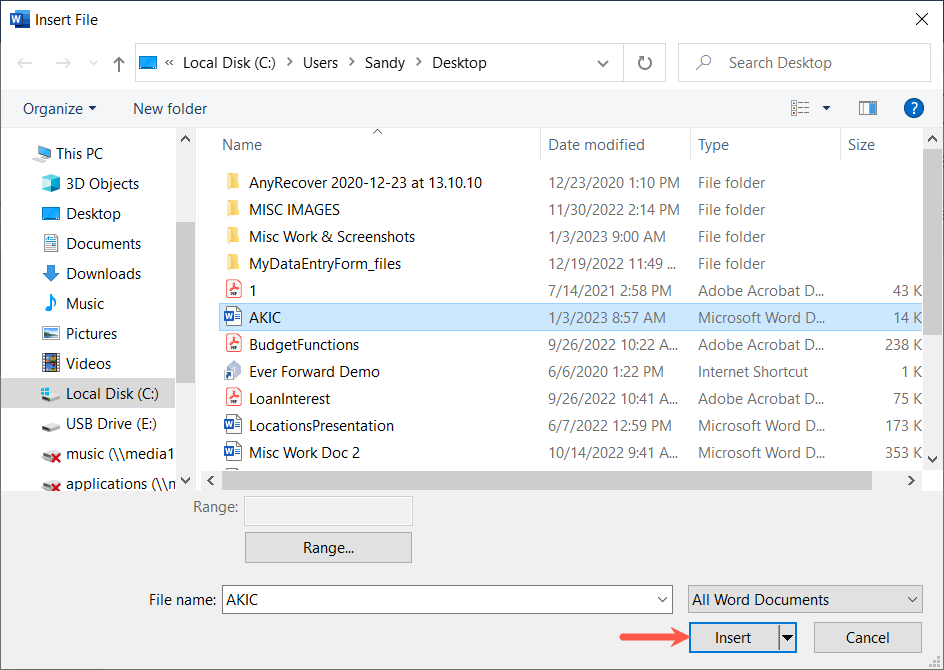
그러면 현재 문서에 삽입된 문서의 내용이 표시됩니다.
위의 첫 번째 방법과 다르게, 소스 파일을 변경하면 현재 문서에 반영된 내용을 볼 수 없습니다. 이 옵션을 사용하면 마치 문서에 직접 입력한 것처럼 텍스트를 간단히 편집하고 서식을 지정하고 삭제할 수 있습니다..
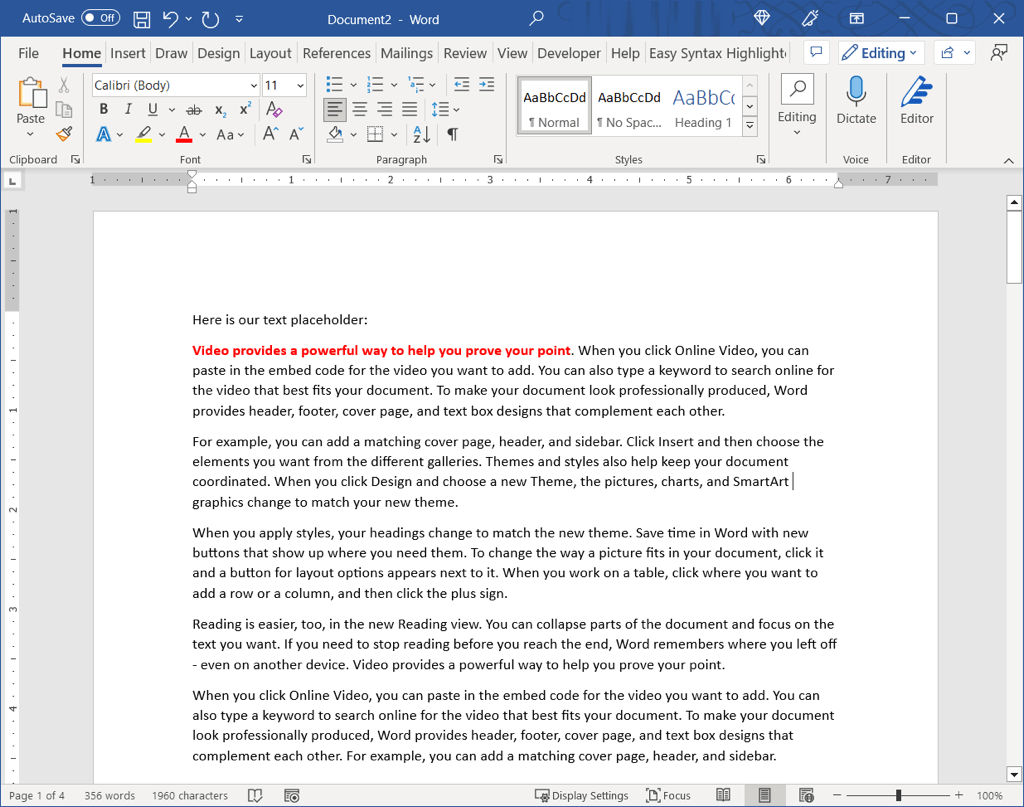
한 Word 문서를 다른 문서에 삽입하는 것은 관련 콘텐츠를 참조하는 편리한 방법입니다. 더 많은 Microsoft Office 튜토리얼을 보려면 Word에서 문서 비교 및 결합 기능 사용 방법을 살펴보세요.
.