
에세이 초안을 쓰든, 소설을 쓰든, 기사를 편집하든, MS Word에 아무리 노력해도 지울 수 없는 굵은 수평선만큼 답답한 것은 없습니다. Word에서 선을 제거하는 방법이 궁금하신 경우 원치 않는 가로선과 테두리선을 제거하는 몇 가지 쉬운 방법이 있으며 그 방법을 알려드리겠습니다.
형식 기호를 사용하여 문제 파악
Word 문서의 실선은 쉽게 삭제할 수 있는 줄일 수 있습니다. 하지만
Shift를 누른 상태에서 밑줄 키를 눌러 Word 문서에 줄을 삽입한 경우 Del 키를 누르는 것만큼 삭제하기 쉽지 않은 단락 테두리가 생성되었을 수 있습니다. Word에서 서식 표시 표시 을 통해 현재 처리 중인 내용을 정확하게 확인할 수 있습니다. 방법은 다음과 같습니다:

삭제 방법 Word에서 원하지 않는 실선
Word에서 실선을 제거하는 방법이 궁금하더라도 걱정하지 마세요. 성가신 선을 제거할 수 있는 방법이 있습니다. 문제가 있는 선을 클릭한 다음 삭제를 눌러 수평선을 제거할 수도 있습니다. 삭제하고 싶은 줄이 여러 개인 경우 아래 단계를 따르세요:
삽입된 선 모양 제거
Word에서 도형이나 연결선을 삭제하려면 해당 항목을 클릭하고 삭제를 누르세요. 원하지 않는 여러 도형이나 연결선의 경우 첫 번째 선을 선택하고 Ctrl을 누른 채 다른 선을 선택한 다음 Delete를 누르세요.
도형이나 연결선을 삭제할 수 없는 경우 단락 테두리일 수 있습니다.
단락 테두리 제거 방법
Word에서 단락 테두리를 제거하려면 다음 단계를 따라야 합니다.
- .
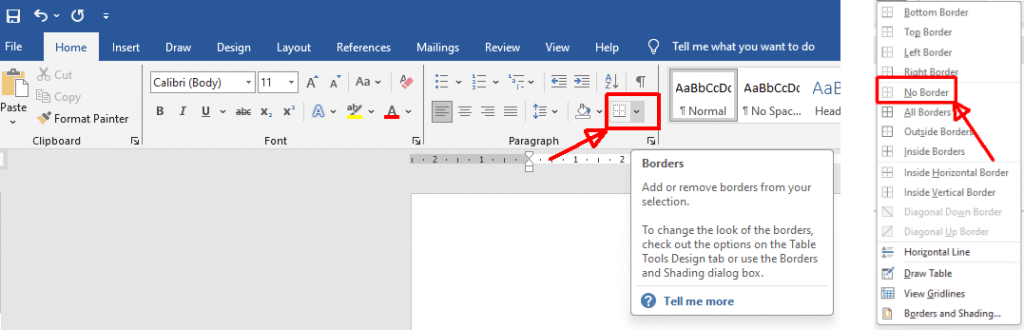
다음번에 Word 문서에서 수평선을 제거하는 방법이 궁금하다면 이를 제거하는 방법을 궁금해하는 데 귀중한 시간과 에너지를 낭비하지 않아도 됩니다. 문서 흐름을 더 좋게 하기 위해 Word에서 페이지 재정렬 할 수도 있습니다. 또는 소프트웨어를 최대한 활용하려면 다음 Microsoft Word 팁과 요령 을 확인하세요.
.