
기본적으로 인쇄되지 않기 때문에 데스크톱 애플리케이션과 웹의 Microsoft Excel을 모두 사용하여 눈금선이 있는 Excel 워크시트를 인쇄하는 방법을 보여 드리겠습니다.
많은 양의 데이터가 포함된 Excel 스프레드시트를 인쇄하는 경우 눈금선을 포함할 수 있습니다. 이를 통해 수동으로 추가할 필요 없이 셀 주위에 미묘한 테두리가 제공되므로 데이터를 더 쉽게 읽을 수 있습니다.
Excel의 눈금선과 셀 테두리
Excel에서 인쇄할 때 셀 테두리와 비교하여 눈금선 사용 의 장점은 아래 설명된 대로 옵션을 표시하면 데이터 주위에 자동으로 표시된다는 것입니다.
기본적으로 격자선은 시트의 데이터만 포함합니다. 즉, 나중에 데이터를 추가하거나 제거하면 격자선이 자동으로 이러한 변경 사항을 수용합니다.
인쇄를 위해 데이터에 셀 테두리를 적용하면 해당 줄이 자동으로 업데이트되지 않습니다. 따라서 나중에 데이터를 추가하거나 제거하는 경우 인쇄하기 전에 해당 셀 테두리를 수동으로 조정해야 합니다.
다른 이유로 시트에 셀 테두리를 추가하고 눈금선도 인쇄하려는 경우 시트를 인쇄할 때 두 가지 모두 표시됩니다. 아래와 같이 인쇄할 때(또는 테두리 설정에 따라 색상으로) 간단히 더 굵은 선으로 나타남 적용하는 테두리입니다.

데스크톱에서 눈금선을 사용하여 Excel을 인쇄하는 방법
동일한 설정을 조정하여 Windows와 Mac의 Excel에서 눈금선을 인쇄할 수 있습니다. 그러나 Windows용 Excel에서는 인쇄할 준비가 되었을 때 눈금선을 추가할 수 있는 또 다른 방법을 제공합니다.

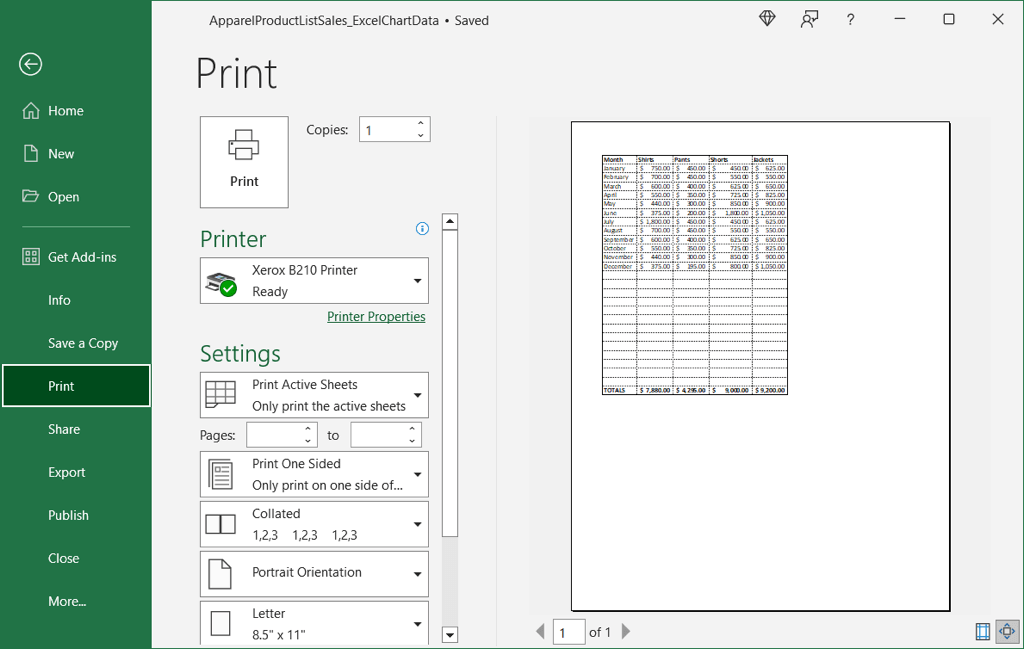
눈금선이 포함된 전체 통합문서를 인쇄하려면 먼저 위 단계에 따라 각 시트에 눈금선을 추가해야 합니다.
표시 Windows 인쇄 미리보기의 눈금선
위에 설명된 대로 페이지 레이아웃 탭에서 눈금선에 대한 인쇄 옵션을 표시하는 것을 잊어버렸고 이미 인쇄 미리보기에 있는 경우 Windows에서 Excel을 사용하는 경우 거기에 선을 추가할 수 있습니다..

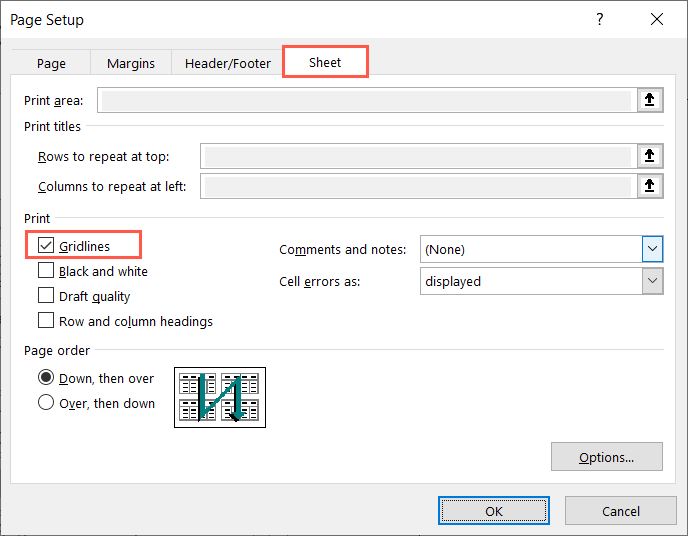
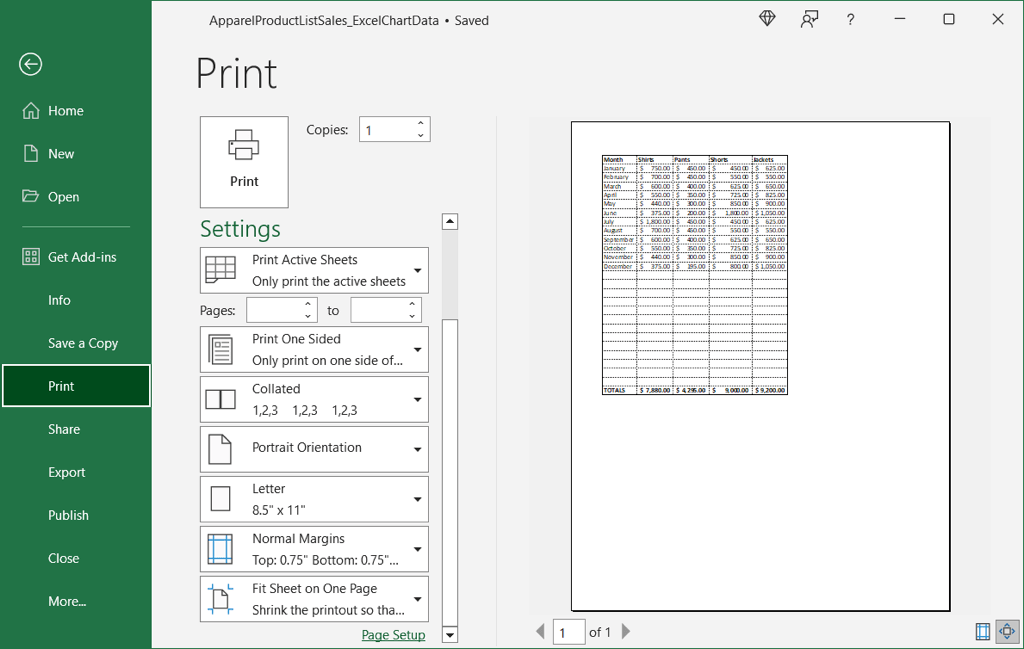
격자선이 있는 통합 문서의 다른 시트를 인쇄하려면 동일한 단계를 따르세요.
웹에서 줄이 포함된 Excel을 인쇄하는 방법
웹에서 Excel을 사용하는 경우 워크시트의 눈금선을 쉽게 인쇄할 수 있습니다.
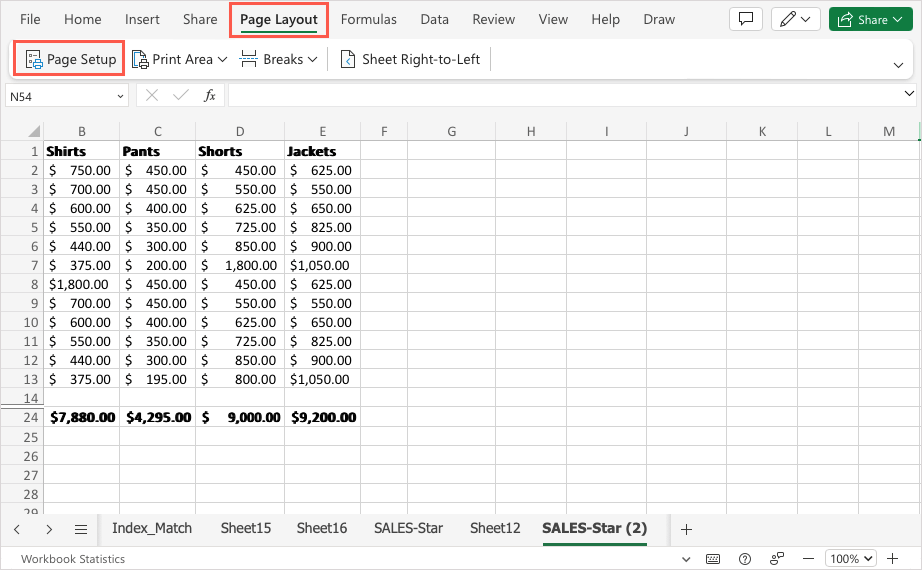
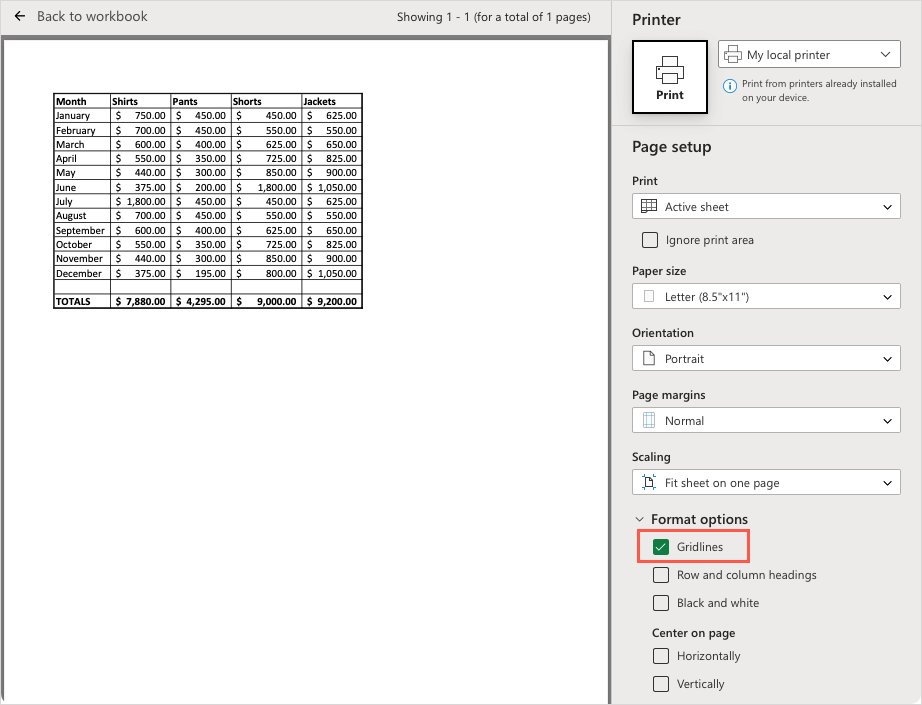
데스크톱 애플리케이션과 마찬가지로 전체 통합 문서를 눈금선으로 인쇄하려면 위 단계를 사용하여 각 시트에 개별적으로 추가해야 합니다.
Excel에서 쉽게 읽을 수 있는 눈금선
Excel에서 눈금선이 있는 시트를 인쇄하면 셀 테두리를 수동으로 추가하는 시간을 절약할 수 있을 뿐만 아니라 눈금선을 사용하면 데이터에 대한 모든 변경 사항을 자동으로 수용할 수 있습니다. 또한 인쇄된 데이터를 더 쉽게 읽을 수 있습니다.
이제 Excel에서 줄을 사용하여 인쇄하는 방법을 알았으니 Excel에서 점선을 제거하는 방법 도 살펴보세요.
.