
텍스트의 서식을 지정하거나 텍스트에 링크를 추가하거나 문서에서 삭제하려면 해당 텍스트를 선택하는 것부터 시작해야 합니다. Word에서 모든 텍스트와 텍스트의 특정 부분을 선택하는 방법을 보여 드리겠습니다.
Word에서 모든 텍스트를 선택하는 방법
키보드 단축키, 마우스 또는 트랙패드, 메뉴 옵션을 사용하여 Microsoft Word 문서의 모든 텍스트를 쉽게 선택할 수 있습니다.
키보드 단축키 사용h4>
Word에서 모든 텍스트를 선택하는 가장 빠른 방법은 Windows의 경우 키보드 단축키 Ctrl + A, Mac의 경우 Command + A를 사용하는 것입니다.
마우스 또는 트랙패드 사용
단축키 사용이 마음에 들지 않으면 마우스나 트랙패드를 사용하여 문서의 모든 텍스트를 선택할 수도 있습니다.
문서의 첫 번째 단어 앞에 커서를 놓고 마우스 버튼이나 트랙패드를 누른 채 마지막 단어까지 드래그합니다. 손을 떼면 텍스트가 강조표시됨 이 모두 표시되며 이는 선택되었음을 의미합니다.
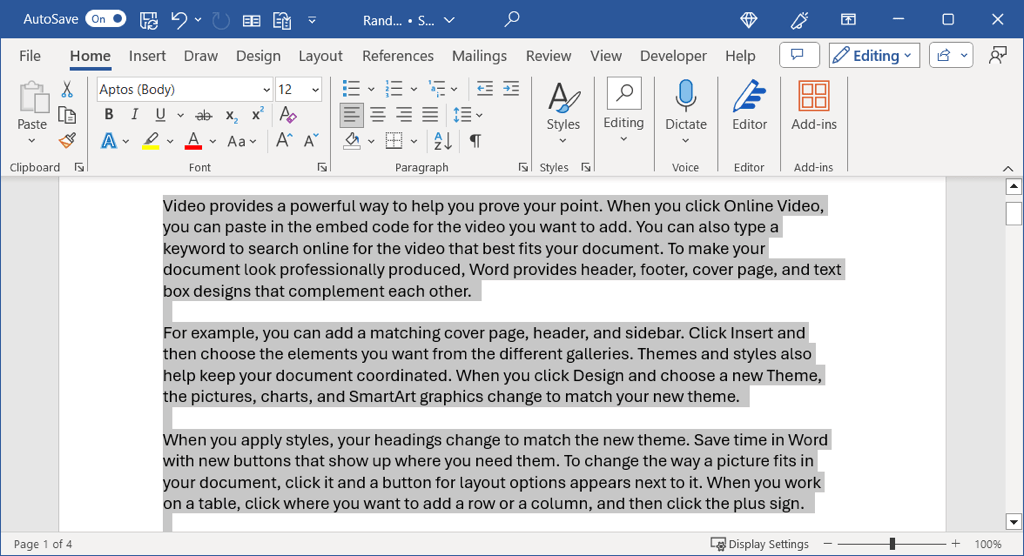
메뉴 옵션 사용
모든 텍스트를 선택하는 마지막 방법은 다음 내장 메뉴 옵션을 사용하는 것입니다.
Windows에서는 홈탭으로 이동하여 편집 그룹에서 선택메뉴를 열고 모두 선택을 선택합니다.
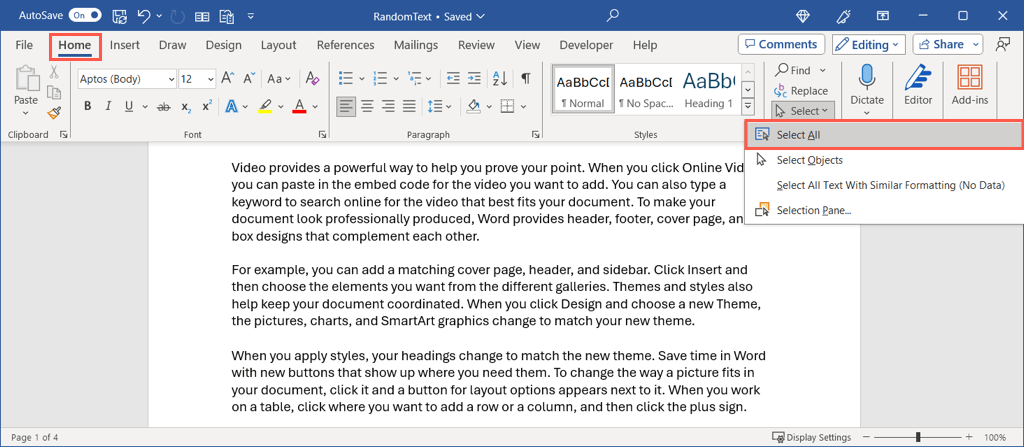
Mac에서는 메뉴 표시줄에서 수정>모두 선택으로 이동하세요.
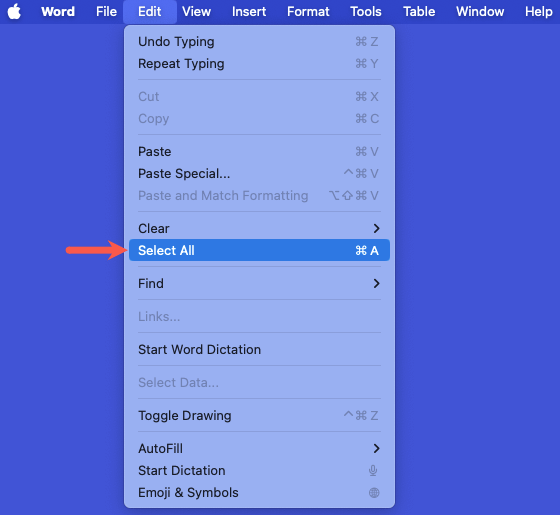
Word에서 특정 텍스트를 선택하는 방법
Word 문서의 텍스트 전체가 아니라 특정 부분만 선택하려는 경우에도 이를 수행할 수 있는 몇 가지 방법이 있습니다. 이는 한 단어에 작은 대문자를 적용 또는 한 줄에 하이퍼링크 추가 을 원할 때 이상적입니다.
단어 선택
커서로 단어를 쉽게 드래그하여 선택할 수 있습니다. 첫 번째 문자 앞에 커서를 놓고 마우스 버튼이나 트랙패드를 누른 상태에서 마지막 문자까지 드래그한 다음 놓습니다.
더 빠른 방법을 사용하려면 해당 단어를 두 번 클릭하세요.
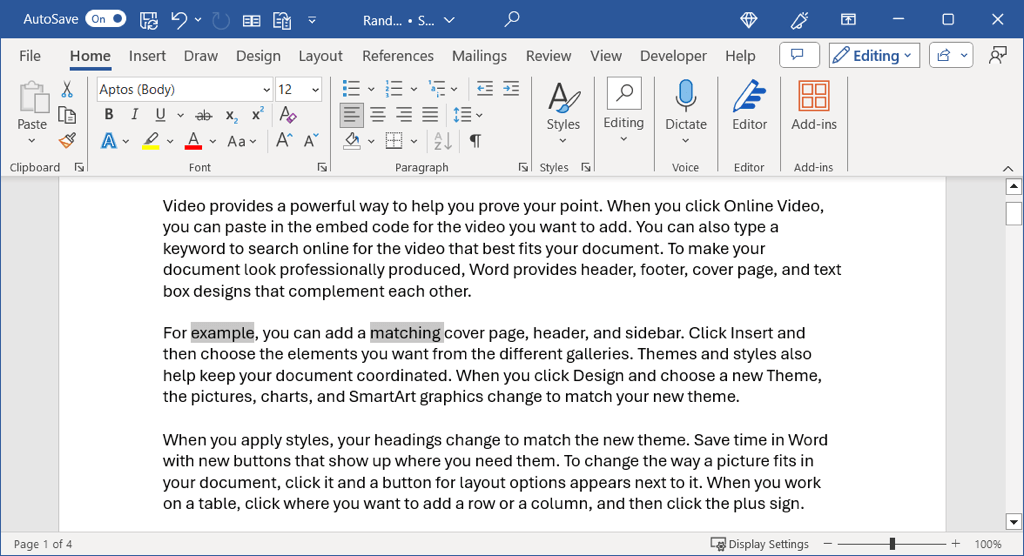
여러 단어 선택
단순히 드래그하면 두 개 이상의 단어가 나란히 있는 경우 쉽게 선택할 수 있습니다. 그러나 문서의 서로 다른 위치에서 여러 단어를 선택하고 싶을 수도 있습니다.
위 방법을 사용하여 첫 번째 단어를 선택하고 Ctrl또는 Command를 누른 채 두 번째 단어를 선택하세요..
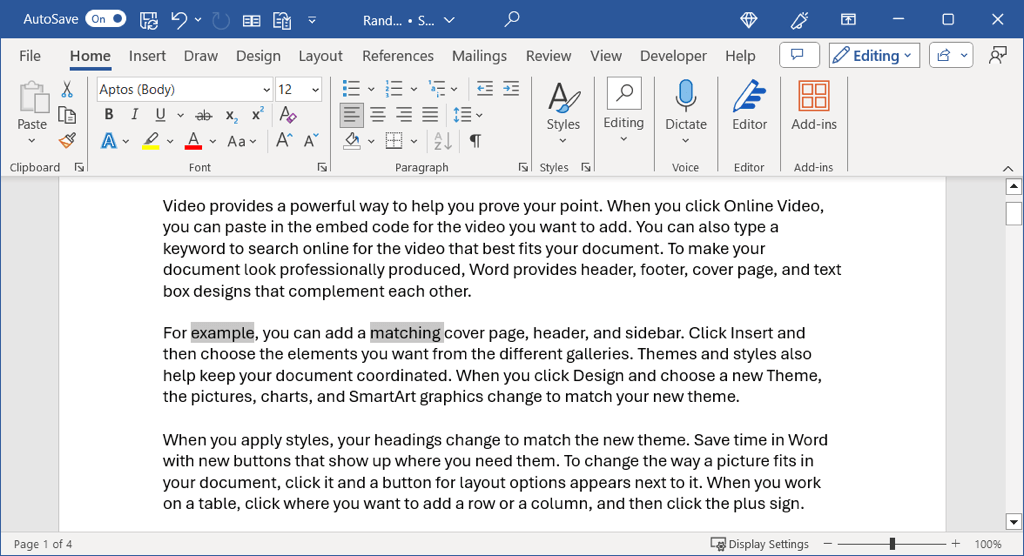
텍스트 줄 선택
단어와 마찬가지로 마우스나 트랙패드를 사용하여 첫 번째 단어에서 마지막 단어까지 드래그하여 텍스트 줄을 선택할 수 있습니다.
더 빠르게 하려면 커서를 줄 시작 부분에 놓고 Shift + 아래쪽 화살표를 사용하세요. 이 키보드 단축키는 Windows와 Mac 모두에서 작동합니다.
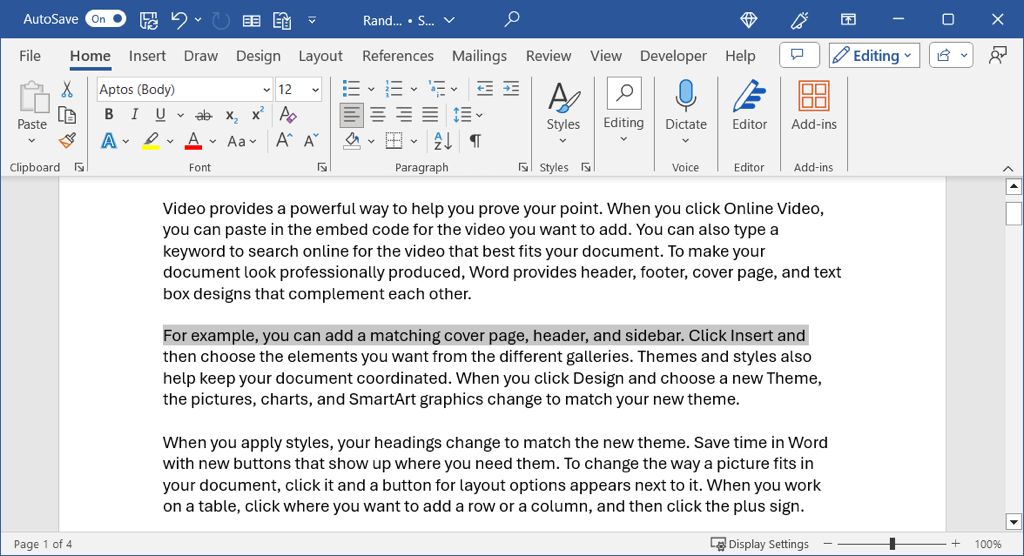
여러 줄 선택
단어처럼 여러 줄을 드래그하여 선택할 수 있지만, 서로 인접하지 않으면 어떻게 되나요?
이 경우 위의 방법을 사용하여 첫 번째 줄을 선택하고 Ctrl또는 Command를 누른 채 두 번째 줄의 시작 부분을 클릭하세요.
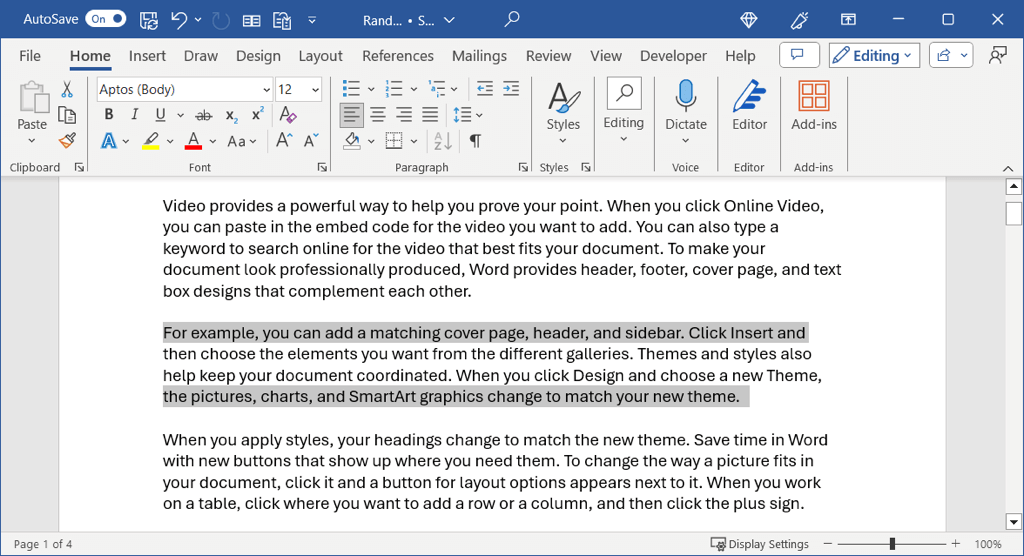
단락 선택
짐작하셨겠지만 단락을 드래그하여 선택할 수도 있습니다. 단락의 첫 번째 단어부터 마지막 단어까지 드래그한 후 놓습니다.
훨씬 더 빠른 방법을 사용하려면 단락 시작 부분에 커서를 놓고 Windows에서는 Ctrl + Shift + 아래쪽 화살표를 사용하거나 Command + Shift + 아래쪽 화살표를 사용하세요. 화살표(Mac).
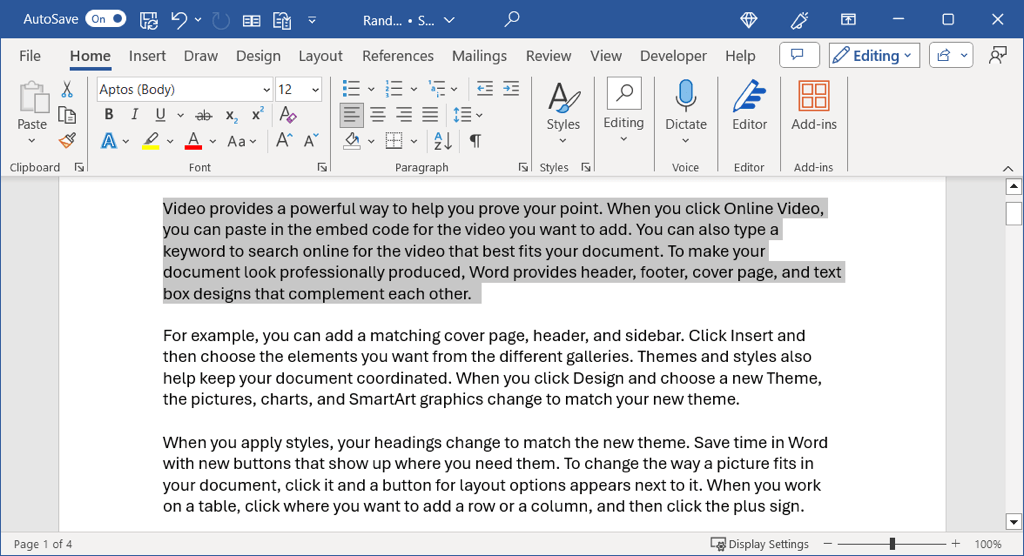
여러 단락 선택
두 개 이상의 단락을 선택하려면 단어나 줄처럼 드래그하면 됩니다. 하지만 인접하지 않은 단락의 경우 여러 작업을 조합하여 사용하게 됩니다.
위의 방법을 사용하여 첫 번째 단락을 선택하고 Ctrl또는 Command를 누른 채 두 번째 단락을 드래그하세요.
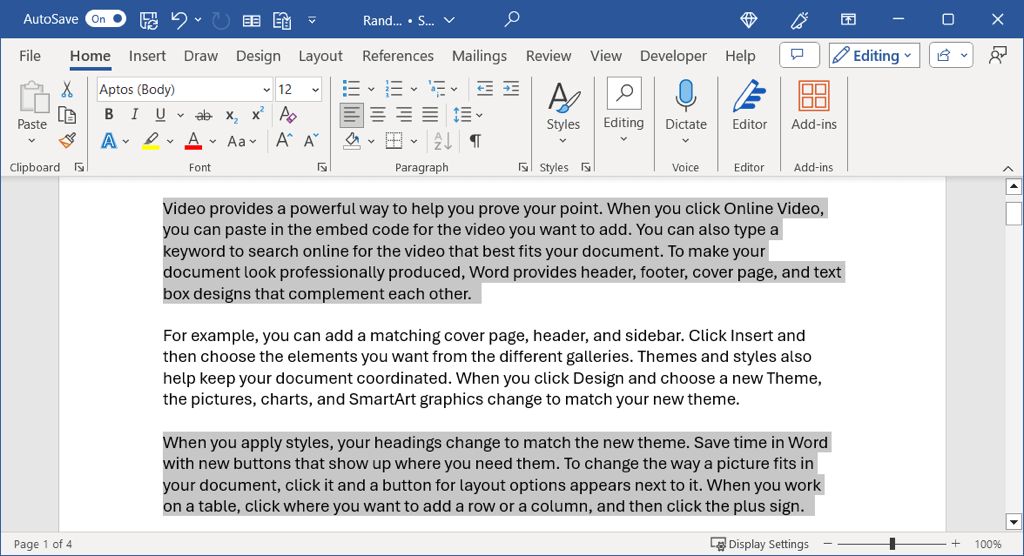
Word의 모든 텍스트, 일부 또는 단일 단어를 선택하려는 경우 다양한 방법으로 선택할 수 있습니다. 당시에 가장 적합한 것을 사용하면 됩니다.
자세한 내용은 Word 문서에서 텍스트 찾기 및 바꾸기 방법을 참조하세요.
.