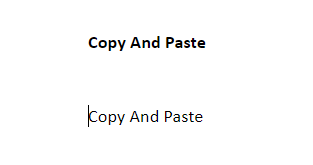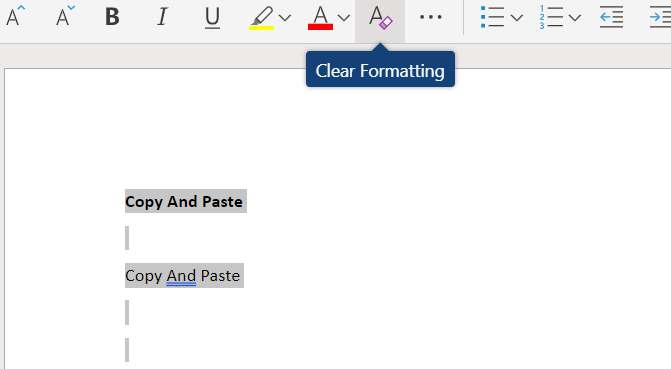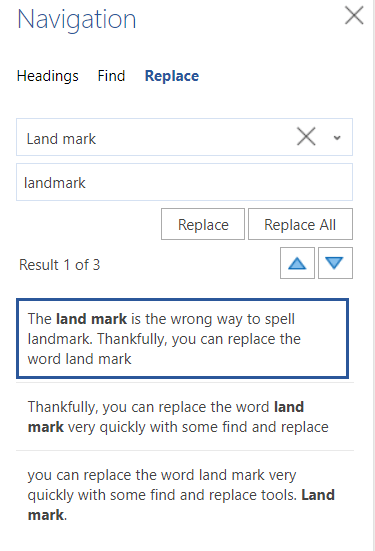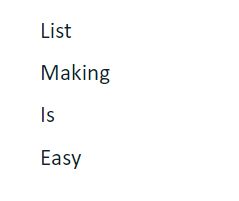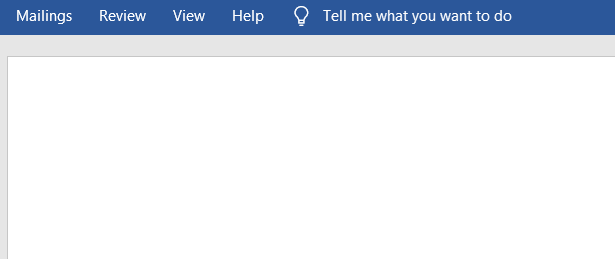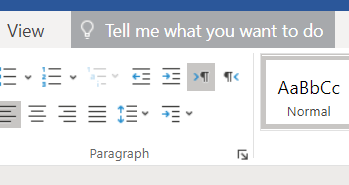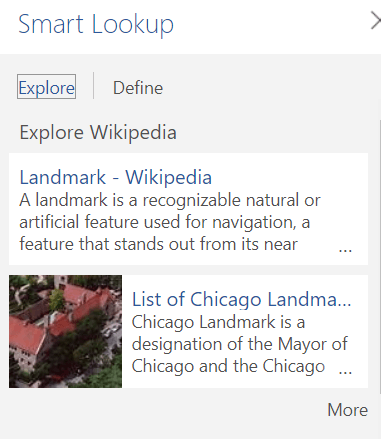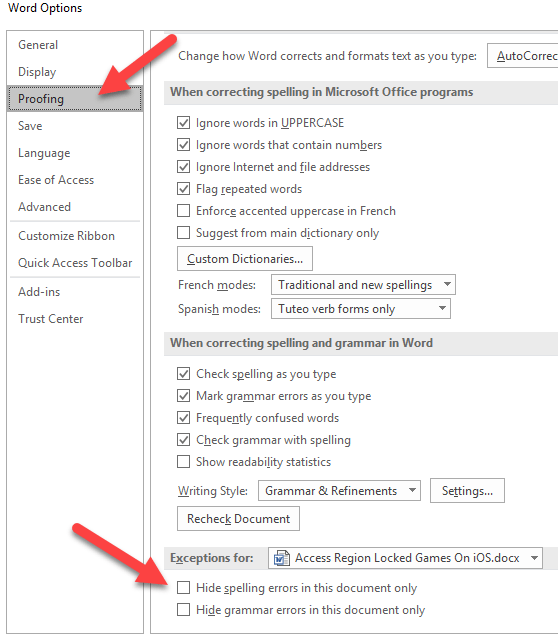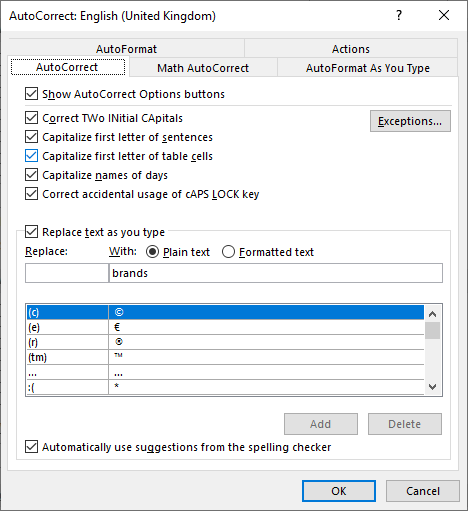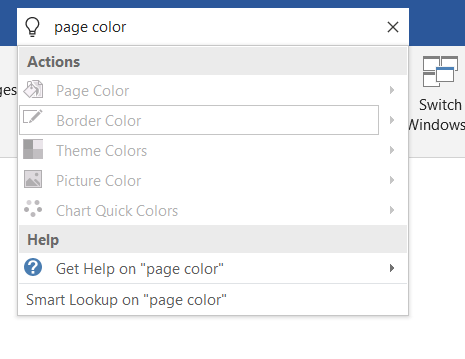기회는 지금 Microsoft Word를 사용하거나 나중에 사용해야 할 수도 있습니다. Windows에서 가장 널리 사용되는 워드 프로세서이므로 유용한 Microsoft Word 팁을 활용하면 생산성을 높이고 작업 속도를 높일 수 있습니다.
Microsoft를 처음 사용하는지 여부에 관계없이 한마디로 말하거나 몇 년 동안 사용해 왔지만 아래에 언급 된 팁 중 일부가 도움이 되길 바랍니다.
서식없이 붙여 넣기
다른 곳에서 복사해야하지만 Word 문서에서 현재 사용중인 글꼴을 변경하지 않으려면 평소와 같이 복사 한 다음 Ctrl +를 누릅니다. Shift + V이 작업을 수행하면 내용을 붙여 넣을 수 있지만 텍스트 색상, 크기 및 글꼴과 같은 형식은 포함되지 않습니다.
선명한 형식 지정
문서의 특정 부분의 서식을 지우려면 해당 영역을 강조 표시하고 형식 지우기를 클릭하십시오. >아이콘. 아이콘은 문자 A 옆에있는 작은 지우개처럼 보일 것입니다.
문서의 모든 부분에서 서식을 지우려면 Ctrl + A를 눌러 문서를 클릭 한 다음 서식 지우기 아이콘을 클릭합니다.
텍스트 영역을 빠르게 강조 표시
클릭 및 드래그 대신 Microsoft Word에서 텍스트 영역을 강조 표시하려면 강조 표시하려는 영역의 시작 부분에 한 번 클릭하여 텍스트 커서를 놓으십시오, 보류 이동,그런 다음 강조 표시하려는 영역의 끝을 클릭합니다.
여러 실수를 신속하게 교체
길이가 긴 문서를 완성하고 랜드 마크 대신 랜드 마크를 작성하는 등의 단어에 대해 작은 실수를 한 것을 보았습니까? 찾기 및 바꾸기를 사용하여 몇 초 안에이 문제를 해결할 수 있습니다.
먼저 Ctrl + F를 누르면 찾기 및 바꾸기 도구가 열립니다. 그런 다음 바꾸기를 클릭 한 다음 바꾸려는 단어 나 구를 입력합니다. 그런 다음 대체하려는 내용을으로 입력합니다.
목록을 신속하게 복사 및 생성
문서를 살펴보고 특정 단어 / 구절을 골라서 목록을 작성해야한다고 가정 해 봅시다.
매번 목록에 각 항목을 쓰는 대신 단어가 표시되면 각 단어를 강조 표시한 다음 CTRL + F3을 누르십시오.각 단어 / 문구를 찾을 때까지이 작업을 여러 번 수행 할 수 있습니다.
완료되면 목록에서 만들려는 문서 영역으로 이동하여 <방금 복사 한 강조 표시된 영역을 모두 붙여 넣으려면 strong>Ctrl + SHIFT + F3을 클릭하십시오. 이 기능을 단어의 스파이크 라고합니다.
마지막 단계로, 내용을 강조 표시하고 툴바의 글 머리 기호 또는 번호 매기기 도구를 사용하여 단어 / 문구를 더 정렬 된 목록.
툴바 리본 제거
주의없는 글쓰기를 원한다면 상단에있는 툴바 리본을 제거 할 수 있습니다 Ctrl + F1을 눌러 문서를 작성하십시오. 언제든지 다시 필요한 경우 Ctrl + F1을 다시 눌러 다시 표시 할 수 있습니다.
한 번의 키로 단어 삭제
본문? 백 스페이스 바를 누른 상태에서 CTRL을 누른 상태에서 백 스페이스를 누를 수 있습니다.
이를 누르면 매번 한 단어가 삭제됩니다. 한 문자가 아닌 백 스페이스 버튼. 백 스페이스 버튼과 ctrl 버튼을 함께 누르면 매우 빠른 속도로 텍스트 덩어리를 삭제할 수 있습니다.
'무엇을 하시겠습니까?'
Microsoft Word에서 기능을 찾으려고하지만 메뉴를 탐색하는 데 어려움을 겪고 있거나 바로 가기를 기억하지 못하는 경우 '무엇을해야하는지 알려주세요'툴바 리본 상단에있는 바로 가기를 사용합니다.
여기에서 수행하려는 작업을 입력하면 상황에 맞는 답변을 얻을 수 있습니다. 예를 들어 '테이블 만들기'를 입력하면 Word 문서 내에서 테이블을 만들 수있는 옵션이 제공됩니다.
이 도구는 많은 구식 Word 사용자가 할 수없는 도구입니다 심지어 알고 있지만 매우 유용합니다.
단순히 단어 검색
Word 문서를 편집하고 있지만 상황에 따라 스마트 조회 도구를 사용할 수 있습니다. 단어 강조 표시, 마우스 오른쪽 버튼 클릭및 스마트 조회를 클릭합니다.
정보를 포함하는 작은 패널이 열립니다. 단어와 관련이 있습니다. 브라우저로 이동하여 검색을 수행 할 수 있지만 검색만큼 강력합니다.
맞춤법 및 문법 검사 비활성화
우선 마우스 오른쪽 버튼으로 클릭 할 수 있다는 것은 맞춤법 오류가있는 단어를 입력하고 '사전에 추가'를 클릭하십시오. 약어 또는 가상의 단어를 사용하는 경우에 유용합니다. 맞춤법 및 문법 검사를 완전히 해제하여 성가신 빨강 및 녹색 줄을 제거 할 수도 있습니다.
하나의 문서에 대해서만 Word에서 맞춤법 및 문법 검사를 비활성화하려면 파일을 클릭 한 다음 옵션을 클릭 한 다음 교정을 클릭하십시오. 그런 다음 현재 쓰고있는 문서에서 맞춤법 및 문법 오류 숨기기에 대한 두 가지 옵션을 선택해야합니다.
나만의 자동 고침 설정 만들기
맞춤법이없는 단어가 있습니까? 아니면 자주 쓰는 긴 단어 나 문구가 있습니까? 맞춤 자동 고침 설정을 사용하면 훨씬 쉽게 생활 할 수 있습니다.
파일을 클릭 한 다음 옵션을 클릭 한 다음 교정. 그런 다음 자동 고침 옵션을 클릭하십시오. 그런 다음 나만의 맞춤 단어를 추가한 다음 수정하려는 단어를 바꿀 수 있습니다. 맞춤 자동 고침은 생산성을 높이는 훌륭한 방법입니다.
일반적인 맞춤법 오류를 조정하는 데 사용할 수있을뿐 아니라 빠른 약어를 긴 단어 나 구로 변환하여 시간을 절약 할 수 있습니다.
쉽게보기 위해 페이지 색상 변경
텍스트 문서의 색상에 대한 보편적 인 표준이되었습니다. 밝은 흰색이어야합니다. 때때로, 이것은 당신의 눈에 상당한 부담이 될 수 있습니다. 더 어두운 노란색 색조를 가진 페이지 색상을 세피아로 변경하려면 '무엇을해야합니까?'상자를 클릭 한 다음 '페이지 색상 변경'을 입력합니다.
결과에서 페이지 색상을 클릭하면 세피아를 비롯하여 눈에 훨씬 더 쉬운 여러 가지 옵션을 선택할 수 있습니다.
요약
이 기사에서 언급 한 Microsoft Word 팁을 알고 있습니까? 그렇지 않다면 어떤 것이 가장 유용하다고 생각하십니까? 알려 주시면 아래 의견에 Microsoft Word 팁을 자유롭게 공유하십시오. 즐기십시오!