Word에는 강력한 기능이 많이 있습니다. -섹션, 페이지, 전체 문서 구조의 개요까지 문서를 구성 할 수 있습니다. 그러나 Word에서 페이지를 재정렬하는 것은 찾기 또는 사용하기 쉬운 기능이 아닙니다. 다음은 Word에서 페이지를 재정렬하는 몇 가지 단축키입니다.
Mac의 Word에서 페이지를 재정렬하려면 아래에 언급 된 방법 3 (개요보기)으로 건너 뛰어야합니다.

복사 및 붙여 넣기 성가신
이미 Word에서 페이지 이동에 복사 및 붙여 넣기 방식을 사용하고있을 것입니다. 이것은 본질적으로 대부분의 사람들이하는 일입니다. 노동 집약적이며 일관된 서식 및 페이지를 유지하기가 어렵습니다.
이 방법에는 전체 페이지를 강조 표시 한 다음 키보드에서 Ctrl + X를 눌러 강조 표시된 텍스트를 잘라냅니다. 또는 강조 표시된 텍스트를 마우스 오른쪽 버튼으로 클릭하고 잘라 내기를 선택할 수 있습니다.
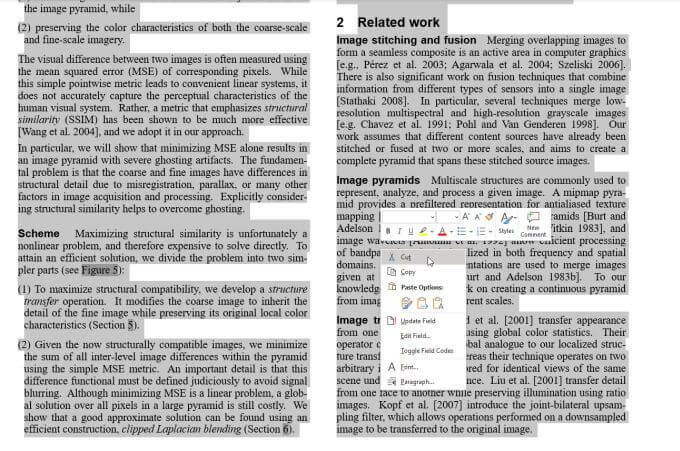
이렇게하면 강조 표시된 텍스트가 모두 제거되고 문서의 다른 모든 페이지가 위로 이동합니다. 방금 삭제 한 내용을 붙여 넣을 페이지로 이동합니다. 마지막 페이지 끝에 커서를 놓고 키보드에서 Ctrl + V를 누르거나 마우스 오른쪽 버튼을 클릭하고 붙여 넣기(또는 붙여 넣기 옵션 중 하나)를 선택합니다.
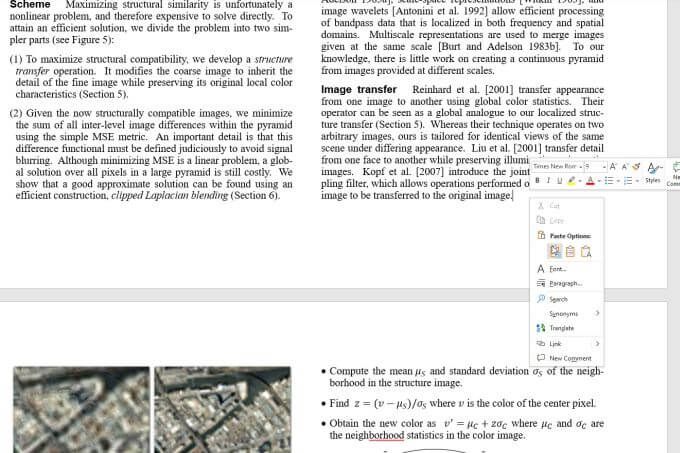
그러면 커서가있는 곳에 강조 표시된 텍스트가 삽입되고 문서의 다른 모든 페이지를 아래로 이동합니다.
In_content_1 all : [300x250] / dfp : [640x360]->이것은 Word에서 페이지를 재정렬하는 가장 간단한 방법처럼 들리지만 긴 문제 목록이 함께 제공됩니다.
항상 고치기 쉬운 문제는 아닙니다. 감사하게도 Word에서 페이지를 재정렬하는 더 좋은 방법이 있습니다.
방법 1 : 탐색 창을 사용하여 Word에서 페이지 재정렬
Word에서 모든 페이지를보고 재정렬하는 가장 빠른 방법 중 하나는 기본 제공 탐색 창을 사용합니다.
이 기능을 사용하려면 보기메뉴를 선택하고 탐색 창옆의 확인란을 선택합니다.
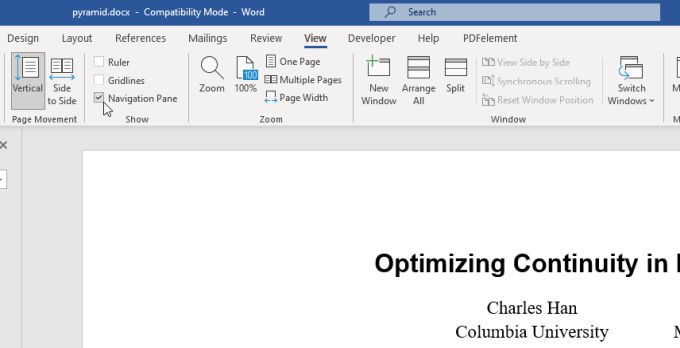
이제 왼쪽에 문서에서 헤더 순서대로 구성된 문서를 볼 수 있습니다.
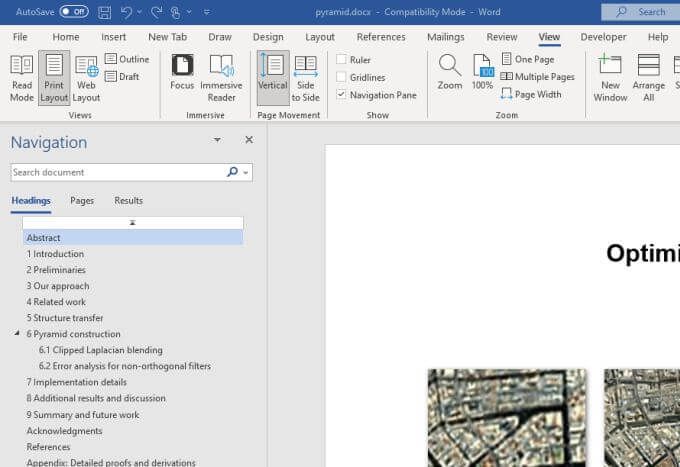
이동하려는 각 페이지 또는 섹션이 헤더로 시작하는 문서의 형식이 올바른 경우 섹션을 이동할 수있는 좋은 방법입니다.
이동하려는 헤더를 클릭 한 채로 탐색 창에서 위아래로 드래그하면됩니다. 해당 섹션으로 이동하려는 곳에서 마우스를 놓습니다.
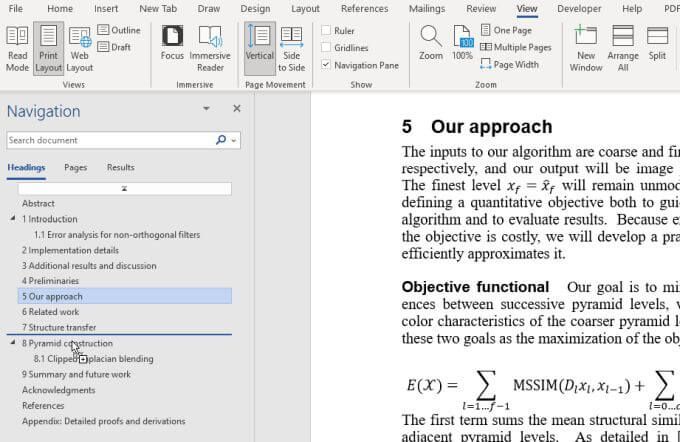
일반적으로 가장 높은 수준의 제목을 이동하려면 모든 항목 (자체 부제목 포함)을 이동합니다.
참고 : 섹션 당 하나의 머리글로 서식이 지정된 문서가있는 경우에만 잘 작동합니다. 많은 하위 머리글을 사용하거나 머리글에 번호가 매겨진 경우이 방법을 사용하면 문서의 원래 구성이 많이 섞일 수 있습니다.
방법 2 : 페이지 나누기를 사용하여 Word에서 페이지를 쉽게 재정렬 할 수 있습니다.
거의 모든 사람이 알고 사용하는 매우 기본적인 방법을 살펴 보았으므로 이제 Word에서 페이지를 재정렬하는 몇 가지 고급 방법을 살펴 보겠습니다.
가장 좋은 방법 중 하나 이를 수행하는 데는 페이지 나누기 사용 입니다.
페이지 나누기는 문서의 특정 지점에서 페이지 끝이 발생하도록합니다. 다음 페이지는 항상 적절한 간격이 적용된 새 페이지에서 시작됩니다.
이 작업을 수행하려면 새 페이지에서 시작할 섹션의 시작 부분에 커서를 놓습니다. 삽입메뉴를 선택하고 리본에서 페이지 나누기를 선택합니다.
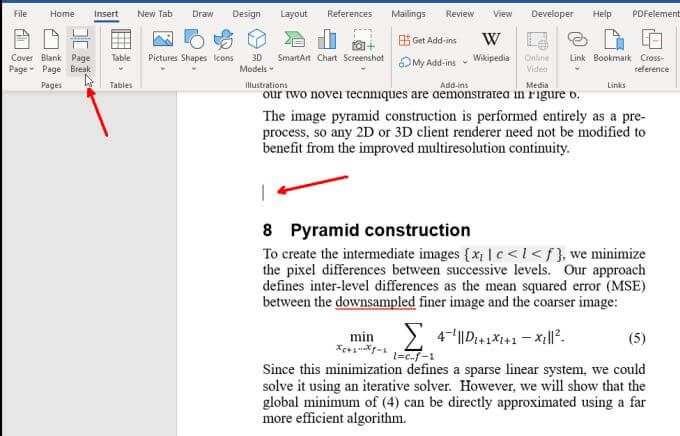
다음 섹션이 완전히 새로운 페이지로 완전히 푸시되는 것을 볼 수 있습니다.
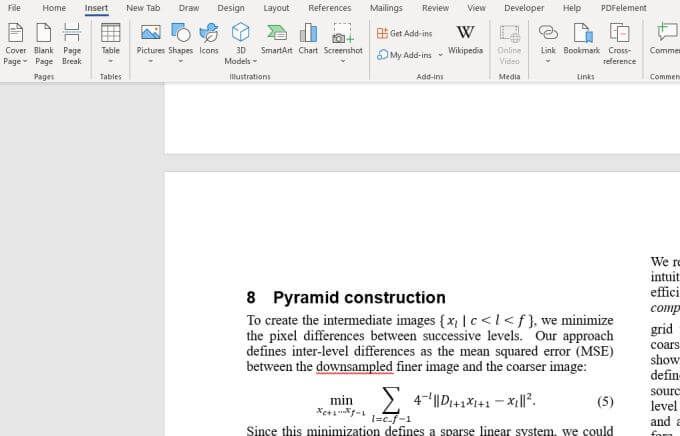
페이지를 배치 한 위치를보고 싶은 경우 문서 내에서 나누려면 홈메뉴를 선택하고 단락아이콘을 선택합니다. 페이지 나누기 또는 섹션 나누기와 같은 모든 서식 지정 코드가 표시됩니다.
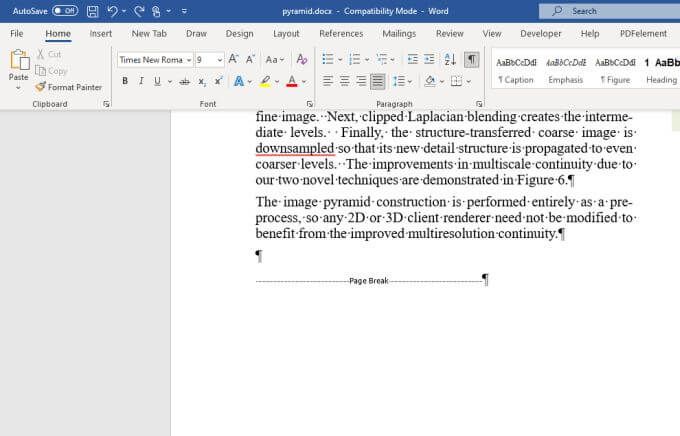
이제 이전 두 섹션의 재 배열 방법 중 하나를 사용하여 페이지 또는 헤더를 복사하고 붙여 넣을 수 있지만 이제는 항목을 이동할 때 원래 서식이 손실되지 않습니다. . 페이지 나누기 덕분에 복사 및 붙여 넣기와 함께 원래 서식이 모두 유지됩니다.
방법 3 : 개요보기를 사용하여 Word에서 페이지 다시 정렬
다음을 사용하여 페이지를 다시 정렬하는 또 다른 트릭이 있습니다. 헤더를 좀 더 깔끔하게. 앞서 언급했듯이이 방법은 Mac의 Word에서도 작동합니다. 페이지를 다시 정렬하려면 문서에 헤더 (예 : H1 등)가 있는지 확인해야합니다.
보기메뉴를 선택하고보기를 개요로 변경합니다.
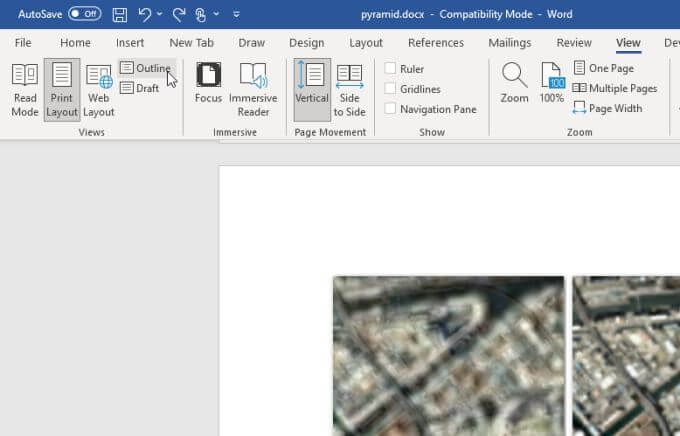
이렇게하면 개요보기로 전환되고 개요 메뉴로 이동합니다.
사용자 헤더와 부제목별로 전체 문서의 개요를 볼 수 있습니다. 헤더 왼쪽에있는 +아이콘 위에 마우스를 놓습니다. 마우스 아이콘이 이동 포인터로 변경됩니다.
마우스를 클릭 한 상태로 해당 섹션을 이동하려는 윤곽선에서 위 또는 아래로 슬라이드합니다. 마우스를 놓으면 섹션이 이동하는 위치에 선이 표시됩니다.
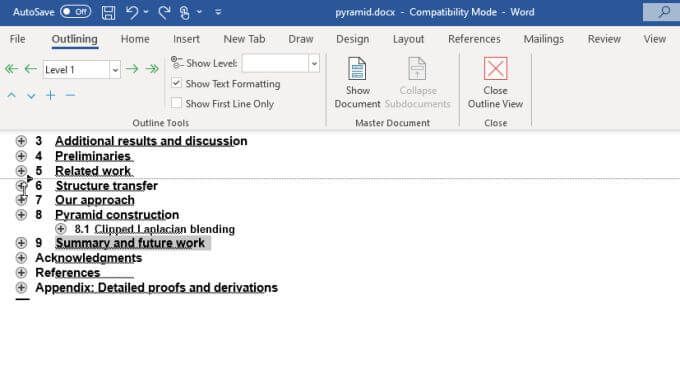
전체 섹션을 삭제하려면 마우스를 놓습니다. 새 위치에서. Mac에서는 약간 다르게 보이지만 원리는 같습니다.
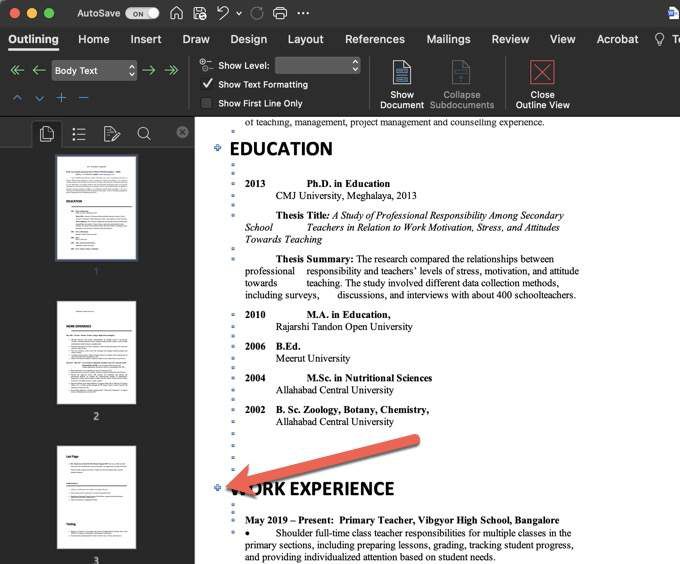
많음 탐색 창을 사용하는 것과 비슷하지만 레이아웃이 깔끔하고 원하는대로 섹션과 하위 섹션을 이동하는 것이 훨씬 더 쉽습니다.
다음과 같은 경우 리본에서 개요보기 닫기를 선택하면됩니다. 문서 재구성이 완료되었습니다.
Word에서 페이지 구성 유지
위의 기술을 사용하면 문서 전체를 엉망으로 만들지 않고도 단어로 페이지를 재정렬 할 수 있습니다. 페이지 서식 및 번호 매기기를 유지하려면 Word에서 페이지 나누기 또는 구역 나누기와 같은 서식 지정 기능을 사용해야합니다.
이 모든 것이 준비되면이 문서에서 설명하는 대부분의 접근 방식이 작동합니다. 그러나 페이지를 재정렬 할 때마다 다시 확인하는 것을 잊지 마세요. 그래야 모든 것이 의도 한대로 배치되어 있다는 것을 알 수 있습니다.
고맙게도 위의 모든 방법을 사용하면 위치에 따라 헤더 번호를 적절하게 다시 지정할 수 있습니다. 페이지를 삭제합니다. 따라서 페이지를 이동할 때 머리글 수정에 대해 걱정할 필요가 없습니다.
다른 Microsoft Word 전문가 팁을 찾고 있다면 15를 확인하십시오. >.