때때로 시스템 하드웨어를 업그레이드하고 싶을 것입니다. 업그레이드 할 가장 일반적인 부분은 하드 드라이브에서 솔리드 스테이트 드라이브 또는 반짝이는 새로운 그래픽 처리 장치 (GPU)입니다. 그러나 때때로 마더 보드를 교체해야 할 수 있습니다. 다른 모든 부품이 통신하는 데 도움이되는 컴퓨터입니다.
마더 보드를 업그레이드하는 것은 그리 어렵지 않습니다. 그러나 Windows 10을 활성화하고 새 마더 보드에서 잘 작동하도록하는 것은 다른 이야기입니다. Windows 10을 다시 설치하지 않고 마더 보드를 교체하는 방법은 다음과 같습니다.

Windows 10에서 마더 보드를 교체 할 수 있습니까?
Windows 10을 사용하는 동안 마더 보드는 Microsoft의 라이선스에서 비롯됩니다. 또는 주요 업그레이드를 원할 때 Windows 10 라이선스가 작동하는 방식을 오해하십시오.
세 가지 주요 Windows 10 라이선스 유형이 있습니다.
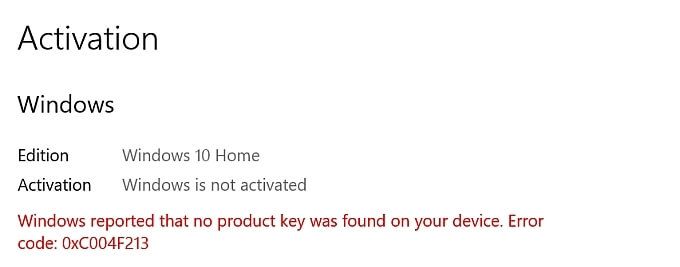
각 Windows 라이선스는 처음 설치된 하드웨어, 특히 마더 보드에 연결됩니다. 소매 라이선스 만 마더 보드간에 양도 할 수 있습니다. OEM 또는 볼륨 라이선스를 사용하여 Windows 10 컴퓨터에서 마더 보드를 교체하려고하면 새로 설치해도 Windows 10이 활성화되지 않을 가능성이 높습니다.
그러나 Windows의 몇 가지 예가 있습니다. 마더 보드를 포함한 새 하드웨어에서 활성화되는 10 개의 OEM 및 볼륨 라이선스. 자세한 내용은 방법 Windows 10 라이선스를 새 컴퓨터로 전송 을 확인하세요.
In_content_1 all : [300x250] / dfp : [640x360]->Windows 10 라이선스 유형 확인 방법
마더 보드를 교체하기 전에 시스템에 설치된 Windows 10 라이선스 유형을 확인하세요.
시작 메뉴 검색 창에 명령 프롬프트 을 입력하고 Best Match를 엽니 다. 이제 다음 명령을 입력하십시오.
slmgr -dli
Windows 스크립트 호스트 창이 나타날 때까지 잠시 기다리십시오. 설명 옆에 Windows 10 라이선스 유형이 표시됩니다. 보유한 라이선스 유형 (소매, OEM 또는 볼륨)이 명확하게 표시됩니다.
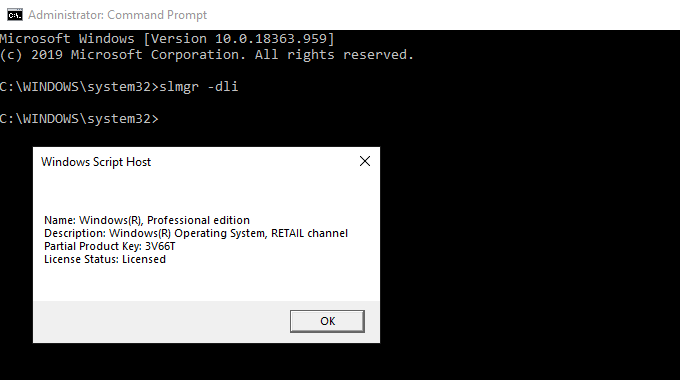
소매 라이선스가있는 경우 Windows 10 설치를 새 마더 보드로 쉽게 전송할 수 있습니다.
Windows 10을 재설치하지 않고 마더 보드를 교체하는 방법
마더 보드를 교체 할 때 Windows 10 설치시 하드 드라이브 또는 솔리드 스테이트 드라이브를 유지할 수 있습니다. 마더 보드를 교체 한 후 Windows 10 드라이브를 다시 연결합니다. 모든 문제가 해결되면 Windows 10이 자체적으로 재구성되며 운영 체제를 계속 사용할 수 있습니다.
예상 할 수 있듯이 항상 그렇게 작동하지는 않습니다! 대부분의 경우 Windows 10 라이선스 활성화와 관련된 문제가 발생합니다. 새 마더 보드를 새로 설치할 필요가 없는지 확인하는 가장 좋은 방법은 변경하기 전에 Windows 라이선스와 Microsoft 계정을 연결하는 것입니다.
Windows 키 + I를 누르세요. 을 클릭 한 다음 업데이트 및 보안>활성화로 이동합니다. Microsoft 계정 추가에서 계정 추가를 선택합니다. 그런 다음 Microsoft 계정에 로그인해야합니다. 로그인 프로세스를 완료하면 Microsoft는 Windows 10 라이선스를 연결합니다. 및 Microsoft 계정.
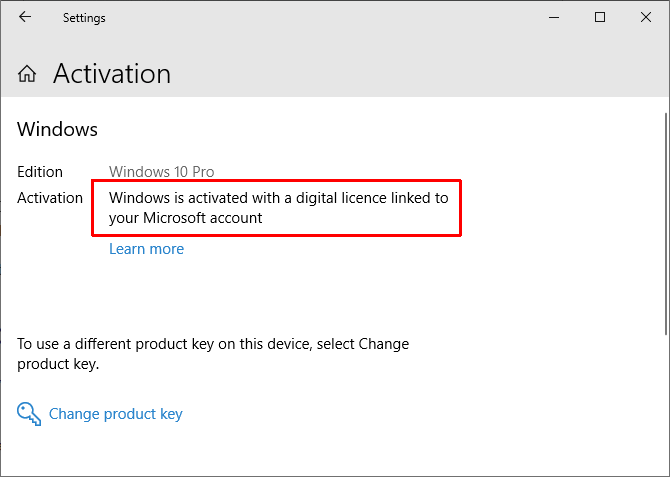
계정을 연결하면 새 마더 보드를 설치 한 후 Windows 10에 다시 로그인 할 수 있습니다. 제품 코드 등을 건드리지 않고 그러나 소매 라이선스 만 이러한 방식으로 양도된다는 점에 유의해야합니다. 즉, OEM 또는 볼륨 라이선스도 활성화하는 예가 많으므로 시도해 볼 가치가 있습니다.
Windows 10 라이선스 문제 해결사
Windows 10에는 마더 보드 이후 문제를 해결하는 데 사용할 수있는 라이선스 문제 해결사입니다. 문제 해결사는 최근에 새 하드웨어를 설치했음을 감지해야합니다.
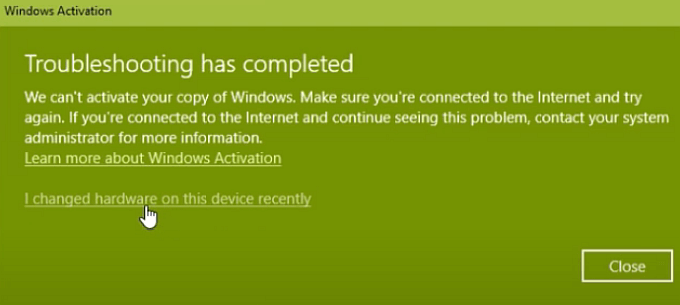
새 마더 보드를 설치 한 후 Windows 키 + I를 누른 다음 업데이트 및 보안으로 이동합니다. >활성화. 여기서 Windows가 활성화되지 않음메시지를 찾을 수 있습니다. 메시지가 표시되면 페이지 하단으로 이동하여 문제 해결을 선택하세요.
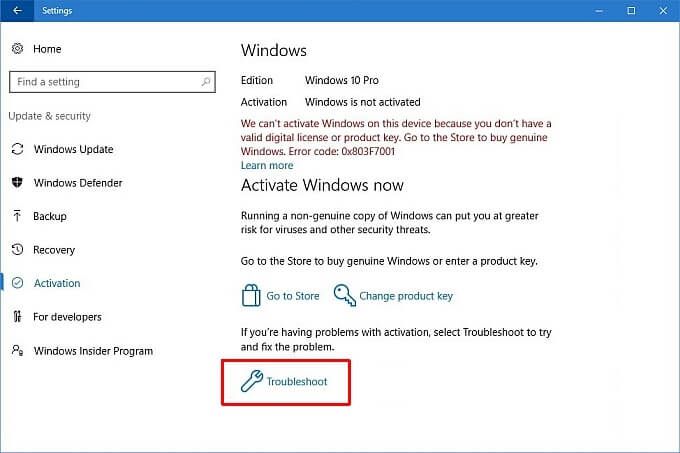
이제 최근에이 기기에서 하드웨어를 변경했습니다.. 그런 다음 Microsoft 계정에 로그인하고 사용중인 장치를 식별합니다. Microsoft 정품 인증 프로세스가 시작되며 잠시 후 새 마더 보드로 Windows 10을 정품 인증해야합니다.
Windows 7 또는 Windows 8.1 제품 키로 정품 인증
Windows 10이 발표되었을 때 Microsoft는 기존 Windows 7 및 Windows 8 / 8.1 라이선스 보유자가 Windows 10으로 무료 업그레이드를받을 수 있음을 확인했습니다. 업그레이드 프로세스는 이전 Windows 버전의 라이선스를 새로운 라이선스의 디지털 라이선스로 전환했습니다. 운영 체제.
라이선스 및 제품 키의 디지털화로 인해 많은 Windows 사용자는 새 운영 체제에 대한 특정 제품 키없이 디지털 라이선스가 있다는 설정 패널의 정보 만 남았습니다.
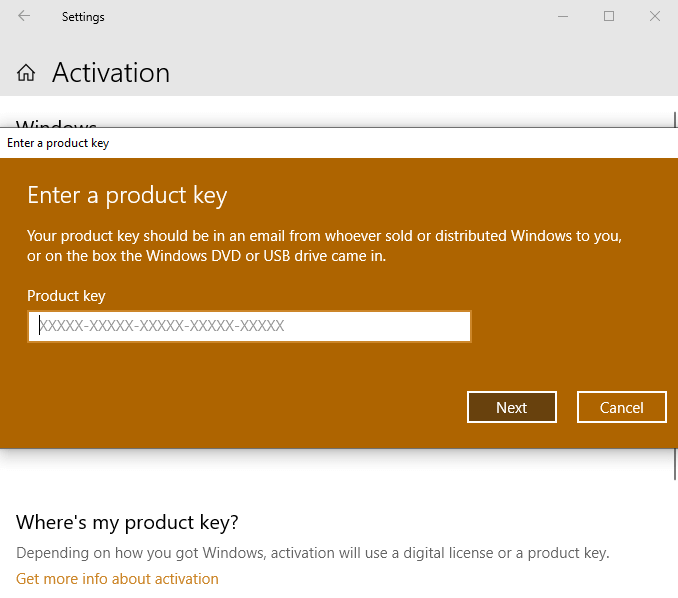
새 마더 보드를 설치 한 후 Windows 10이 정품 인증되지 않고 Windows 7 또는 8 / 8.1을 통해 Windows 10으로 업그레이드 한 경우 이전 제품 키를 사용하여 새 하드웨어 조합에서 Windows 10 정품 인증을 시도 할 수 있습니다.
Windows 키 + I를 누른 다음 업데이트 및 보안>활성화로 이동합니다.제품 키 업데이트에서 제품 키 변경을 선택합니다. Windows 7 또는 Windows 8 / 8.1 라이선스와 관련된 제품 키를 입력하고 다음을 선택합니다. 이제 Windows 10이 정품 인증됩니다.
이전 제품 키를 찾는 데 어려움이 있습니까? 다음은 찾을 수있는 몇 군데 입니다!
Windows 10을 다시 설치할 필요가 없습니다!
Windows를 다시 설치할 필요가 없습니다. 10 마더 보드를 업그레이드 한 후 전환하기 전에 몇 단계를 수행하면됩니다. 어려운 점은 업그레이드를 완료 한 후 Windows 10과 새 마더 보드가 제대로 재생되도록하는 것입니다.
Windows 10 Retail 라이선스 보유자는 전혀 문제가 없어야합니다. 정품 라이선스는 문제없이 여러 번 설치할 수 있도록 설계된 제품입니다.
Windows 10 OEM 및 볼륨 라이선스 보유자는 Windows를 다시 설치하지 않고 마더 보드 업그레이드를 시도 할 수 있습니다. 가끔 작동하지만 항상 작동하지는 않습니다. Windows 10 출시를 기억하십시오. Windows 7 또는 Windows 8 / 8.1에서 Windows 10으로 업그레이드하셨습니까? 그렇다면 이전 운영 체제의 제품 키를 사용해야합니다.
새로 Windows 10 설치를 선택하는 경우 Windows 10 설치 USB 스틱을 만드는 방법 를 확인하세요.
p>