윈도우 10 에는 표준 사용자 계정과 관리자 계정이 있으며, 각각 장치와 애플리케이션을 사용할 수있는 권한이 다릅니다.
관리자 계정은 다음과 같은 권한으로 완전한 시스템 제어를 제공합니다. 장치의 모든 파일에 대한 액세스. 다른 사용자 계정을 수정하고 표준 또는 관리자로 변경하고, 소프트웨어 및 하드웨어를 설치하고, 보안 설정을 변경하고, 승격 된 작업을 실행할 수도 있습니다.
그러나 컴퓨터에서 잠김 이있는 경우, 관리자 비밀번호를 잊어 버렸습니다 또는 관리자 권한이 실수로 취소 된 경우 기기를 변경할 수 없습니다.

반면 표준 사용자 계정은 더 제한적입니다. . 표준 사용자는 앱을 사용하고 다른 사용자 계정에 영향을주지 않는 설정을 변경할 수 있습니다. 관리자와 달리 표준 사용자는 새 앱을 설치할 수 없습니다. 또한 상승 된 작업을 실행해야하는 경우이를 완료하기 위해 관리 자격 증명이 필요합니다.
Windows 10에서 관리자를 변경하려는 이유는 여러 가지가 있습니다. 예를 들어, 장치를 다른 사람에게 넘겨 주거나 다른 사람을 관리자로 추가하고 자신이 표준 사용자가되기를 원합니다. Windows 10에는 관리자를 변경하는 다양한 방법이 포함되어 있으며이 가이드에서 설명합니다.
Windows 10에서 관리자를 변경하는 방법
Windows 10에서 관리자를 변경하는 방법에는 다섯 가지가 있습니다. 다음을 사용할 수 있습니다.
In_content_1 all : [300x250] / dfp : [640x360]->설정을 사용하여 Windows 10 관리자를 변경하는 방법
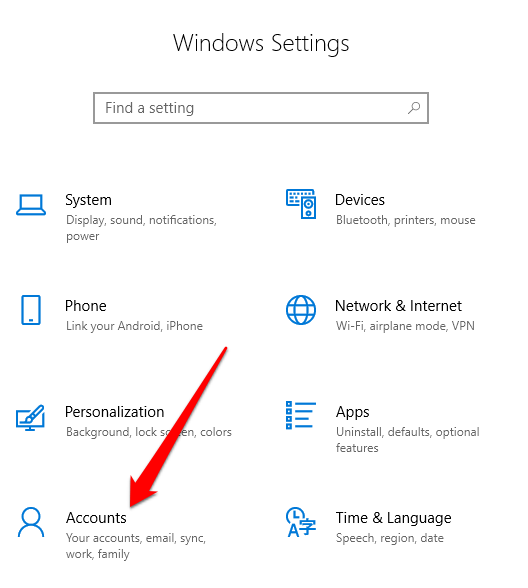
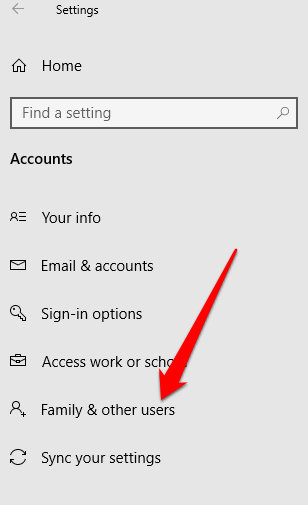
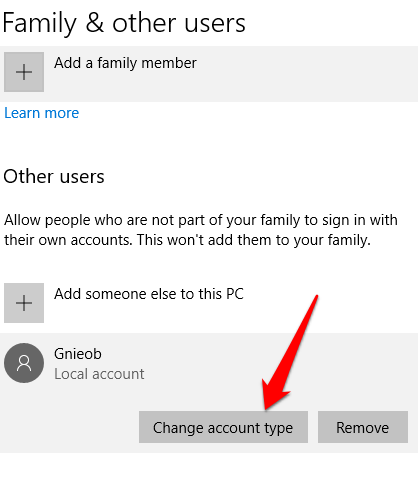
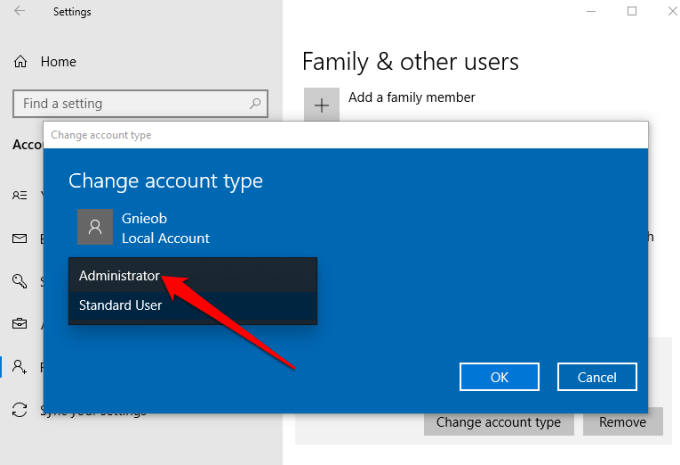
제어판을 사용하여 Windows 10에서 관리자를 변경하는 방법
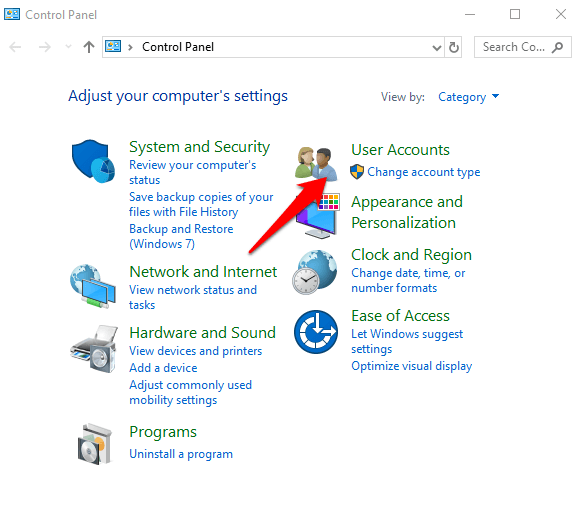
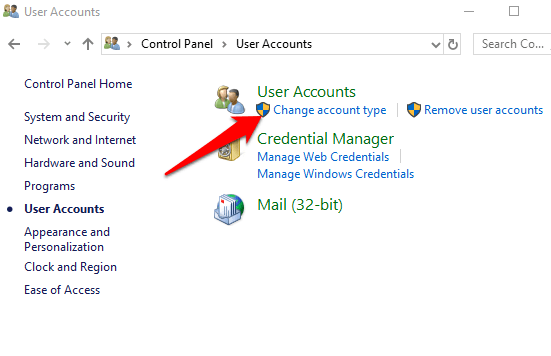
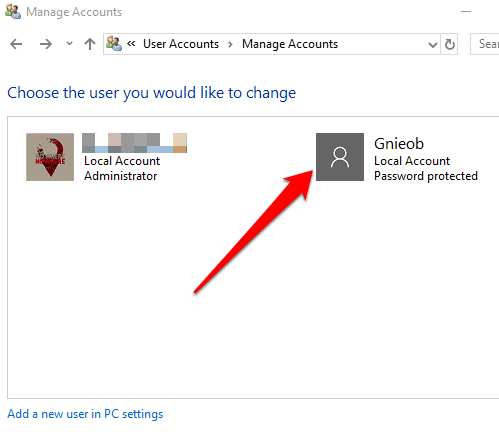
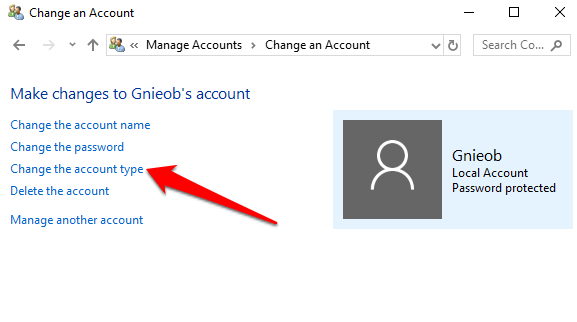
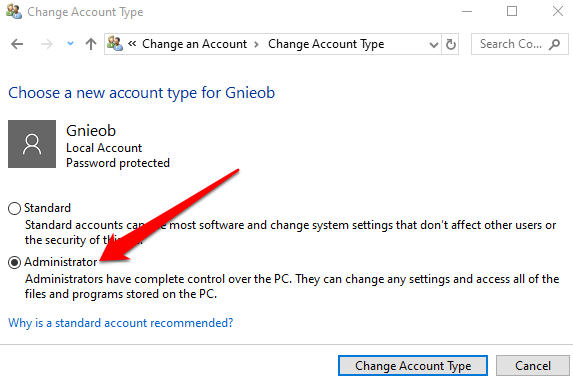
사용자 계정을 사용하여 Windows 10 관리자를 변경하는 방법
netplwiz를 사용하여 계정을 관리자 유형으로 설정할 수 있습니다.명령 또는 사용자 계정.
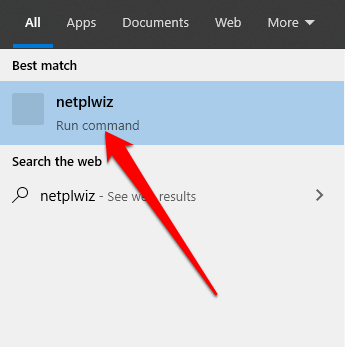
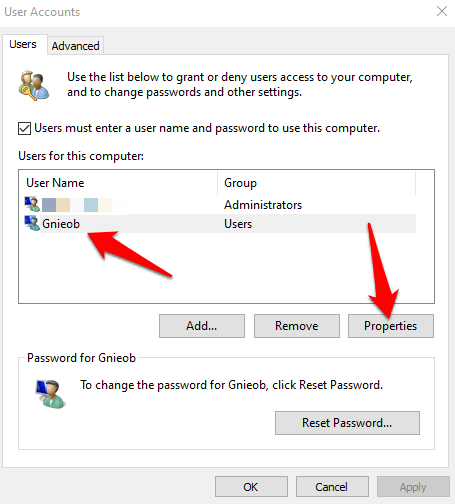
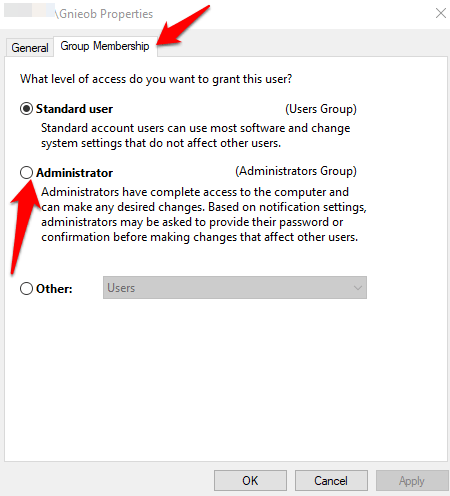
PowerShell을 사용하여 Windows 10에서 관리자를 변경하는 방법
PowerShell은 시스템 관리자가 새 사용자, 암호 등의 작업을 자동화하여 일상적인 일에 시간을 낭비 할 필요가 없도록하는 명령 줄 셸입니다 ( 가정 사용자를위한 PowerShell 사용 가이드).
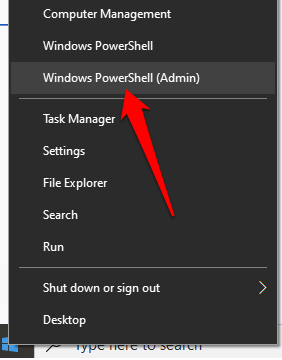
참고 :'Account-Name'을 관리자로 변경하려는 계정의 실제 이름으로 바꿉니다.
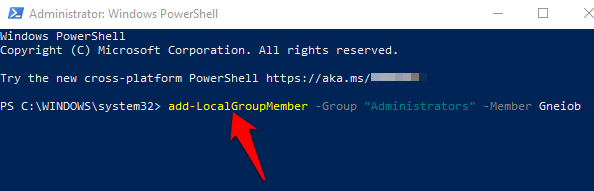
명령 프롬프트를 사용하여 Windows 10에서 관리자를 변경하는 방법
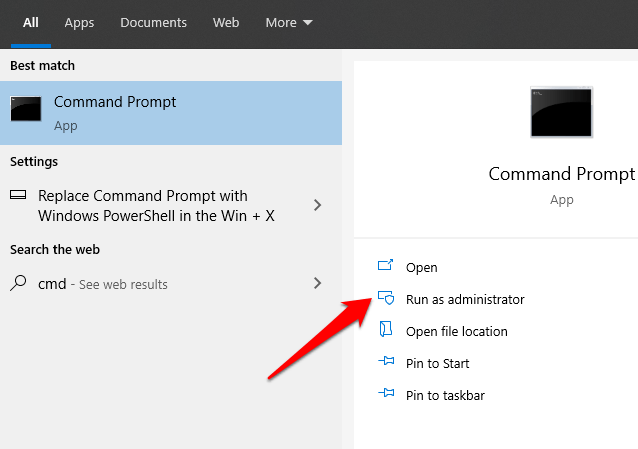
참고: 'Account-Name'은 변경하려는 계정의 실제 이름으로 바꿔야합니다. 관리자.
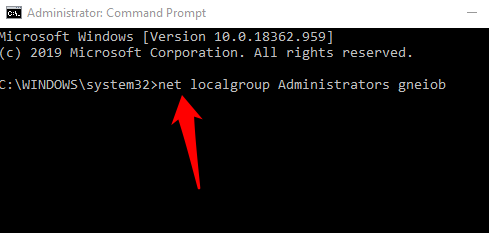
Windows 10에서 로컬 관리자 계정 만들기
Windows 10에서 로컬 사용자 또는 관리자 계정을 만들고 관리자 권한을 부여 할 수도 있습니다. Windows 10 버전 1803 이상 사용자는 보안 질문을 추가하여 언제든지 로컬 계정 비밀번호를 재설정 할 수 있습니다.
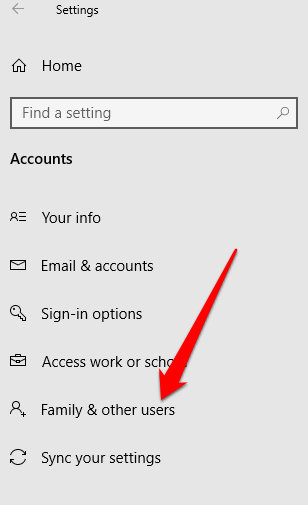
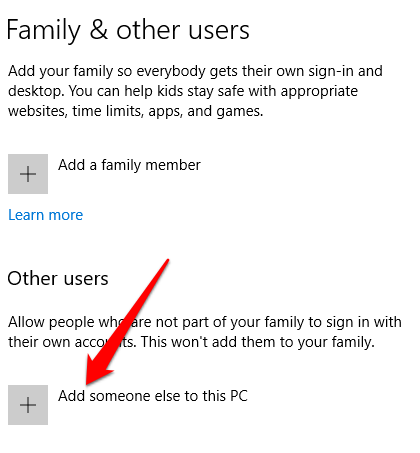
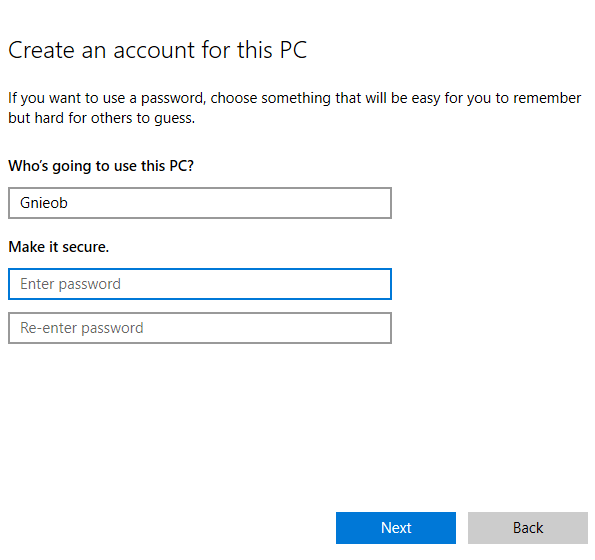
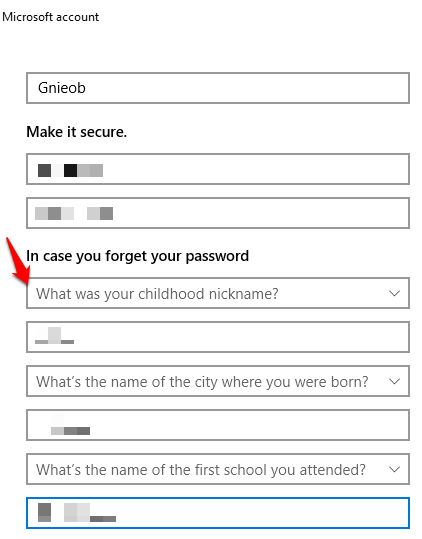
사용자 이름과 비밀번호를 입력하고 비밀번호 힌트를 입력하거나 보안 질문을 선택합니다. 완료되면 다음을 클릭 한 다음 위의 방법 중 하나를 사용하여 사용자 계정을 관리자로 변경합니다.
Windows 10에서 관리자를 변경할 수 있었습니까? ? 댓글로 알려주세요.