컴퓨터 업그레이드는 흥미 진진합니다. 상자의 포장을 풀고 새 컴퓨터 냄새를 크게 마신다는 것보다 더 좋은 것은 없습니다. 다음 단계는 새 컴퓨터를 설정하는 것이며 Windows 10 라이선스를 새 컴퓨터로 전송하는 것은 중요한 부분입니다.
따라서 다음은 Windows 10 라이선스를 새 컴퓨터로 전송하는 방법입니다.
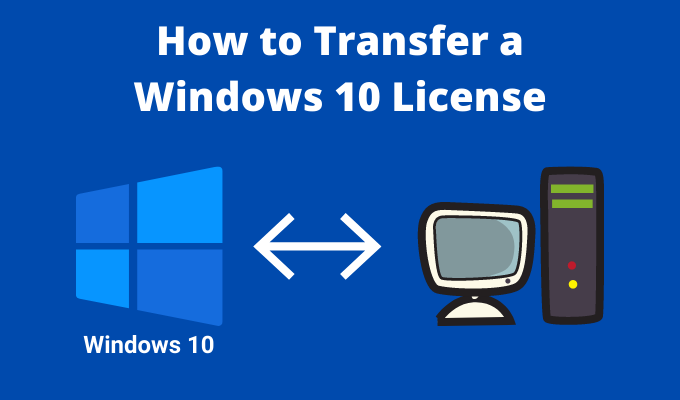
Windows 10 라이선스를 새 컴퓨터로 전송할 수 있습니까?
Windows 10 라이선스를 새 컴퓨터로 이전하는 것은 좋은 생각입니다. 결국 새 라이센스가 필요하지 않은 경우 새 컴퓨터의 비용을 낮 춥니 다. 그러나 이전 할 수 있는지 여부는 사용중인 Windows 10 라이선스 유형에 따라 다릅니다.
세 가지 주요 Windows 10 라이선스 유형이 있습니다.
소매 :소매 라이선스를 구매합니다. 온라인으로 라이선스를 전송할 수 있으며 다른 컴퓨터간에 라이선스를 전송할 수 있습니다.
볼륨 :Microsoft는 기업, 대학 또는 정부와 같은 대규모 조직에 대량 라이선스를 발급하고 여러 설치를 활성화하기위한 단일 라이센스 키
Windows 10 라이센스는 시스템 하드웨어에 연결됩니다. 특히 마더 보드입니다. Windows OEM 또는 볼륨 라이선스를 새 컴퓨터 (예 : 다른 마더 보드 사용)로 전송하려고하면 Windows 라이선스 확인 시스템이 새 하드웨어를 거부합니다.
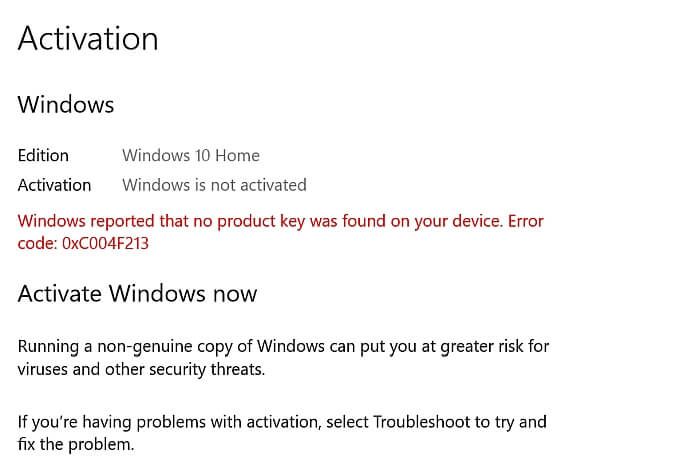
Windows 10 정품 라이선스가 있으면 마더 보드가 다른 다른 컴퓨터로 전환 할 수 있습니다.
In_content_1 all : [300x250] / dfp : [640x360]->또한 이해해야 할 중요한 사항은 OEM 또는 볼륨 라이선스로 하드 드라이브를 업그레이드 할 수 있다는 것입니다. 더 크거나 빠른 교체를 위해 하드 드라이브를 교체하는 것은 Windows 10 라이선스 규칙에 따라 절대적으로 괜찮습니다.
또한 사용자가 마더 보드를 업그레이드하고 OEM 라이센스를 계속 사용하는 예가 있으므로 상황이 약간 혼란스러워집니다 (자세한 내용은 계속 읽어보십시오!).
사용중인 Windows 10 라이선스 유형을 확인하는 방법
OEM 또는 소매 Windows 10 라이선스를 보유하고있을 가능성이 큽니다. Windows 10 라이선스를 다른 컴퓨터로 이전하기 전에 가능한지 확인하세요.
시작 메뉴 검색 창에 명령 프롬프트 strong>를 입력합니다., 명령 프롬프트 앱을 엽니 다. 이제 다음 명령을 입력하십시오.
slmgr -dli
Windows 스크립트 호스트 창이 나타날 때까지 잠시 기다리십시오. 설명 옆에 Windows 10 라이선스 유형이 표시됩니다. 보유하고있는 라이선스 유형 (소매, OEM 또는 볼륨)이 명시되어 있습니다.
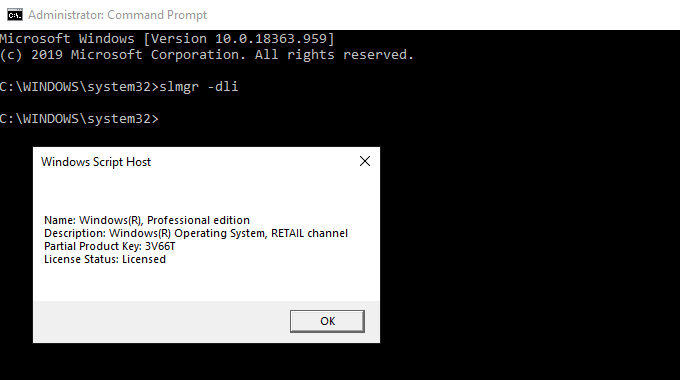
Windows 10 라이선스를 새 컴퓨터로 전송할 수있는 방법에는 제품 키를 입력하거나 Microsoft 계정을 사용하는 두 가지 방법이 있습니다.
다음을 사용하여 Windows 라이선스를 전송하는 방법 Microsoft 계정
Windows 10 라이선스를 Microsoft 계정에 연결할 수 있습니다. 라이선스를 Microsoft 계정에 연결하면 Windows를 다시 설치 한 후 제품 키를 다시 입력 할 필요가 없습니다. 대신 새로 설치 한 Windows 10에서 Microsoft 계정에 로그인하면 자동으로 라이선스의 유효성이 검사됩니다.
Windows 10 라이선스와 Microsoft 계정이 연결되어 있는지 확인하려면 Windows 키 + 나는시스템>정보로 이동 한 다음 제품 키 변경 또는 Windows 버전 업그레이드를 선택합니다.
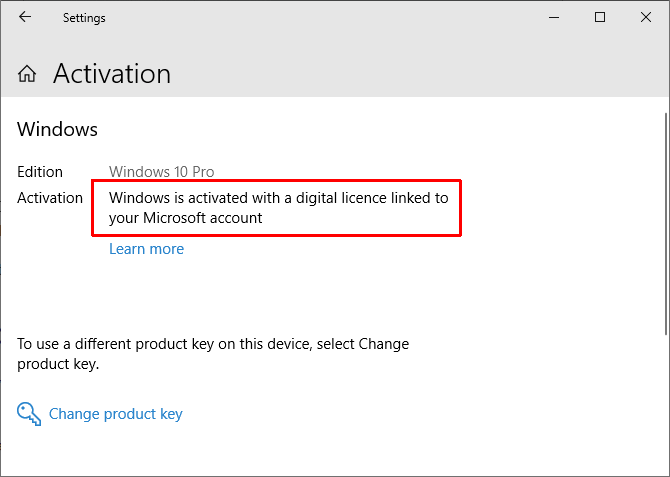
위 그림과 같은 메시지가 나타나면 계정과 라이선스가 연결된 것입니다. 즉, 새 컴퓨터에서 Microsoft 계정에 로그인하여 제품 키를 입력하지 않고도 라이선스를 확인할 수 있습니다.
Windows 10 라이선스와 Microsoft 계정을 연결하는 방법
메시지가 표시되지 않으면 계정을 연결하려면 다음 단계를 따르세요. 할 수 있습니다. Windows 키 + I를 누른 다음 업데이트 및 보안>활성화로 이동합니다. Microsoft 계정 추가에서 계정 추가를 선택합니다.
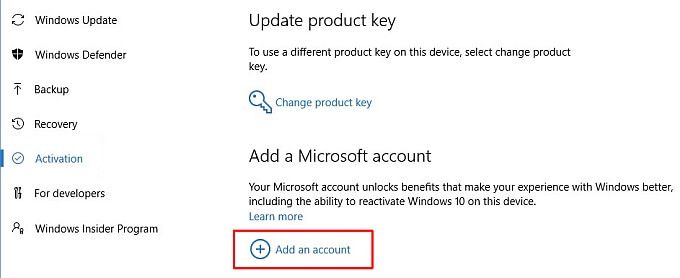
전자 메일 주소와 암호를 사용하여 Microsoft 계정에 로그인합니다. 그런 다음 Microsoft 계정 세부 정보를 사용하여 Windows에 로그인해야합니다 (라이선스를 이전하면 로컬 계정으로 다시 전환 할 수 있습니다. ).
로그인하면 Microsoft에서 Windows를 연결합니다. 10 라이선스 및 Microsoft 계정. 마침을 클릭하면 링크를 확인하는 메시지가 표시됩니다.
Windows 라이선스 전송 완료
확인 후 라이선스 및 계정 링크를 클릭하면 새 컴퓨터에서 Microsoft 계정에 로그인 할 수 있습니다. Microsoft에서 귀하의 계정을 통해 라이선스의 유효성을 검사하고 이전이 완료됩니다.
Microsoft 계정을 OEM 라이선스에 연결
Windows 10 OEM 라이선스가 연결되는 동안 단일 하드웨어의 마더 보드에 위의 방법을 사용하여 Windows 라이센스를 전송할 수 있습니다. 프로세스는 동일하지만 다음 오류 메시지가 표시 될 수 있습니다.
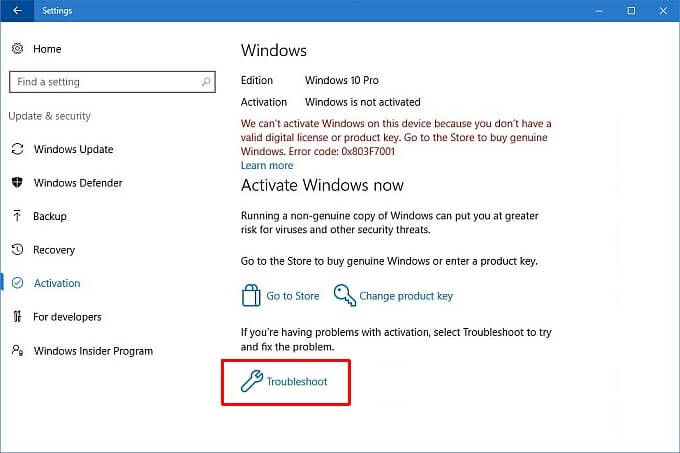
페이지 하단에서 문제 해결을 선택한 다음 하드웨어를 변경했습니다. 최근이 기기에서. 그런 다음 Microsoft 계정에 로그인하고 사용중인 장치를 식별해야합니다.
Microsoft는 한 번의 설치에만 OEM 라이선스를 사용할 수 있다는 것이 분명하므로 모든 OEM Windows 10 라이선스에 대해 이 방법이 작동하지 않을 수 있습니다. 이 라이선스 전송은 Windows 10을 새로 설치하지 않고 Windows 설치가 그대로 유지 된 새 컴퓨터로 하드 드라이브 또는 SSD를 이동할 때 주로 작동하는 것으로 보입니다.
Windows 라이선스를 전송하는 방법 제품 키 사용
두 번째 옵션은 시도되고 테스트 된 옵션입니다. 온라인으로 구매 한 Windows 10 라이선스 제품 키가 있습니다. Windows 10 제품 키를 입력 할 수있는 두 지점이 있습니다. 첫 번째는 Windows 10 설치 프로세스 중입니다.
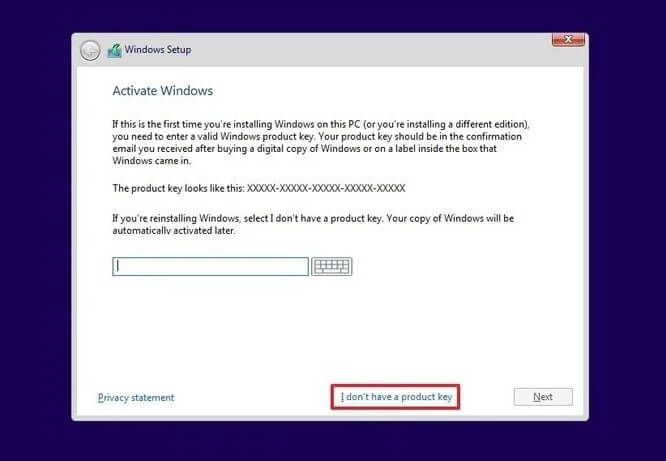
또는 Windows 10 설치가 완료 될 때까지 기다린 다음 설정 패널에 키를 입력하십시오. Windows 키 + I를 누른 다음 업데이트 및 보안>활성화로 이동 한 다음 제품 키를 입력하세요.
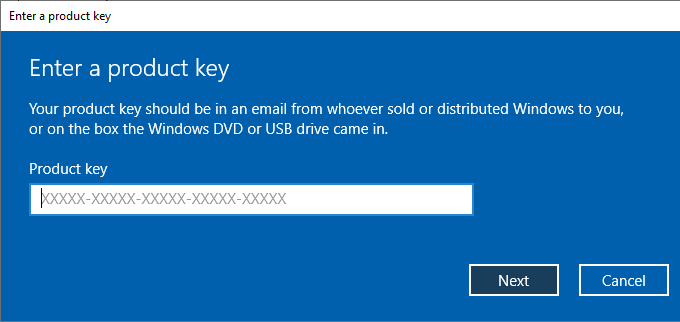
Windows 10 제품 키를 입력하고 다음을 누르고 화면의 지시를 따릅니다.
Windows 10 라이선스를 전송할 수 있습니다.
Windows 10 라이선스를 새 컴퓨터로 전송하는 두 가지 기본 방법을 살펴 보았습니다. 또한 이제 Windows 10 라이선스 유형 간의 차이점과 특정 라이선스를 새 하드웨어로 전환하려고 할 때 작동하지 않는 이유를 알 수 있습니다.
새로 설치 한 Windows 10을 선택하는 경우 다음을 확인하십시오. 확인 Windows 10 설치 USB 스틱을 만드는 방법.