고장난 드라이브 을 (를) 바꾸거나 더 빠른 솔리드 스테이트 드라이브 로 업그레이드하려고 할 수 있습니다. 무엇을 계획하든간에, 특히 운영 체제 나 중요한 문서 및 미디어 파일이 포함 된 드라이브 인 경우 한 하드 드라이브에서 다른 하드 드라이브로 전환 할 때 불편할 수 있습니다.
천천히 수동으로 파일을 복사하면 하드 드라이브를 복제하는 것이 더 쉬울 수 있습니다. 다른 유형의 드라이브에 타사 드라이브 복제 소프트웨어를 사용하는 시스템 드라이브 용 Windows 10 시스템 이미지 생성 를 포함하여 Windows 10에서 하드 드라이브를 복제하는 몇 가지 방법이 있습니다.
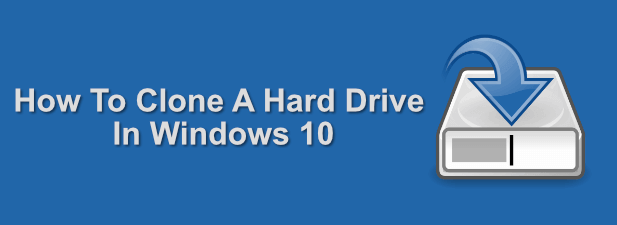
Windows 10 시스템 이미지 만들기
Windows 10 설치가 포함 된 시스템 드라이브를 복제하려는 경우 가장 좋은 방법 중 하나는 Windows를 만드는 것입니다. 10 시스템 이미지. 원래 Windows 7 PC 용으로 설계된이 기본 제공 방법은 드라이브를 완전히 복제하므로 나중에 새 드라이브로 복사 할 수 있습니다.
로 전환하는 경우이 작업을 수행 할 수 있습니다. 예를 들어 더 큰 저장소가있는 새 드라이브입니다.
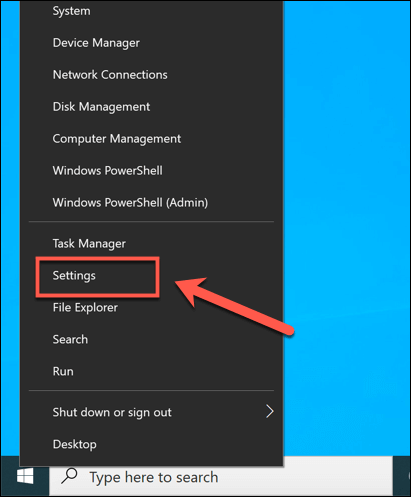
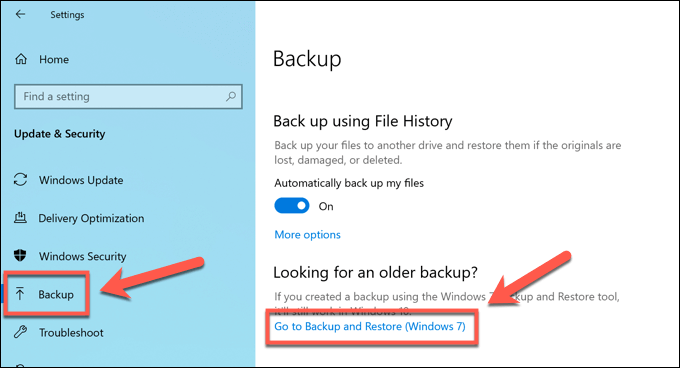
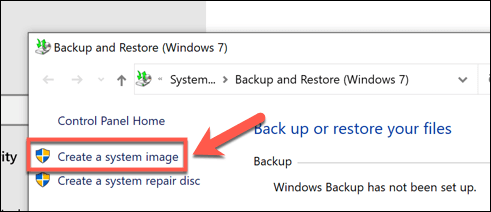
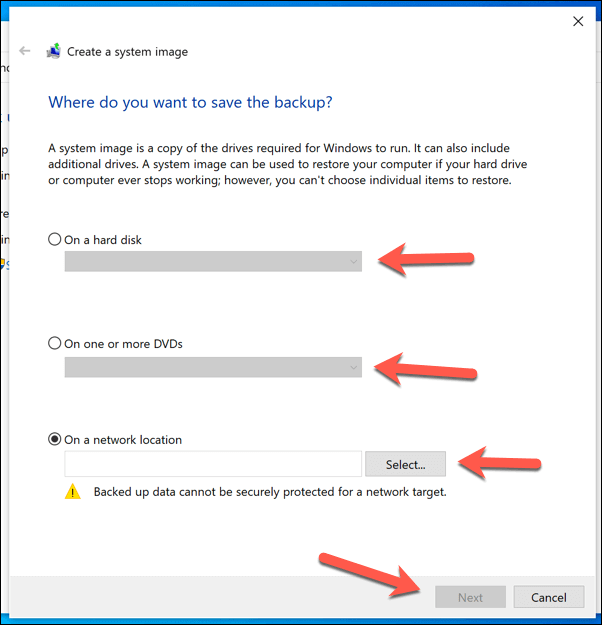
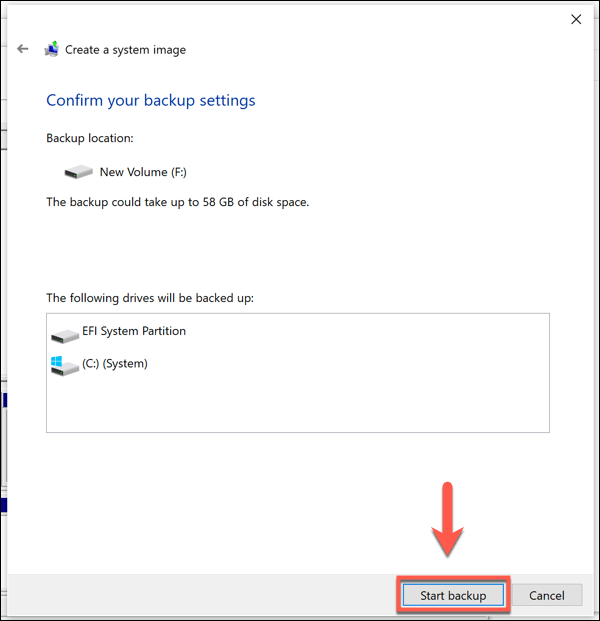
이 프로세스는 크기에 따라 완료하는 데 다소 시간이 걸릴 수 있습니다. 시스템 이미지와 이미지를 저장하는 데 사용중인 드라이브 또는 파일 위치의 프로세스가 완료되면 새 시스템 이미지를 사용하여 새 드라이브에 Windows 설치를 복원 할 수 있습니다.
타사 드라이브 복제 소프트웨어 사용
Windows 10에서 하드 드라이브를 복제하는 다른 방법을 찾고 있다면 타사 드라이브 복제를 사용하는 것이 좋습니다. 소프트웨어. 예산에 따라 Acronis 디스크 디렉터 와 같은 유료 옵션부터 Clonezilla 와 같은 무료 옵션에 이르기까지 다양한 옵션을 사용할 수 있습니다.
In_content_1 모두 : [300x250] / dfp : [640x360]->하지만 사용하기에 가장 좋은 도구 중 하나는 Macrium은 무료로 반영합니다 입니다. 이름에서 알 수 있듯이이 소프트웨어는 정기적으로 드라이브를 백업 할 수있을뿐만 아니라 한 드라이브에서 다른 드라이브로 이동할 일회성 클론을 생성 할 수있는 무료 소프트웨어입니다. 추가 기능이 포함 된 유료 버전으로 업그레이드 할 수도 있습니다.
드라이브를 복제하려면 두 번째 드라이브를 준비하고 설치하거나 PC에 연결해야합니다. 또는 드라이브의 전체 이미지를 만들어 나중에 파일을 다른 드라이브로 복사 할 수 있습니다.
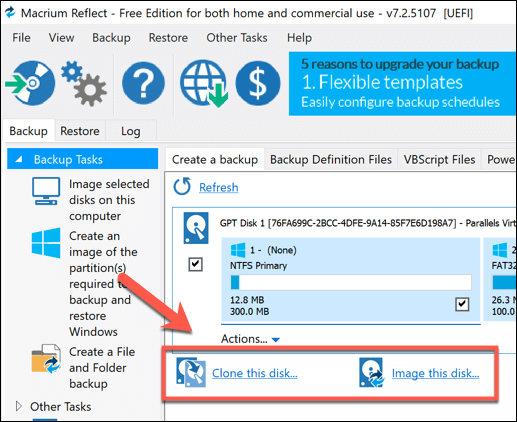
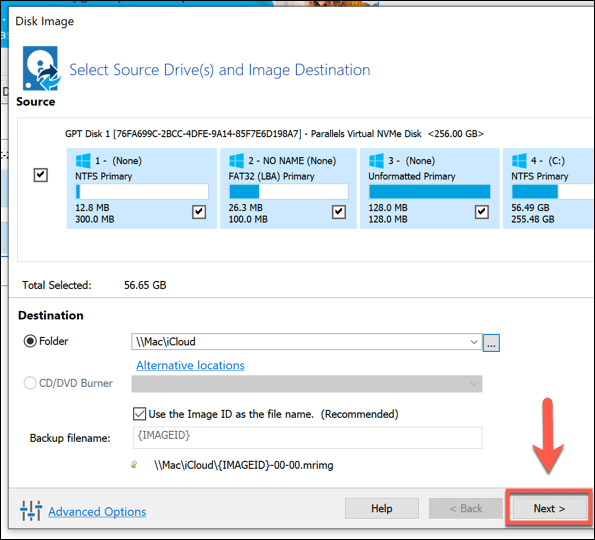
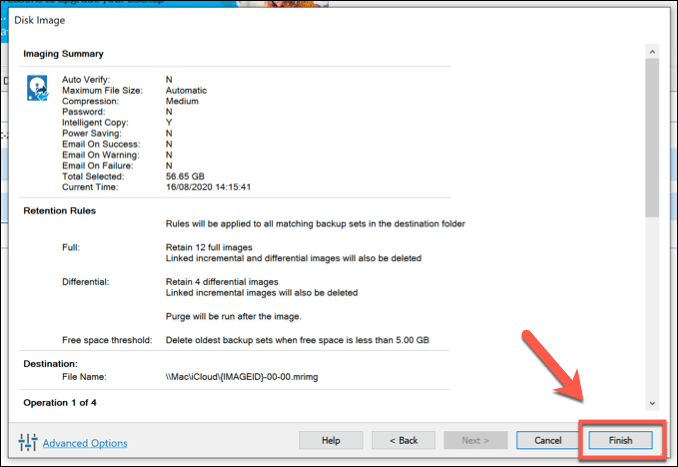
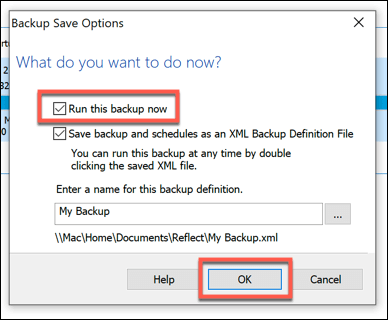
프로세스를 완료하는 데 약간의 시간이 걸립니다. 완료되면 복제 된 드라이브를 안전하게 사용하거나 복제 된 드라이브 이미지를 다른 곳으로 이동 또는 배포 할 수 있습니다.
하드 드라이브 복제기 사용
경우 소프트웨어 방법을 사용하여 하드 드라이브를 안전하게 복제하는 데 문제가있는 경우 대신 하드 드라이브 복제기를 사용하여 드라이브를 복제 할 수 있습니다. 이러한 장치를 사용하면 드라이브를 독립적으로 복제 할 수 있으므로 두 번째 드라이브를 PC 또는 노트북에 연결할 수없는 경우 좋은 옵션입니다.
많은 하드 드라이브 복제기가 USB 및 SATA 연결을 모두 지원하므로 예를 들어 표준 드라이브를 USB 외장 드라이브에 복사 할 수 있습니다. 또한 일반적으로 드라이브를 지울 수 있습니다. 새 드라이브에 파일을 복사하는 경우 나중에 이전 드라이브의 용도를 빠르게 변경할 수 있습니다.

멀티 드라이브 복제기를 사용하는 경우 복제 할 수 있습니다. 한 번에 여러 다른 드라이브에 드라이브를 연결합니다. 이를 통해 예를 들어 동일한 Windows 설치를 여러 PC에 배포 할 수 있습니다.
어떤면에서 하드 드라이브 복제기는 아마도 가장 간단한 방법 일 것입니다. 소프트웨어 복제 도구로 어려움을 겪고있는 경우 하드 드라이브를 복제기에 연결하면 추가 설정이나 입력없이 드라이브를 복제 할 수 있습니다.
Windows 10에서 파일 전송
시스템 드라이브를 복제하든 새 외장 하드 드라이브 으로 전환하든 파일을 안전하게 유지하는 것이 중요합니다. 시스템 이미지 기능은 Windows 10에서 하드 드라이브를 복제하는 좋은 방법이지만 시스템 드라이브에만 유용합니다. 다른 유형의 연결된 저장소의 경우 Macrium Reflect와 같은 소프트웨어를 사용하여 파일을 복사 할 수 있습니다.
적절한 백업 시스템이 있으면 Windows 10에서 하드 드라이브를 복제하는 것에 대해 걱정할 필요가 없습니다. 설정 Windows 용 자동 백업 시스템 을 사용하면 하드 드라이브 간을 쉽게 전환 할 수 있지만 파일이 안전한지 확인하려면 Windows 10 용 무료 디스크 복제 유틸리티 를 많이 사용할 수 있습니다.p>