집에서 서버 설정 을 (를) 원할 경우 원격으로 액세스 할 수 있습니다. 물론 PC 나 서버를 켜두면 원격으로 연결 만 가능합니다. 그러나 특히 에너지 비용을 낮추려는 경우에는이 작업을 원하지 않을 수 있습니다.
이 문제를 해결하는 좋은 방법은 PC 또는 서버를 끈 다음 다시 켜는 것입니다. 사용할 준비가되었을 때만 원격으로 작동합니다. Windows 10 PC를 원격으로 깨우려면 WOL (Wake-on-LAN)과 같은 기존 방법을 사용하거나 Teamviewer와 같은 원격 액세스 소프트웨어 를 사용하면됩니다.
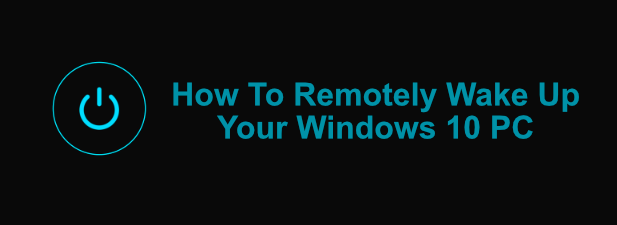
네트워크 라우터 또는 방화벽 준비
원격 깨우기 도구를 사용하여 Windows 10 PC를 원격으로 깨우기 전에 네트워크가 다음과 같은지 확인해야합니다. 라우터는 적절한 방화벽 규칙 설정을 포함하여 PC에 액세스 할 수 있도록 올바르게 구성되어 있습니다.
예를 들어 대부분의 가정용 네트워크 라우터에는 Wake-on-LAN 지원이 내장되어 있습니다. 매직 패킷(PC를 켜기 위해 전송되는 특수 데이터 패킷)을 PC의 MAC 주소로 전달하는 방법을 포함하여이를 설정하는 방법에 대한 추가 정보는 사용자 설명서를 참조해야 할 수 있습니다.
http://192.168.0.1또는 http://192.168.1.1을 입력하여 대부분의 가정용 라우터에 대한 주거용 설정 메뉴에 액세스 할 수 있습니다. 웹 브라우저. 로그인하려면 관리 사용자 이름과 비밀번호가 필요합니다. (변경하지 않은 경우) 라우터 자체 또는 제공된 사용자 설명서에 인쇄되어야합니다.

Windows 10 PC에서 Wake-on-LAN 활성화
라우터가 올바르게 구성된 경우 Windows 10을 실행하는 PC에서 Wake-on-LAN을 활성화하는 다음 단계는 다음을 활성화하는 것입니다. BIOS / UEFI 설정 의 기능입니다.
In_content_1 모두 : [300x250] / dfp : [640x360]->이 설정은 마더 보드 펌웨어에 따라 다른 섹션에 배치 될 수 있지만 고급또는 전원 관리에서 찾을 수 있습니다. 메뉴. Wake-on-LAN 설정이 사용또는 사용으로 설정되어 있는지 확인합니다. 그렇지 않으면 WOL 매직 패킷 (PC를 다시 켜는 데 사용됨)이 PC를 켜지 않습니다.
BIOS에서 Wake-on-LAN이 활성화 된 경우 다음 단계는 다음과 같습니다. Windows 10의 기능으로 활성화하려면 매직 패킷에 응답하도록 네트워크 어댑터를 설정해야합니다.
참고:이 기능은 이더넷에 연결된 PC에서만 작동합니다. 즉, 일반적으로 Wi-Fi를 통해 Wake-on-LAN을 사용할 수 없습니다.
p>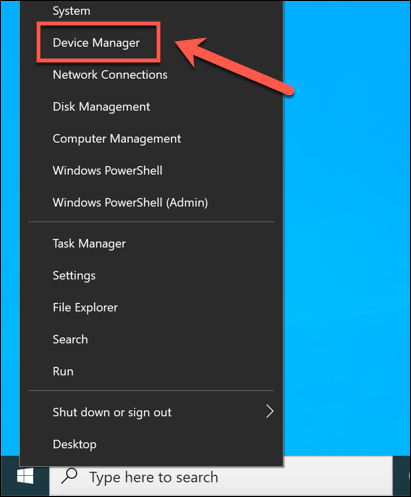
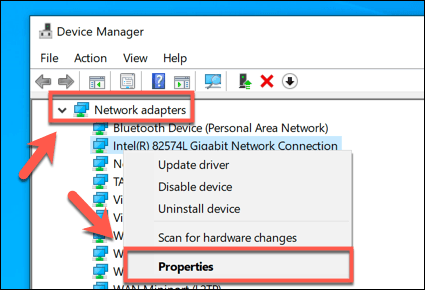
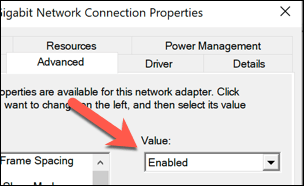
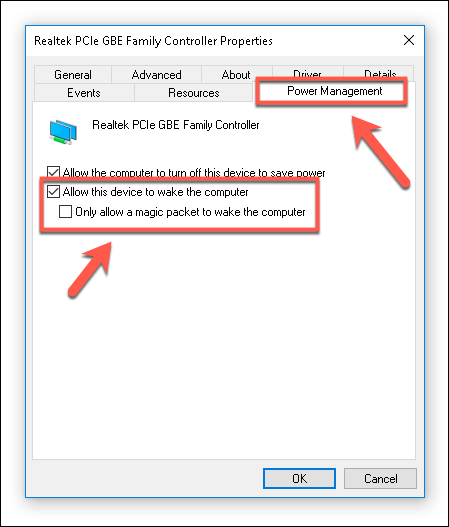
설정이 저장되면 PC가 깨어날 준비가됩니다. -다른 컴퓨터의 LAN 매직 패킷.
Wake-On-LAN 매직 패킷 보내기
Windows 10 PC를 원격으로 깨우려면 발급 할 수있는 다른 PC에 소프트웨어가 필요합니다. NirSoft WakeMeOnLAN과 같은 WOL 매직 패킷. 다소 오래된 인터페이스에도 불구하고 WakeMeOnLan은 여전히 Windows PC에서 WOL을 사용하기위한 무료이고 쉬운 솔루션으로 작동합니다.
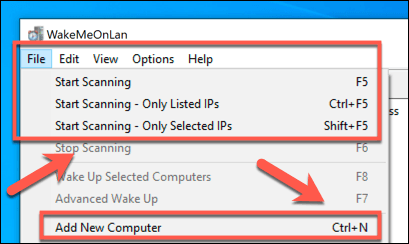
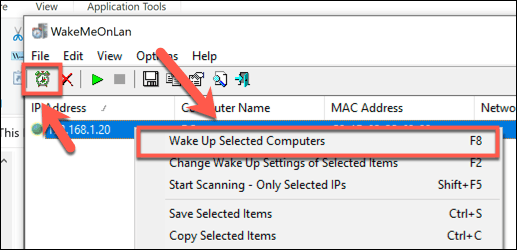
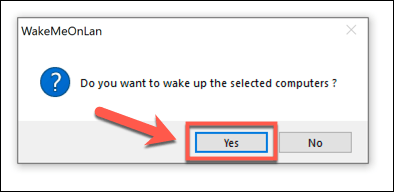
이를 확인하면 WOL 매직 패킷이 자동으로 전송됩니다. 모든 것이 올바르게 설정되면 PC가 깨어나 기 시작하여 원격으로 액세스 할 수 있습니다.
원격 액세스 소프트웨어 사용
또한 가능합니다. TeamViewer와 같은 원격 액세스 소프트웨어 를 사용하여 Windows 10 PC를 원격으로 깨울 수 있습니다. TeamViewer는 동일한 WOL 기술을 사용하여 PC를 원격으로 깨우기 때문에 로컬 네트워크에 연결되지 않은 PC를 깨울 수 있습니다.
액세스하려는 경우이 작업을 수행 할 수 있습니다. 예를 들어, 집에서 업무용 PC를 사용하거나 집에서 멀리 떨어져 집에있는 PC에 연결하려는 경우.
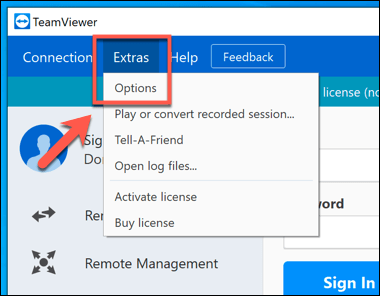
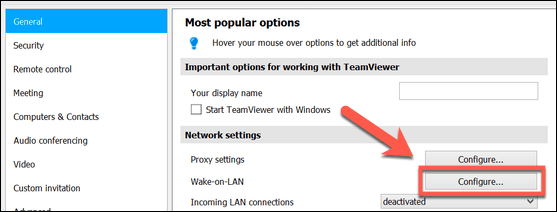
Teamviewer에서 WOL이 활성화되면 시작할 수 있습니다. 컴퓨터 & 연락처메뉴 아래에 나열된 PC의 깨우기버튼을 클릭하면됩니다. 이 기능이 작동하려면 원격 PC에 TeamViewer를 설치하고 동일한 TeamViewer 계정으로 로그인해야합니다.
원격으로 PC 관리
액세스하려는 원격 PC 또는 서버를 관리 할 수있는 안전한 방법도 필요합니다. 멀리서 PC를 켜는 것도이 작업을 수행하는 한 가지 방법이지만 PC 구성을 더 크게 변경해야 할 수도 있습니다. 예를 들어 문제 해결을 위해 원격으로 레지스트리 변경 가 필요할 수 있습니다.
IP 주소가 정기적으로 변경되는 데 문제가있는 경우 7항상 연결할 수 있습니다. 데이터가 걱정된다면 집에서 중요한 파일에 쉽게 액세스 할 수 있도록 자신 만의 개인 클라우드 스토리지 을 (를) 설정할 수도 있습니다.