이전 버전의 Windows에서 파일 위에 저장하는 것은 재앙이었습니다 (적어도 의도하지 않았을 때). 시스템 복원 이후 Windows에는 우발적 인 파일 변경 사항을 롤백하는 기본 제공 옵션이 없습니다. 파일의 원래 버전은 새 파일 이름으로 저장하지 않으면 손실되었습니다.
이 문제를 인식 한 Microsoft는 변경 사항을 롤백 할 수있는 기능인 파일 히스토리를 도입했습니다. 파일이 있지만 타사 솔루션을 사용하려는 경우 대안이 있습니다. Windows 10에서 이전 버전의 파일을 복원하려면 다음을 수행해야합니다.
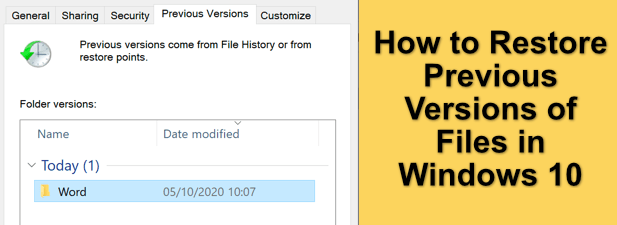
파일 히스토리를 사용하여 이전 버전의 파일 복원
변경 사항을 파일로 롤백하고 이전 버전을 복원하려는 경우 가장 좋은 방법은 Windows의 고유 한 파일 버전 관리 기능을 사용하는 것입니다. 일반적으로 파일을 저장하기 위해 외장 드라이브 (또는 경우에 따라 네트워크 드라이브 )를 사용하는 파일 히스토리를 먼저 활성화해야합니다.
파일 히스토리가 활성화되지 않은 경우 , 그런 다음 이미 클라우드 스토리지에 파일 동기화 가 아니면 Windows 10에서 이전 버전을 복원하지 못할 수 있습니다.
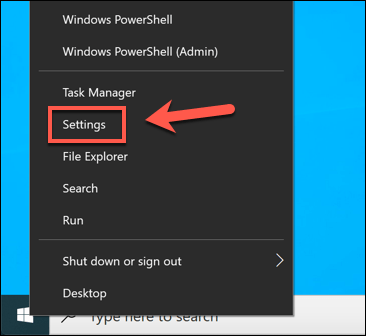
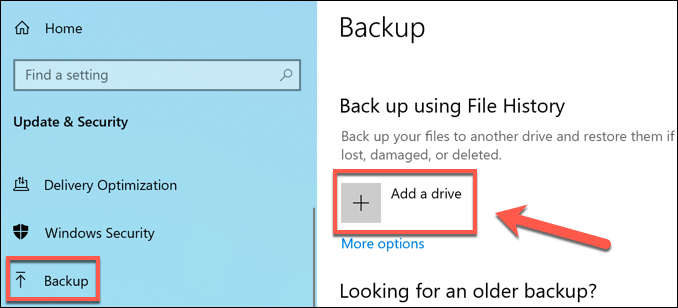
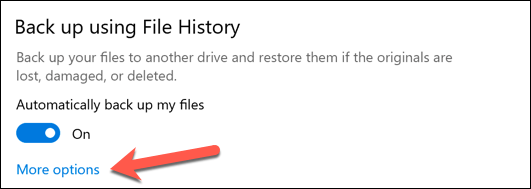
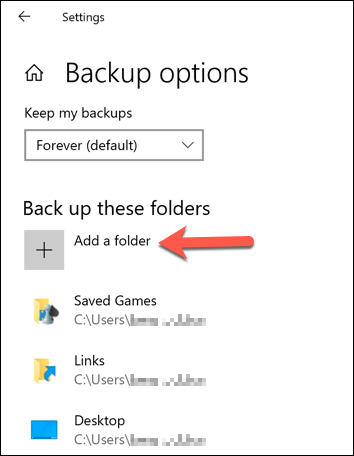
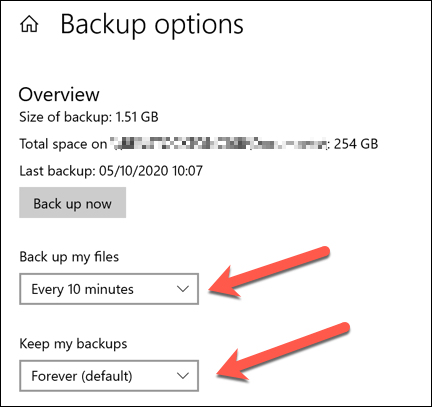
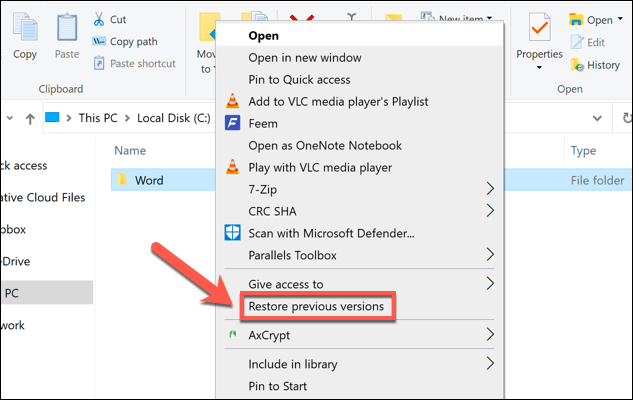
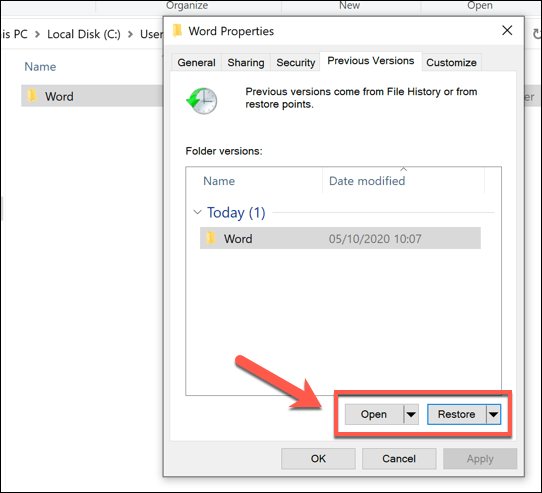
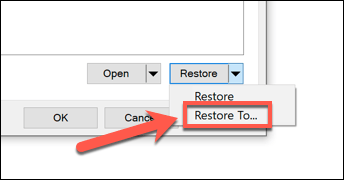
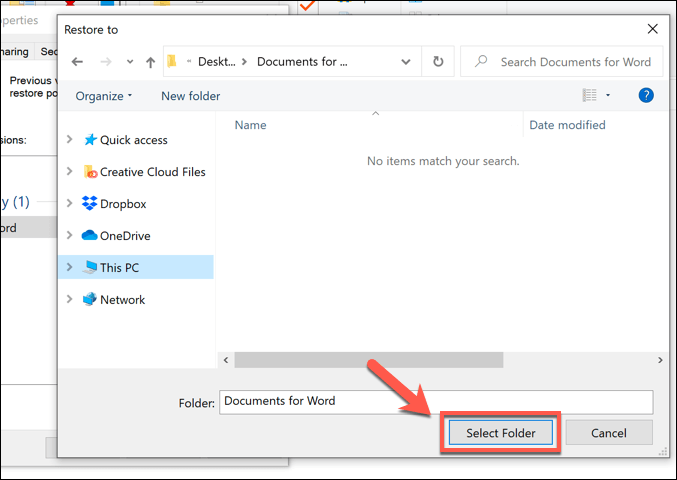
Windows 파일 탐색기가 열리고 새 복사본을 덮어 쓰거나 대신 다른 곳에 저장하도록 선택한 경우 복원 된 파일이 표시됩니다. 앞서 언급했듯이이 옵션은 파일을 변경하기 전에파일 기록을 사용하도록 설정 한 경우에만 작동합니다.
안타깝게도 복원에 도움이되는 옵션이 많지 않습니다. 아직 백업 시스템 가없는 경우 Windows 10의 이전 버전. 그러나 Microsoft는 이제 손실 된 파일을 복구하는 데 도움이되는 Windows 파일 복구 도구 를 제공하므로 파일을 삭제하면 운이 더 좋을 수 있습니다.
타사 파일 버전 관리 소프트웨어 사용
사용strong>
Windows 파일 히스토리는 파일 버전 관리를위한 훌륭한 옵션이지만 백업에 외장 드라이브를 사용해야하며 백업은 15 분마다 제한됩니다. 네트워크 드라이브를 지원하지만 네트워크 구성 방식에 따라 지원이 더 문제가되는 것 같습니다.
이 점을 염두에두고 대신 타사 파일 버전 관리 소프트웨어를 사용하는 것이 좋습니다. 유료 옵션이 있지만 Windows 용 가장 간단한 파일 버전 관리 앱 중 하나는 AutoVer strong> 입니다.이 앱을 사용하면 파일을 외부 드라이브, 네트워크 연결 스토리지 드라이브 및 오프 사이트 FTP 서버에 정기적으로 백업 할 수 있습니다. .
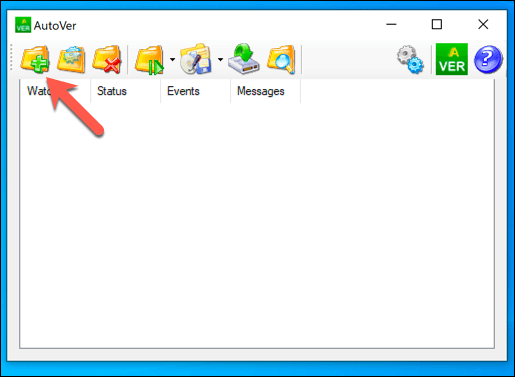
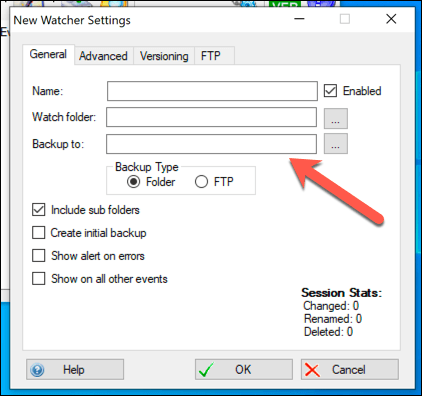
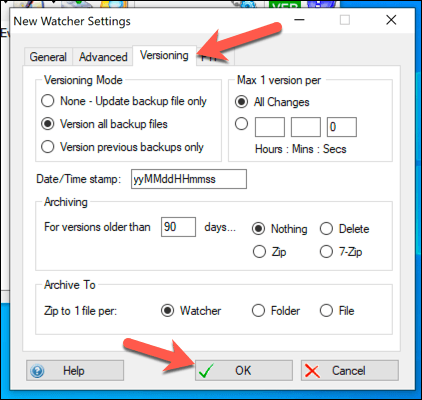
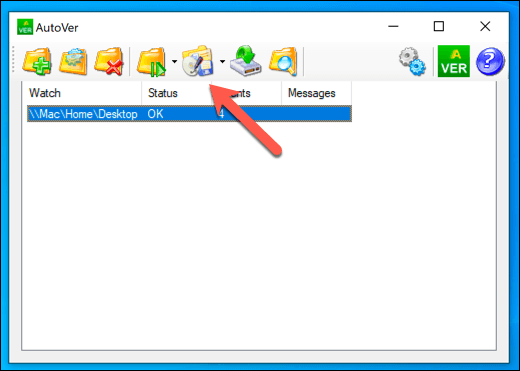
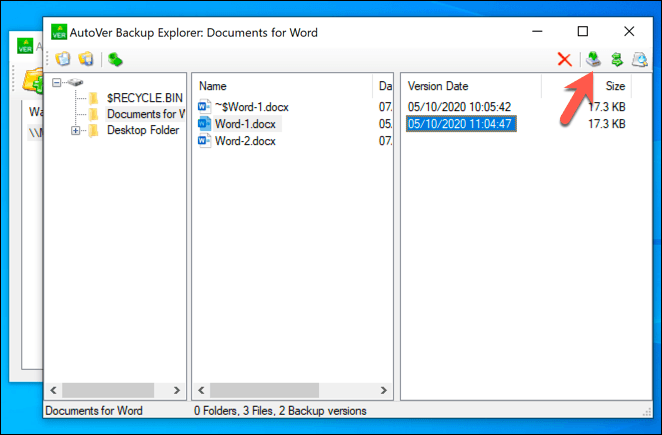
AutoVer는 다소 오래된 것처럼 보이지만 정기적으로 파일을 백업하고 Windows 10에서 파일 버전 관리를위한 타사 옵션을 제공하는 데 매우 효과적입니다. 파일은 거의 백업됩니다. 즉시 실수로 변경되었을 수있는 파일의 변경 사항을 신속하게 복구 할 수 있습니다.
구글 드라이브 와 같은 클라우드 스토리지 서비스는 대체 옵션이지만 버전의 빈도로 제한됩니다. 파일을 저장할 수 있습니다. 따라서 장기 백업을위한 우수한 솔루션 인 AutoVer에서 제공하는 것과 같은 무제한 파일 버전 관리가 가능합니다.
Windows 10 파일을 안전하게 유지
PC가 영원히 지속되지는 않으므로 항상 Windows 용 백업 시스템을 염두에 두는 것이 중요합니다. 파일 복사본을 저장하기 위해 Google 백업 및 동기화 과 같은 오프 사이트 클라우드 저장소를 사용하기 시작하면 Windows 10에서 이전 버전의 파일을 복원하는 것이 훨씬 쉽습니다.
하지만 작은 변경 사항 만 롤백하는 것이 걱정된다면 Windows의 기본 제공 파일 기록이 잘 작동하지만 AutoVer와 같은 도구를 사용하여 파일 버전을 더 정기적으로 저장할 수 있습니다. 실수로 파일을 삭제 한 경우 Shadow Explorer와 같은 타사 소프트웨어 를 사용하여 복구 할 수 있습니다.