컴퓨터를 사용하는 동안 눈의 피로를 피하거나 줄입니다. 과 두통을 일으키는 가장 좋은 방법 중 하나는 올바른 화면 밝기를 유지하는 것입니다.
많은 Windows 10 사용자의 경우 밝기 조정 키를 사용하는 것입니다. 키보드는 PC의 밝기 수준을 수동으로 조정하는 더 빠른 방법입니다.

어떤 이유로 키가 정상적으로 작동하지 않는 경우 Windows 10 PC의 밝기를 조정하는 데 사용할 수있는 다른 방법이 있습니다.
Windows 10에서 밝기를 조정하는 방법
Windows 10의 밝기 수준을 주변 조명, 배터리 수명 에 따라 수동 또는 자동으로 조정할 수 있습니다. 전원 관리.
밝기를 수동으로 조정하는 방법
컴퓨터의 화면 설정, 키보드에서 밝기를 수동으로 조정할 수 있습니다. 또는 Windows 모바일 센터를 사용합니다.
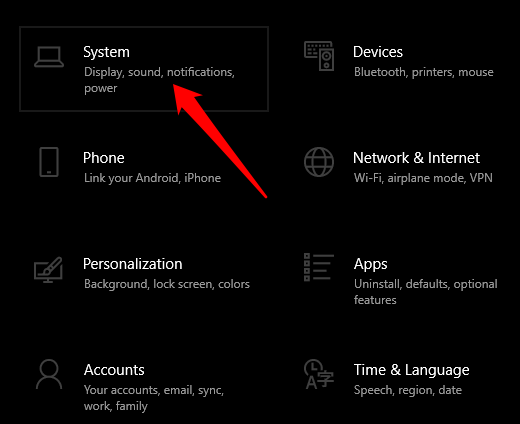
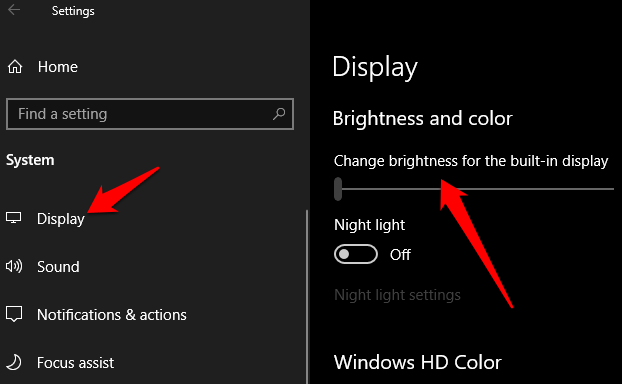
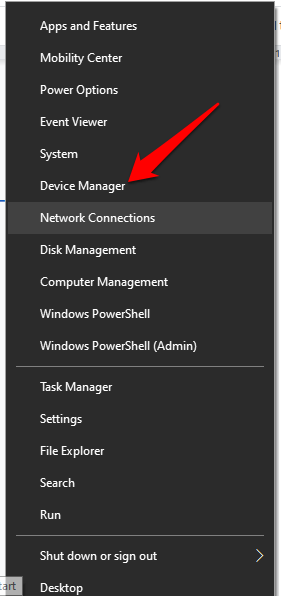
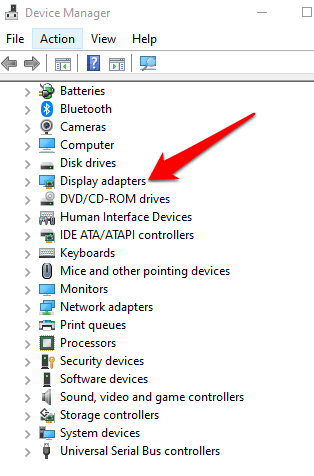
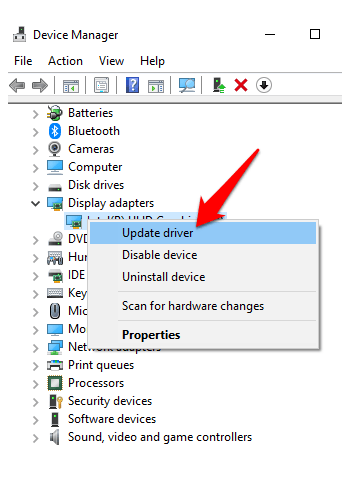
키보드에는 밝기를 조정하는 전용 키도 있습니다. 이러한 키는 컴퓨터 또는 키보드의 제조업체 또는 브랜드에 따라 기능 키 옆 또는 맨 윗줄에 있습니다.
In_content_1 all : [300x250] / dfp : [640x360]->이 가이드에서는 밝기 조정 키가 키보드 맨 윗줄의 Print Screen키 옆에있는 Lenovo 노트북을 사용했습니다.

Windows 모바일 센터는 Windows 10에서 밝기를 수동으로 조정하는 또 다른 방법입니다.
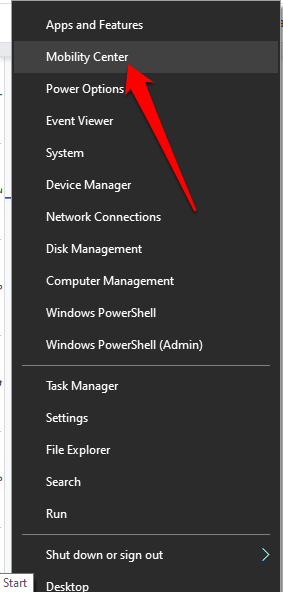
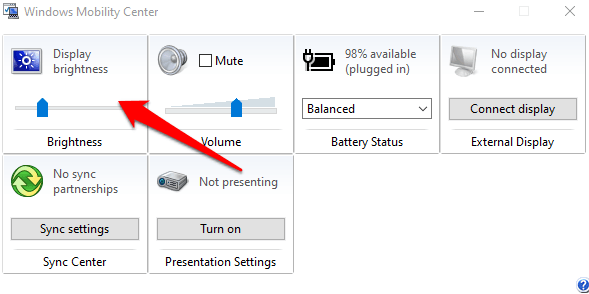
밝기 자동 조정 방법
배터리 세이버 기능을 활성화하여 Windows 10에서 자동으로 밝기를 조정할 수 있습니다.
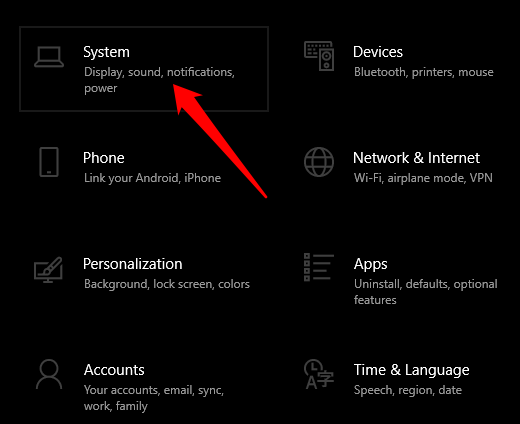
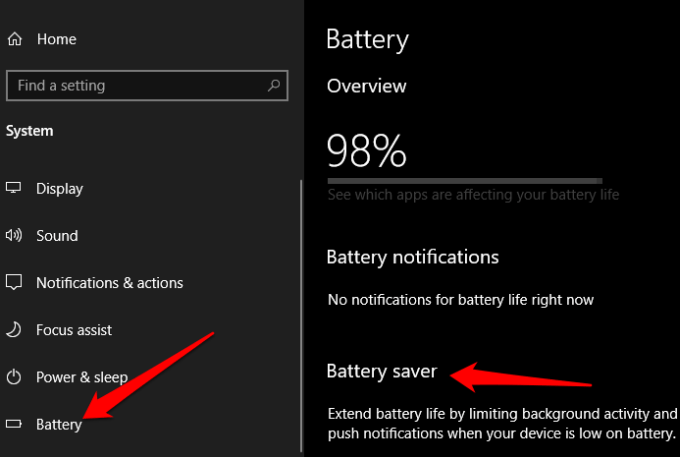
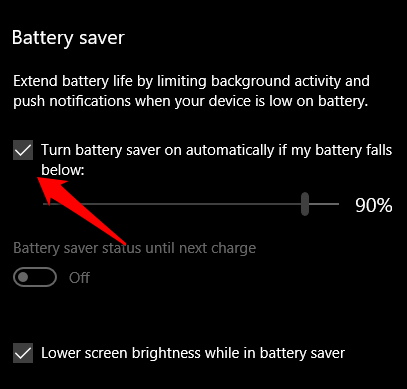
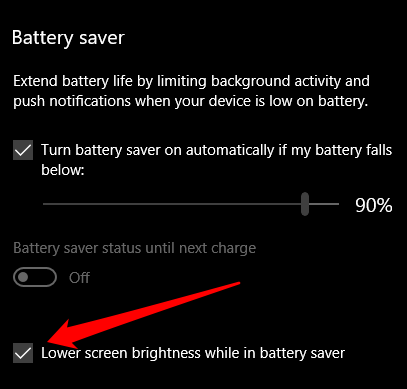
어댑티브 밝기를 사용하여 밝기 조정
밝기 조정은 주변의 조명 조건에 맞게 디스플레이를 자동으로 조정하는 Windows 10 기능입니다. 이 기능은 주변 광 센서를 탭하여이를 수행하므로 배터리 수명을 절약하는 데 유용합니다.
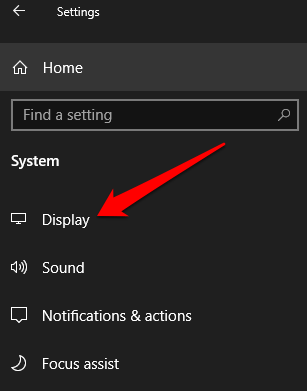
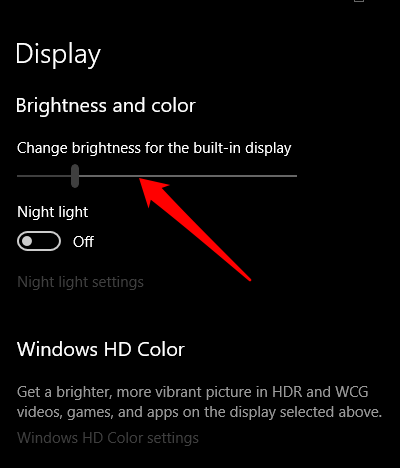
Windows에서 밝기를 조정하는 방법 10 단축키 사용
Windows 10에서 밝기를 조정하는 데 사용할 수있는 조정 단축키 이 있습니다. 이러한 단축키 중 하나는 Action Center 열기 작업 표시 줄 및 밝기 슬라이더를 원하는 수준으로 조정합니다.
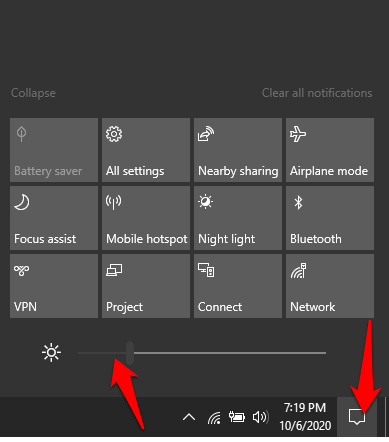
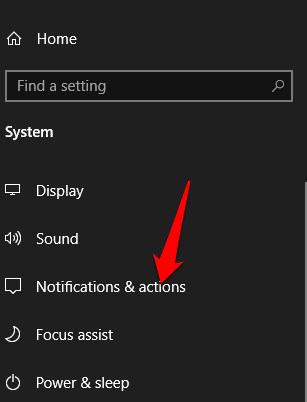
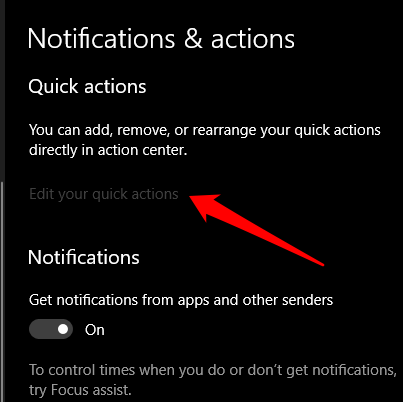
어두운 테마 사용
화면 밝기 때문에 컴퓨터 앞에서 몇 시간을 보내는 것이 불편합니다. Windows 10 다크 테마 활성화 또는 u se Night Light Mode.
Windows 10 Dark Theme는 다크 모드 과 같으며 장기간 컴퓨터 사용으로 인한 눈의 피로를 줄이는 데 도움이됩니다. 어두운 테마를 사용하면 컴퓨터의 색 구성표를 사용자 지정하여 더 어두운 톤을 표시 할 수 있으므로 눈에 더 편합니다.
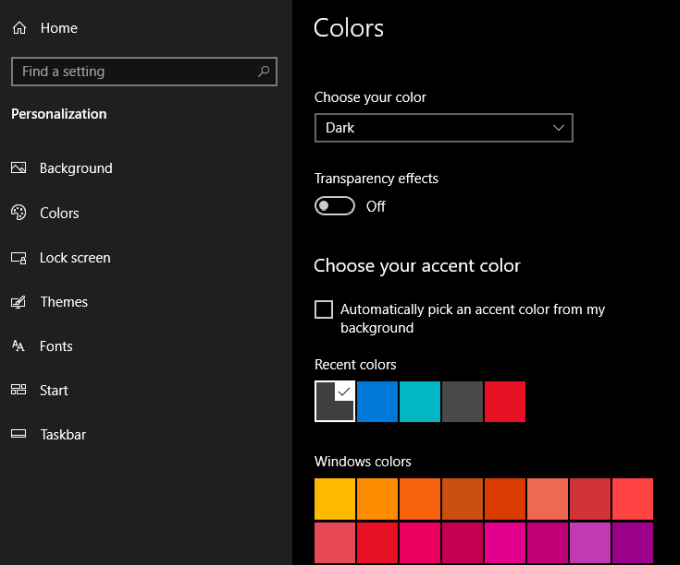
어두운 테마는 Mail, 마이크로 소프트 스토어, 계산자 및 설정 메뉴가 있지만 Windows 10의 모든 측면에서 제공되지 않을 수 있습니다. 타사 앱의 경우 해당 앱에서 다크 모드를 활성화해야합니다. .
YouTube에서 다크 모드 활성화, Google 앱 또는 macOS 다크 모드 방법에 대한 가이드를 확인하세요.
Windows 10 야간 조명 모드 사용
야간 조명은 디스플레이에 청색광 필터를 적용하는 Windows 도구입니다. 이 도구는 디스플레이의 밝기를 변경하지 않지만 가벼운 테마 디스플레이를 제공하여 눈의 피로도 줄여줍니다.
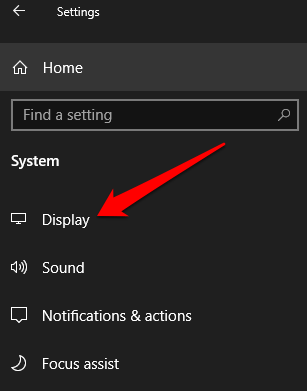
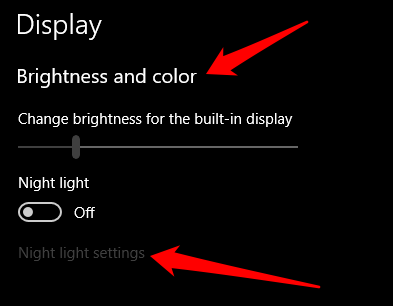
참고: 기본 디스플레이 또는 DisplayLink 드라이버를 사용하는 기기에는 야간 조명 모드가 없습니다. 또한이 기능은 컴퓨터에 두 개 이상의 모니터가 연결되어있는 모든 모니터에 적용되지 않을 수 있습니다.
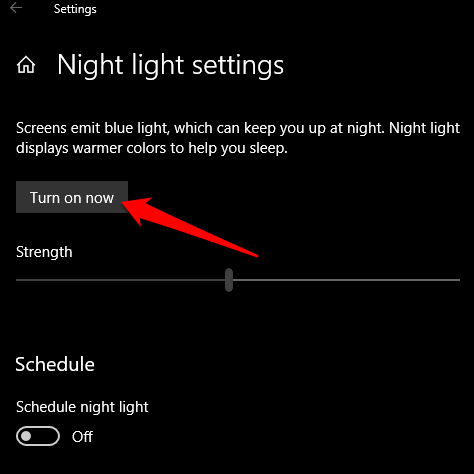
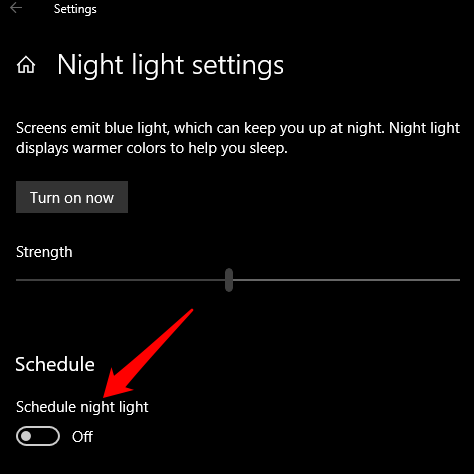
야간 조명을 예약 할 때 두 가지 옵션이 제공됩니다. 일몰부터 일출까지, 야간 조명을 활성화하여 일몰부터 일출까지 자동으로 페이드 인 / 아웃됩니다. 이 설정은 시간대에 따라 다릅니다.
또는 시간 설정을 선택하여 원하는 시간에 맞춤 야간 조명 간격을 설정합니다. 야간 색온도슬라이더를 사용하여 조명의 표시 범위를 지정할 수도 있습니다.
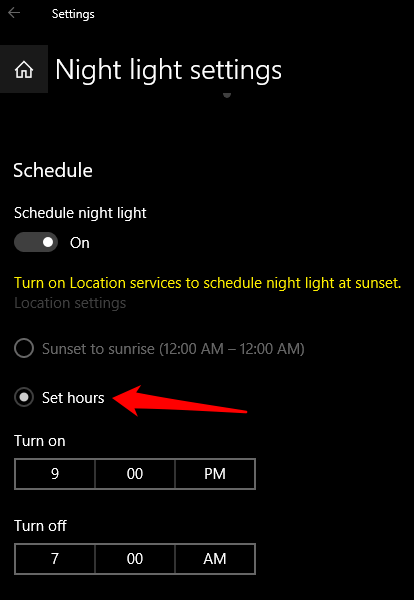
밝기 설정 제어
눈 건강과 편안함을 위해 디스플레이를 최적화하기 위해 Windows 10에서 밝기를 조정하는 방법을 배우 셨기를 바랍니다.
Windows 10에서 밝기를 조정하는 다른 방법이 있습니까? 아래 댓글로 공유해주세요.