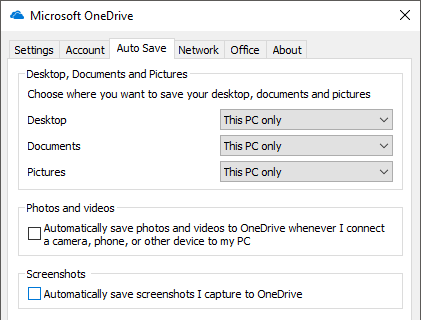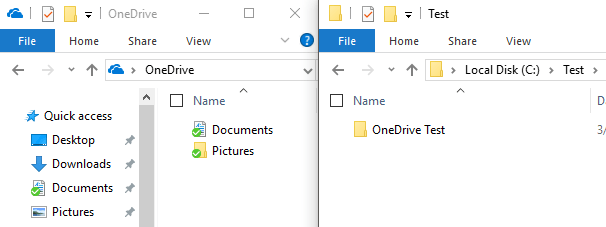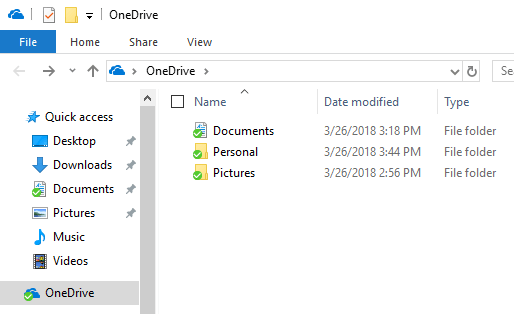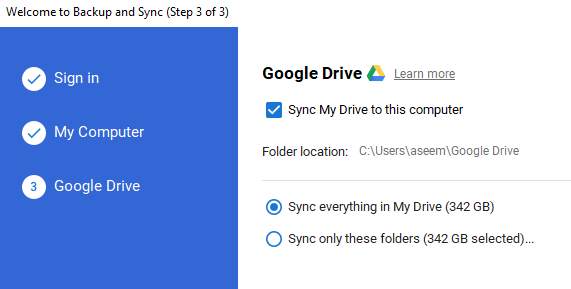오늘 현재 Amazon 드라이브, Google 드라이브, Microsoft OneDrive, iCloud 드라이브 및 Dropbox에 클라우드 저장소 계정이 있습니다. 나는 대부분 Dropbox를 사용하지만, 나는 또한 빛나다 화재, Windows 10의 OneDrive 및 사진 및 비디오를위한 Google 드라이브에서 Amazon 드라이브를 사용합니다. 필자가 가지고있는 한 가지 문제점은 폴더를이 서비스와 동기화하려고하지만 모든 파일을 특수 컨테이너 폴더로 복사하거나 이동해야한다는 점이 마음에 들지 않습니다.
, 내 문서 또는 다른 곳에서 내 폴더를 유지하면서 클라우드 서비스와 동기화되도록 할 수있는 방법을 원했습니다. 가장 좋은 방법은 Windows에서 심볼릭 링크를 사용하는 것입니다. 심볼릭 링크는 폴더에 대한 단축키를 만드는 것과 비슷하지만 영구적이지 않고 별도의 폴더처럼 작동합니다 (그렇지 않은 경우에도 가능).
이 기사에서는 심볼 링크를 만들어 컴퓨터의 모든 폴더를 이동하지 않고 클라우드 서비스와 동기화 할 수 있습니다. Google은 사용자가 컴퓨터에서 Google 드라이브에 백업 할 폴더를 선택할 수있는 백업 및 동기화 이라는 별도의 프로그램을 제공합니다. 아래에서 설명 드리겠습니다.
동기화 폴더 Dropbox 및 OneDrive로 이동
OneDrive에 대한 단계를 시작하기 전에 자동 저장이라는 옵션을 사용하여 데스크톱의 내용을 이동할 수있게되었습니다. 문서 및 그림 폴더를 OneDrive로 보낼 수 있습니다. 기본적으로 로컬 폴더는 OneDrive 폴더를 가리키며 매끄럽게 연결됩니다.
그러나이 폴더는 세 폴더에만 있습니다. 폴더를 다른 곳에 저장 한 경우 OneDrive 폴더로 이동하거나 심볼릭 링크를 만들어야합니다. Dropbox 또는 OneDrive에 대해이 작업을 수행하기 위해 프로세스를 안내하는 예제를 만들었습니다. 아래에서 볼 수 있듯이 왼쪽에는 OneDrive 폴더가 있고 C : \ Test에는 OneDrive 테스트라는 폴더가 있습니다.
OneDrive 테스트 폴더를 이동하지 않고 OneDrive 계정 폴더와 동기화하려고합니다. 이렇게하려면 관리자 권한 명령 프롬프트를 열고 다음 명령을 입력해야합니다.
mklink /J "C:\Users\Aseem\OneDrive\Personal" "C:\Test\OneDrive Test"
여기서 우리가하는 일을 설명하겠습니다. mklink명령을 사용하여 심볼릭 링크 (심볼 링크)를 만듭니다. 두 개의 매개 변수가 필요합니다. 첫 번째는 만들려는 심볼릭 링크의 위치이고 두 번째는 소스 디렉토리입니다. 보시다시피 OneDrive 폴더에 개인폴더를 만들 필요가 없습니다. mklink 명령을 사용하면이 작업을 수행 할 수 있습니다. 또한 폴더에 원하는 이름을 사용할 수 있습니다.
따라서 Windows에 실제로는 C : \를 가리키는 개인용 OneDrive 폴더에 심볼릭 링크 폴더를 만들라고 말하고 있습니다. Test \ OneDrive Test폴더에 있습니다. 링크가 만들어지면 OneDrive 폴더 안에 Personal 폴더가 나타납니다.
해당 폴더를 열면 경로가 표시됩니다 OneDrive \ Personal에 저장된 것처럼, 실제로 Test 폴더에 저장됩니다. 이제는 두 위치 중 하나에서 폴더에 파일을 추가 할 수 있습니다. 실제로 두 폴더가 아니라 하나의 폴더이기 때문에 둘 다 같은 내용을 갖습니다. 그게 다야!
OneDrive와 Dropbox는 모두 심볼릭 링크 폴더를 지원하며 아래 그림과 같이 모든 것을 클라우드에 동기화합니다.

폴더를 Google 드라이브에 동기화
Google 드라이브의 경우 위에서 언급 한 백업 및 동기화 소프트웨어를 다운로드하여 시작하십시오. 설치를 시작하면 2 단계에서 다음 화면이 나타납니다.
기본적으로 바탕 화면, 문서 및 그림이 선택됩니다 폴더 선택을 클릭하고 원하는 폴더를 선택할 수 있습니다. 또한 변경링크를 클릭하여 사진 및 동영상 만 백업하거나 동기화하지 않을 파일 확장자를 추가 할 수 있습니다.
3 단계에서 원하는 폴더를 선택합니다 로컬 PC로 동기화하십시오. 일반적으로 수행하는 작업은 내 PC의 백업으로 만 사용하기 때문에 이 컴퓨터에 내 드라이브 동기화를 선택 취소하면됩니다.
그럼 당신은 그것을 가지고 있습니다! 이제 컴퓨터의 모든 폴더를 클라우드 서비스와 동기화 할 수 있습니다. 상징 링크를 만들어야하거나 동기화하려는 폴더를 선택할 수있는 기능이있을 수 있습니다. 질문이나 문제가 있으시면 여기에 의견을 남기십시오. 도와 드리겠습니다. 즐기십시오!