블루투스 는 장치 간 파일 전송 및 근거리 통신의 황금 표준이지만 들어 보지 못했던 경쟁자가 있습니다. WiFi Direct.
WiFi Direct 란 무엇입니까? 이 잘 알려지지 않은 대안은 수년 동안 사용되어 왔지만 Bluetooth와는 달리 파일 전송 이상의 용도로 WiFi Direct를 사용할 수 있습니다.
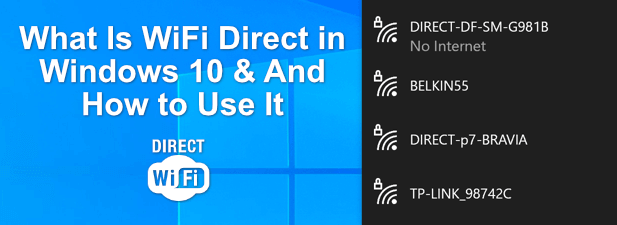
Windows 10은 WiFi Direct를 직접 지원하지만 다시 사용할 계획이라면 그것이 무엇에 좋은지 (그리고 사용하는 것이 안전한지 여부)를 알아야합니다. (다양한 이름으로) WiFi Direct를 지원하는 장치가 많이 있으므로 Windows 10의 WiFi Direct에 대해 자세히 알아 보려면 다음 사항을 알아야합니다.
무엇입니까? WiFi Direct?
WiFi Direct는 WiFi 라디오 주파수 (일반적으로 2.4GHz 및 5GHz)를 사용하여 다른 장치와 직접 P2P 연결을 할 수있는 표준입니다. 두 장치간에 직접 연결되므로 기존 WiFi 네트워크가 필요하지 않습니다.
WiFi Direct는 호스트 장치에서 소프트웨어 생성 액세스 포인트를 활성화하여 임시 WiFi를 생성하는 방식으로 작동합니다. 과정에서 네트워크. 그런 다음 WPS (WiFi Protected Setup)를 사용하여 연결을 설정하는 데 사용되는 푸시 버튼 또는 PIN 코드를 사용하여 인증합니다. 이를 통해 장치간에 원활하면서도 안전한 연결이 가능합니다.
블루투스와 마찬가지로이를 사용하여 파일을 보내고, 다른 장치와 화면을 공유하고, 게임을 직접하고, 인터넷 연결을 공유하는 등의 작업을 할 수 있습니다. . 또한 근거리 무선 통신 와 같은 다른 시스템 및 통신 표준에서 핵심적인 역할을합니다.
In_content_1 all : [300x250] / dfp : [640x360]->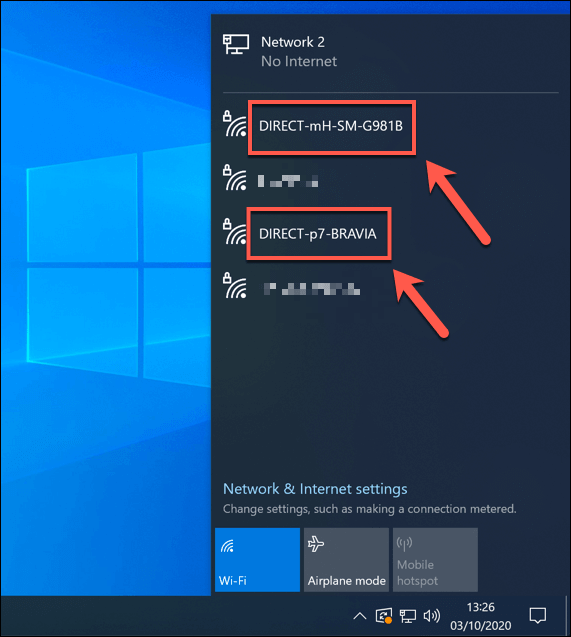
Miracast 와 같은 다른 WiFi 관련 브랜드도 WiFi Direct를 사용하여 통신합니다. Miracast는 자체 표준이지만 안전한 화면 미러링을 위해 WiFi Direct 기술을 기반으로합니다.
WiFi Direct에 대한 지원은 상당히 불안정합니다. Windows 10 (기기에 따라 다름)에서 완벽하게 지원되지만 Mac, iPhone 및 iPad와 같은 Apple 기기는 대신 독점 AirDrop 및 AirPlay를 사용합니다.
최신 Android 기기 (Android 4.0 이상) 제공 WiFi Direct를 지원하지만 기능을 최대한 활용하려면 타사 앱이 필요할 수 있습니다. 또한 특정 스마트 TV, 게임 콘솔 및 기타 WiFi 지원 장치를 일부 지원합니다.
Windows 10 PC에서 WiFi Direct 지원 확인
Bluetooth 대신 WiFi Direct를 사용하려면 Windows 10 PC 또는 노트북을 사용하는 것이 가장 좋습니다. Windows 10은 WiFi Direct 표준을 완벽하게 지원하지만 내부 WiFi 칩 (또는 외부 WiFi 장치)이이를 지원해야합니다.
Windows PC 또는 노트북이 WiFi Direct 표준을 지원하는지 확인하려면 Windows PowerShell 를 사용해야합니다.
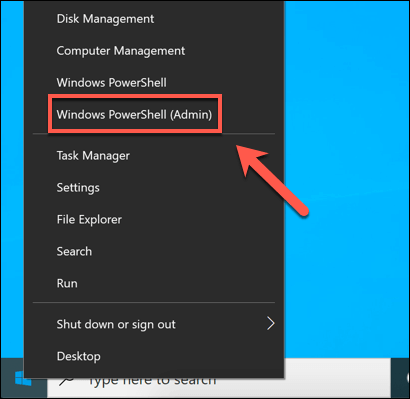
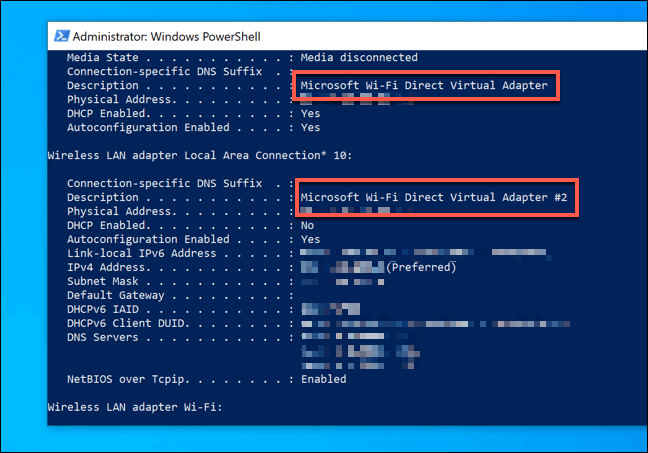
Microsoft Wi-Fi Direct Virtual 어댑터가 나열되면 PC가 WiFi Direct 연결을 지원합니다. 그렇지 않은 경우 타사 USB WiFi 장치를 연결하여 지원을 활성화해야합니다.
다른 WiFi Direct 호환 장치에 연결
PC에서 지원하는 경우 다른 WiFi Direct 지원 장치에 연결할 수 있습니다. 이렇게하려면 Windows의 검색 및 검색 기능을 사용하여 근처에있는 다른 WiFi Direct 장치를 찾을 수 있습니다.
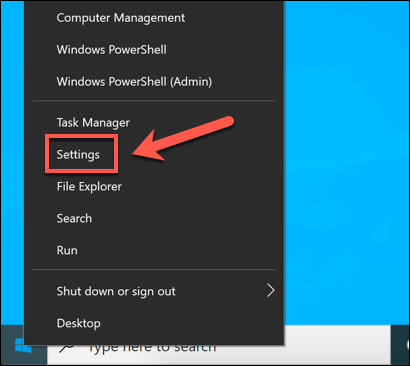
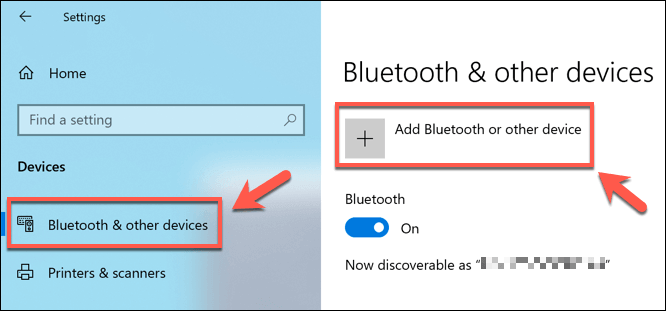
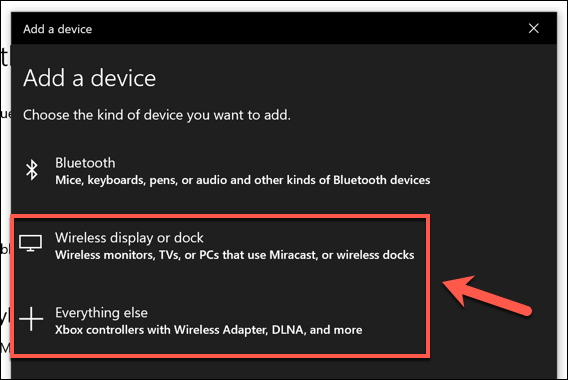
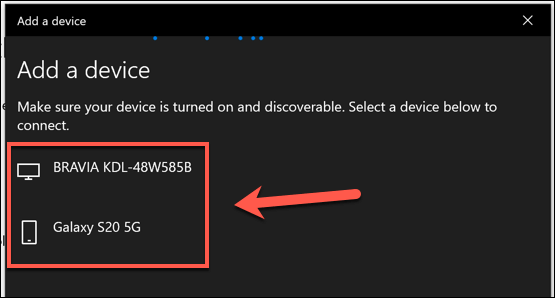
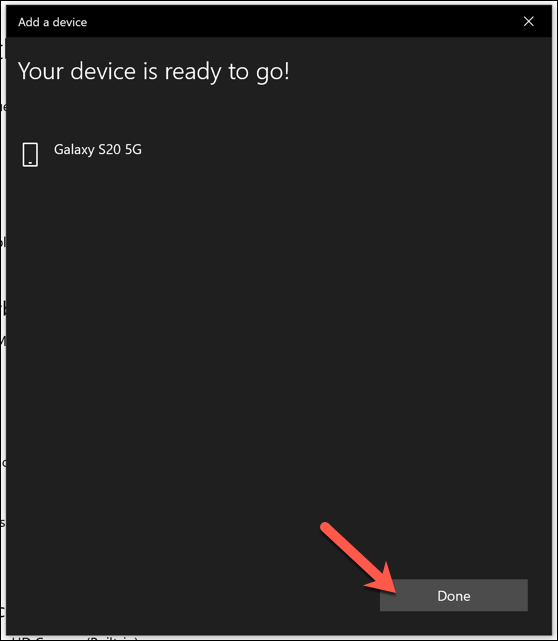
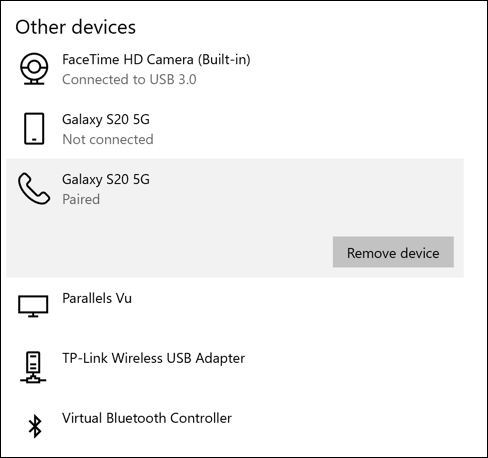
이 방법은 대부분의 WiFi Direct 장치에서 작동하지만 연결에 사용할 수있는 다른 방법이있을 수 있으므로 자세한 내용은 해당 장치의 사용 설명서를 참조하십시오.
예를 들어 일부 WiFi Direct 표준을 지원하는 장치에는 연결할 수있는 자체 상시 WiFi 네트워크가 있습니다. 예를 들어 HP 프린터 또는 Sony 스마트 TV가있는 경우 해당 장치의 DIRECT-XX무선 네트워크에 연결하여 연결할 수 있습니다.
WiFi를 사용하여 파일 보내기 직접
WiFi Direct의 가장 좋은 용도 중 하나는 특히 파일이 많은 경우 파일 전송입니다. Bluetooth를 사용할 수는 있지만 대용량 파일 (또는 많은 파일)을 전송하는 데는 WiFi Direct 연결보다 훨씬 오래 걸립니다.
Android 기기가있는 경우 WiFi Direct를 사용하는 가장 좋은 방법은 Windows 10 및 Android를 지원하는 Feem 앱을 사용합니다. iPhone 및 iPad에서는 WiFi Direct가 지원되지 않지만 Feem은 해당 플랫폼에서 파일 전송을위한 대체 방법을 사용합니다.
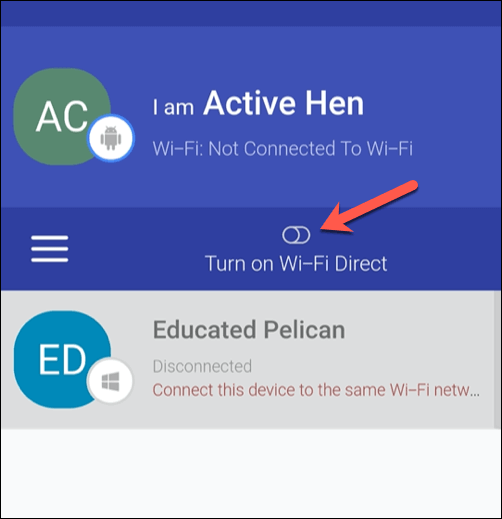
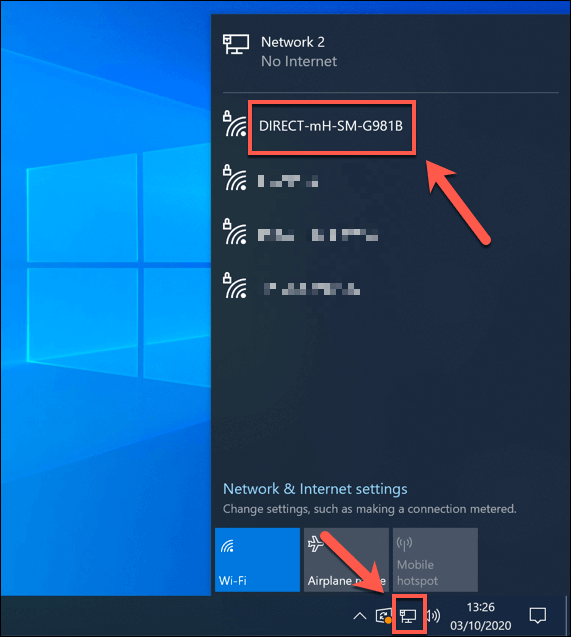
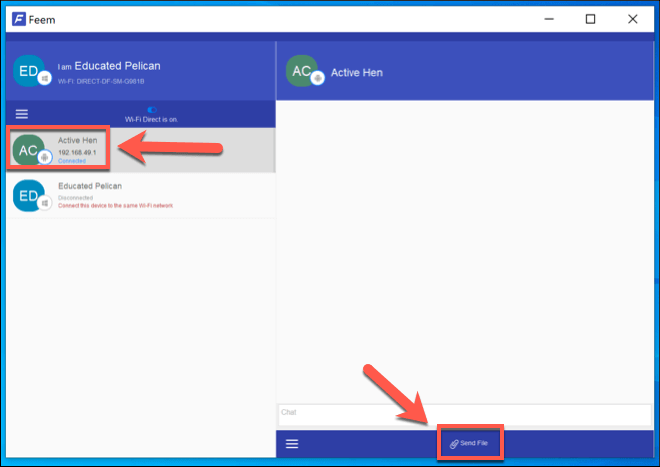
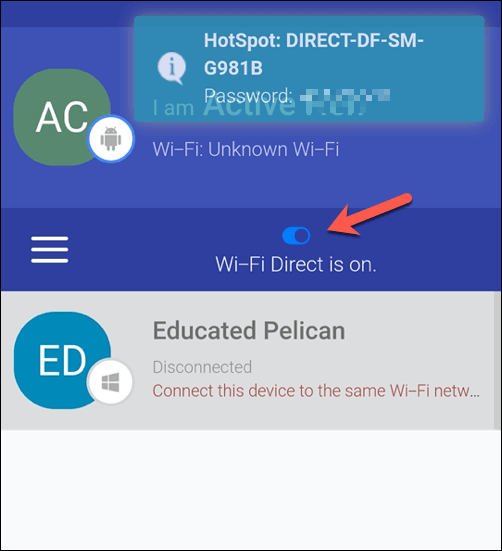
Windows 10 PC를 다른 장치에 연결
이름에서 알 수 있듯이 Windows 10에서 WiFi Direct를 사용하면 다른 장치와 직접 연결할 수 있습니다. 스마트 폰에서 PC로 파일을 정기적으로 전송하려면 내장 된 휴대 전화 앱 를 대신 사용하는 것이 좋습니다.
WiFi Direct가 옵션이 아닌 경우, Bluetooth는 독립형 P2P 통신을위한 다음으로 최고의 옵션입니다. 많은 Windows 10 PC에 Bluetooth가 내장되어 있지만 USB 어댑터를 사용하여 PC를 Bluetooth 지원 할 수 있습니다. 연결을 시도하기 전에 먼저 블루투스 켜기 을 기억해야합니다.