음질이 좋지 않으면 시청중인 영화 나 게임에서 윙윙 거리는 소리가 들릴 수 있습니다. 모노 및 오래된 음질에 안주하는 대신 헤드폰 업그레이드 에 대해 좀 더 나은 것으로 생각할 수 있습니다. 문제는 설정이 올바르지 않으면 원하는 품질을 얻을 수 없다는 것입니다.
이 문제를 해결하려면 최신 Windows 기능을 활용할 수 있습니다. 사운드 출력의 품질을 즉시 향상시키는 헤드폰 용 Windows Sonic이라고합니다. Windows 10의 헤드폰 용 Windows Sonic이 문제를 해결할 수 있기 때문에 헤드폰이 새것이든 구식이든 상관 없습니다.
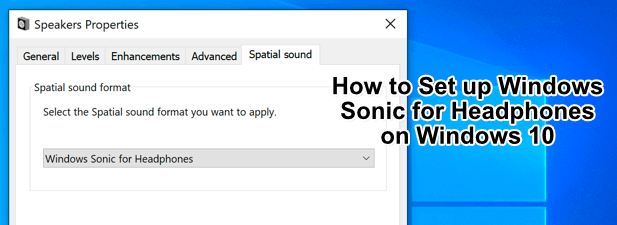
Windows 10에서 헤드폰 용 Windows Sonic이란 무엇입니까?
오늘날 시중에는 저렴하고 품질이 떨어지는 헤드폰이 많이 나와 있습니다. 작은 소리, 오디오 딱딱 및 낮은 저음으로 인해 답답한 오디오 경험을 만들어 실망하게 만들 수 있습니다.
이와 같이 헤드폰의 실제 하드웨어 구성 요소를 개선 할 수는 없지만, 소프트웨어에서 작업 할 수 있습니다. 이것이 바로 Microsoft가 2017 년 Creators Update를 통해 Windows에 도입 된 공간 사운드 솔루션 인 Windows Sonic for Headphones와 함께 제공하는 것입니다.
공간 사운드는 그렇지 않은 3D 스타일 오디오 환경을 만들기위한 시도입니다. 스피커 또는 헤드폰의 위치에 의존합니다. 2D 수준의 전면 및 후면 오디오 대신 Windows Sonic은 오디오를 믹싱하여 해당 오디오의 출처를 시뮬레이션하는 공간 사운드 솔루션을 지원합니다.

예를 들어 게임을 다시하고 캐릭터 위에서 폭발이 일어나면 오디오가 믹싱되어 소리가 나고 위에서들은 것처럼 사실적으로 느껴집니다. Windows Sonic은 헤드폰에서 7.1 서라운드 사운드 오디오 채널을 시뮬레이션합니다.
In_content_1 all : [300x250] / dfp : [640x360]->일부 오디오 채널 (및 그에 따른 특정 소음 및 사운드)을 잃는 대신 헤드폰에서 수신하게 될 두 채널 (왼쪽 및 오른쪽)에 혼합됩니다.
Windows Sonic for Headphones는 Windows 10에서 사용할 수 있지만 기본적으로 비활성화되어 있으므로 먼저 활성화해야합니다. Xbox 사용자가 Xbox 설정 메뉴에서 활성화 할 수도 있습니다.
Windows Sonic vs Dolby Atmos : 어떤 공간 사운드 제공 업체가 가장 좋을까요?
While Windows Sonic은 일반적인 사운드에 유용한 도구이며 경쟁 업체 인 Dolby Atmos도 있습니다. Dolby Atmos 지원 오디오 리시버가있는 경우이를 대신 사용할 수 있습니다. Windows Sonic과 Dolby Atmos 간의 싸움은 단순히 음질을 둘러싼 싸움이 아닙니다. 둘 중에서 선택하는 것은 사용 가능한 하드웨어에 따라 다릅니다.
모든 헤드폰 (품질에 관계없이)은 가격이 $ 10이든 $ 1000이든 Windows Sonic을 지원합니다. 반대로 Dolby Atmos는 Dolby Atmos 지원 장비가 작동해야하는 독점 시스템입니다.
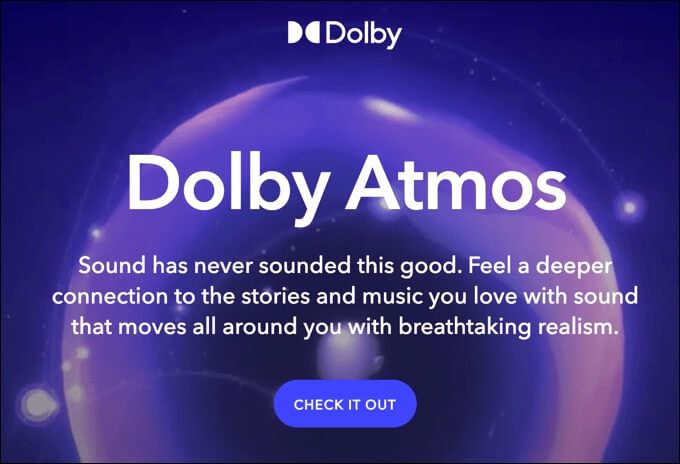
둘 사이에는 큰 차이가 없습니다. 그러나 Dolby는 세계적으로 유명한 오디오 회사이므로 Windows Sonic보다 Dolby Atmos에서 제공하는 향상된 사운드 수준과 풍부한 사운드를 선호 할 수 있습니다.
일부 소프트웨어 (게임 포함)는 Dolby Atmos를 직접 지원합니다. 즉, Call of Duty와 같은 게임을하는 경우 Dolby Atmos를 설정하면 Windows Sonic으로 전환했을 때보 다 훨씬 눈에 띄게 오디오 품질이 향상된다는 것을 알 수 있습니다.
대부분 사용자는 완전히 무료이며 더 많은 장치에서 지원되는 Windows Sonic을 선호 할 것입니다. Dolby Atmos 지원 장치가있는 경우 두 시스템 모두 요구 사항에 가장 적합한 오디오 품질을 제공하는지 확인하는 것이 좋습니다.
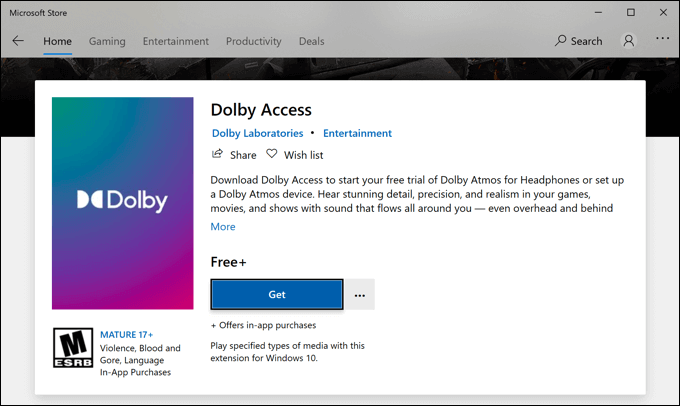
Dolby를 사용하려는 경우 그러나 Atmos는 Microsoft Store에서 $ 14.99 라이선스 ( Dolby 액세스 strong> )를 구입해야합니다. 무료 평가판을 사용하여 PC 또는 Xbox에서 서비스를 테스트 할 수 있습니다.
Dolby Atmos와 Windows Sonic은 두 가지 강력한 옵션이지만 대신 사용해 볼 수있는 대체 공간 사운드 제공 업체가 있습니다. 최근 출시 된 옵션 중 하나는 DTS 사운드 언 바운드 strong> 이며 Windows Sonic과 마찬가지로 유사한 개선 사항으로 오디오 품질을 개선 할 것을 약속하며 라이선스 비용은 $ 19.99입니다 (무료 평가판 사용 가능).
Windows 10에서 Windows Sonic을 설정하는 방법
Windows 10에서 Windows Sonic을 설정하려면 시스템이 비활성화되어 있으므로 먼저 활성화해야합니다. 기본적으로.
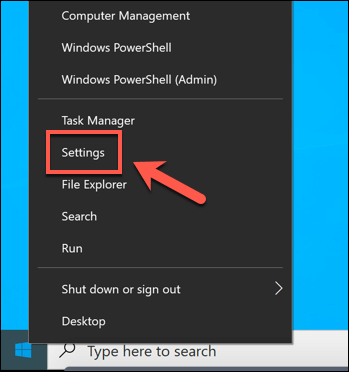
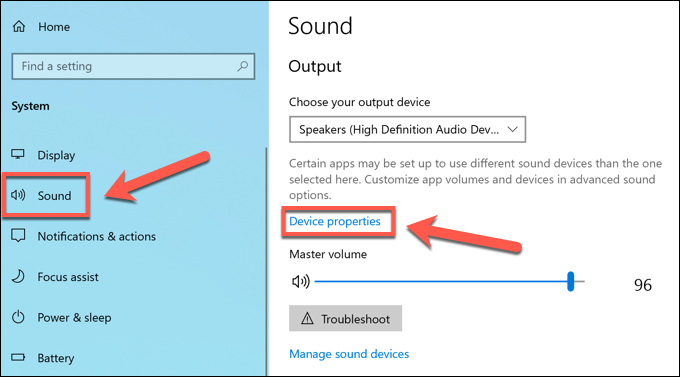
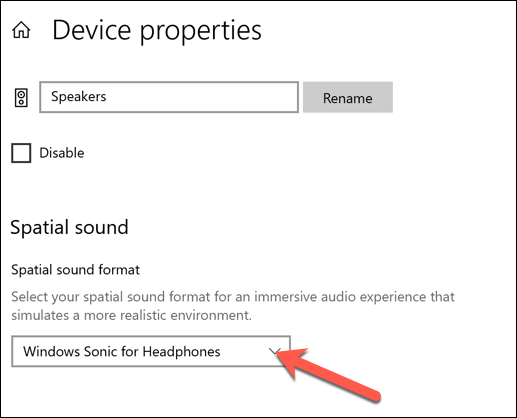
Windows Sonic과 Dolby Atmos 사이를 전환하려면 Dolby Access를 선택하지만이를 위해서는 라이선스가 필요합니다. 무료 평가판이 제공되는 또 다른 유료 공간 사운드 제공 업체 인 DTS Sound Unbound를 선택할 수도 있습니다.
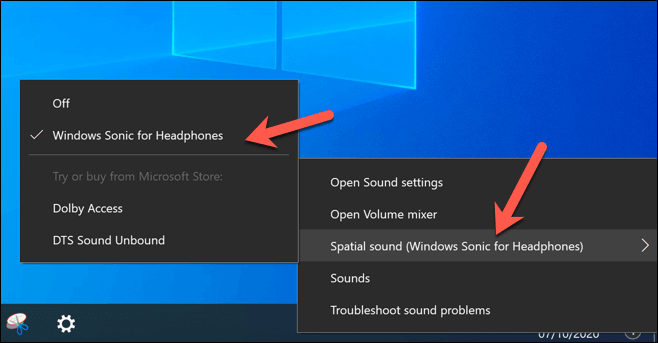
공간 사운드 설정 변경 즉시 적용됩니다. Windows Sonic, Dolby Atmos 또는 DTS Sound Unbound간에 전환하면 오디오 설정의 음질을 가장 개선하는 옵션을 결정할 수 있습니다.
Windows 10에서 더 나은 음질strong>
Windows 10에서 Windows Sonic for Headphones를 활성화하면 집중적 인 PC 게임 플레이 중이 든 4이든 상관없이 공간 서라운드 기술을 활용하여 오디오 품질을 향상시킬 수 있습니다..
헤드폰을 교체 할 예산이없는 경우 Windows Sonic을 사용하면 보유한 헤드폰을 최대한 활용할 수 있습니다. 이퀄라이저에서 오디오 균형을 맞추는 것부터 세계적 수준의 오디오 경험을 제공 할 수있는 무료 및 유료 서라운드 소프트웨어 소프트웨어에 이르기까지 Windows 10 오디오 소프트웨어 를 사용하면 더욱 개선 할 수 있습니다.