웹사이트의 브라우저가 연결에 실패하다 일 때 Google Chrome의 'err_tunnel_connection_failed' 오류 메시지가 나타납니다. 이 문제를 해결하려면 연결 설정을 확인하고 필요한 사항을 변경해야 합니다. 그 방법을 알려드리겠습니다.
오류가 발생하는 이유가 궁금하신 경우, 이는 일반적으로 잘못된 프록시 서버로 인해 발생합니다. 그러나 즐겨 사용하는 웹 브라우저에서 이 문제를 일으킬 수 있는 다른 이유도 있습니다.
err_tunnel_connection_failed 오류 수정을 위해 프록시 비활성화
Chrome에 프록시 관련 문제가 발생함 현재 프록시 서버가 마음에 들면 프록시 서버를 비활성화하고 문제가 해결되는지 확인하세요. 제어판과 설정 모두에서 프록시 기능을 끌 수 있습니다. 여기서는 설정 방법을 사용하겠습니다.
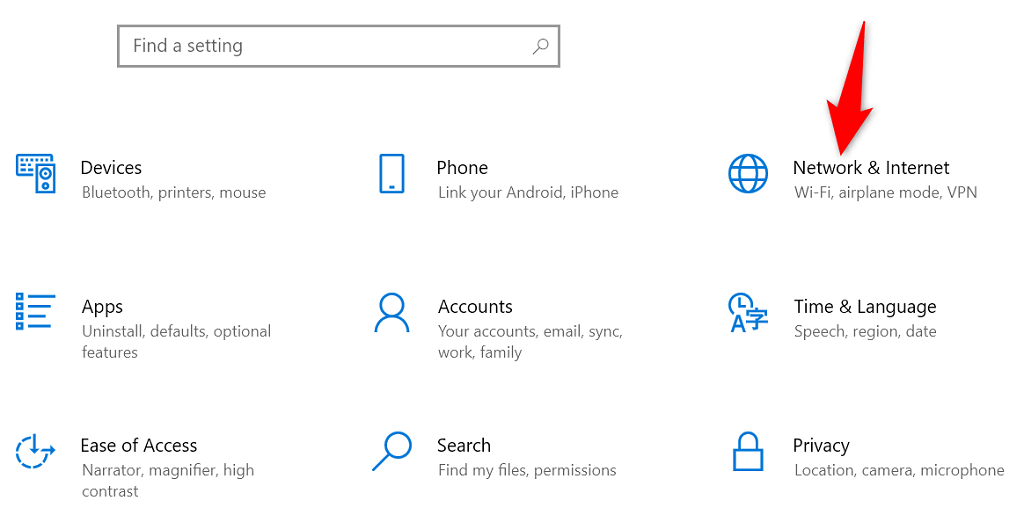

프록시를 비활성화하면 사이트가 로드되어야 합니다. 하지만 어떤 이유로 프록시 서버를 사용해야 하는 경우 서버팀에 문의하여 Chrome에서 'err_tunnel_connection_failed' 오류 메시지가 표시되는 문제를 해결하세요.
네트워크 스택 재설정
네트워크 구성에 따라 PC가 인터넷에 연결되는 방식이 결정됩니다. 네트워크 설정에 문제가 있거나 잘못 구성되었다고 가정해 보세요. 이 경우 Chrome에서 연결 오류를 제거하려면 해당 문제를 해결해야 합니다.
이를 수행하는 한 가지 방법은 Windows에서 전체 네트워크 스택을 재설정 하는 것입니다. 이렇게 하면 네트워크 설정과 관련된 모든 문제가 해결되며 "err_tunnel_connection_failed" 오류도 해결될 것입니다.
ipconfig /release
ipconfig /flushdns
ipconfig /renew
netsh int ip 재설정
netsh Winsock 재설정
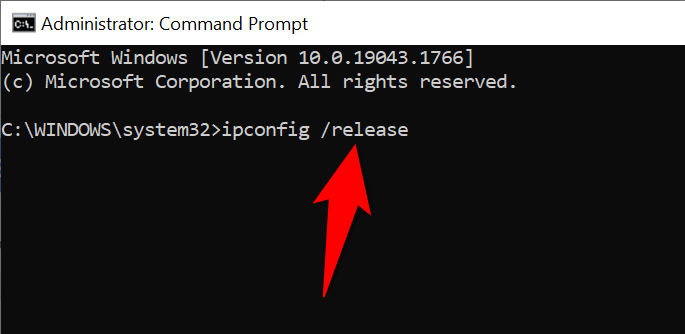
Chrome 확장 프로그램이 원인인지 확인
Chrome을 사용하면 다양한 확장 프로그램 설치 웹 브라우저를 최대한 활용할 수 있습니다. 때때로 이러한 확장에는 비용이 발생합니다. 이 비용은 일반적으로 Chrome 작동 방식에 대한 확장 프로그램의 간섭입니다.
이런 일이 발생하면 Chrome은 'err_tunnel_connection_failed'를 포함한 다양한 문제에 직면합니다. 이러한 확장 프로그램 관련 문제를 해결하는 한 가지 방법은 확장 프로그램 없이 Chrome을 실행하고 사이트가 로드되는지 확인하는 것입니다. 그렇다면 하나 이상의 확장 프로그램이 범인입니다.
이 경우 한 번에 하나의 확장 프로그램을 활성화하여 최종적으로 문제가 있는 확장 프로그램을 찾을 수 있습니다. 그런 다음 이 잘못된 추가 기능을 제거하세요 하여 Chrome 브라우저를 수정할 수 있습니다.
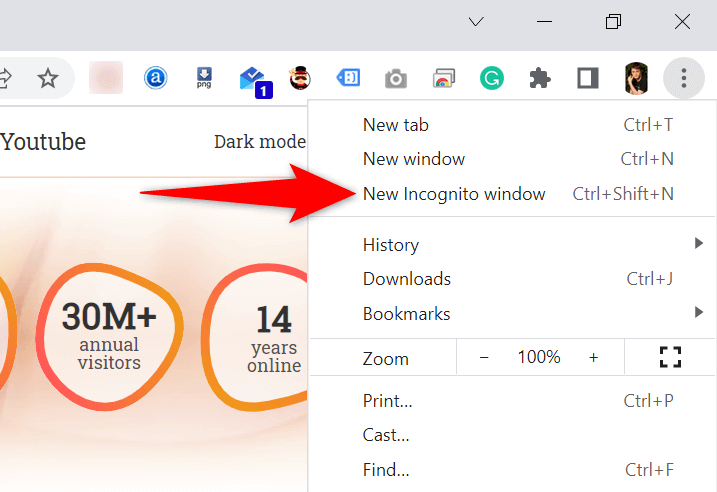

확장 프로그램을 제거하면 브라우저에서 기능이 제거된다는 것을 이해합니다.
다행인 점은 Chrome의 웹 스토어 에 사용할 수 있는 확장 프로그램이 많다는 것입니다. 방금 제거한 확장 프로그램에 대한 좋은 대안을 찾을 수 있을 것입니다. 따라서 매장에 가서 사용할 수 있는 확장 프로그램을 확인하세요..
DNS 서버 변경
DNS 서버가 작동하지 않기 때문에 Chrome에서 'err_tunnel_connection_failed' 문제가 발생할 수 있습니다. 이러한 서버는 웹 브라우저가 도메인 이름을 IP 주소로 변환하는 데 도움이 되지만, 작동하는 서버 없이는 브라우저가 이를 수행할 수 없습니다.
이 경우 Google의 공개 DNS 서버와 같이 보다 안정적인 서버로 현재 DNS 서버를 전환하세요 할 수 있습니다. Windows PC에서 변경하는 방법은 다음과 같습니다.
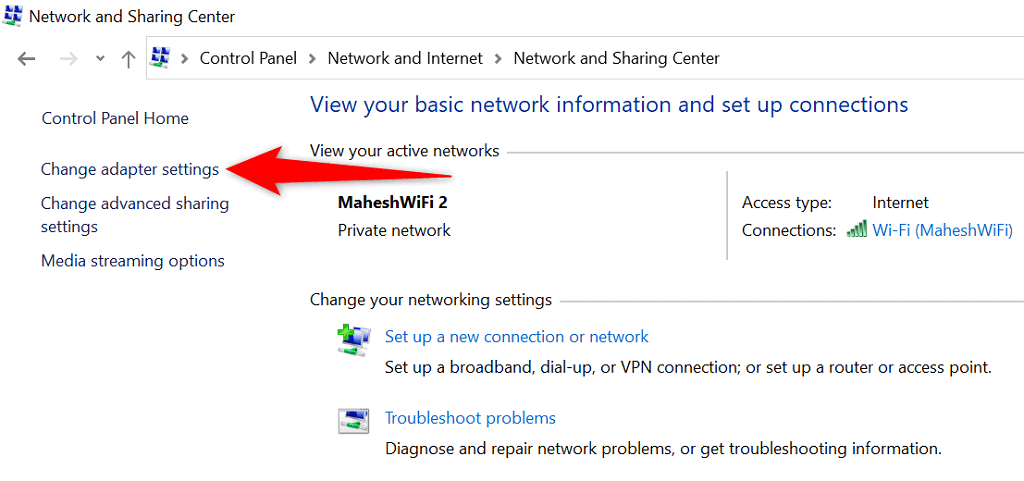


Chrome에서 인터넷 사용 기록 삭제
과거 인터넷 사용 기록은 일반적으로 웹브라우저에 문제를 일으키지 않습니다. 그러나 때로는 이 데이터가 현재 탐색 세션을 방해하여 'err_tunnel_connection_failed'와 같은 문제를 일으키기도 합니다.
이 경우 Chrome의 과거 데이터를 삭제하세요, 오류가 해결될 가능성이 높습니다.

Google 크롬 업데이트.
다른 모든 앱과 마찬가지로 Chrome에도 핵심 문제가 없습니다. 예를 들어 'err_tunnel_connection_failed' 오류는 Chrome 코드에 포함된 시스템 버그로 인해 발생할 수 있습니다.
브라우저 업데이트 중 는 이와 같은 문제를 해결하는 가장 좋은 방법입니다. Google은 종종 Chrome에 버그 수정 및 기타 개선 사항을 푸시하며 이러한 업데이트를 설치하면 브라우저와 관련된 많은 문제를 해결할 수 있습니다.
Chrome 업데이트는 무료로 빠르고 쉽게 다운로드할 수 있습니다. 방법은 다음과 같습니다.


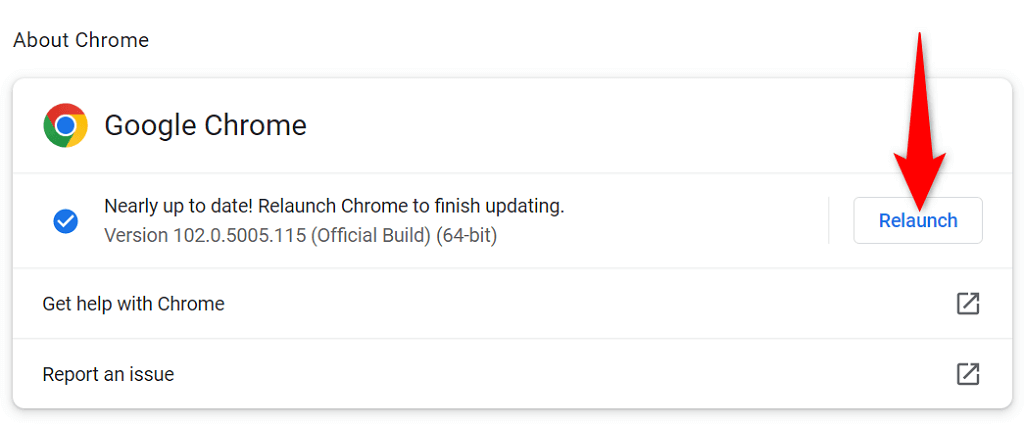
Google Chrome을 재설정하여 err_tunnel_connection_failed 문제 해결
Chrome에서 'err_tunnel_connection_failed' 문제가 지속되면 공장 기본값으로 브라우저 설정 재설정 중 을 시도하고 문제가 해결되는지 확인하세요.
이 방법은 모든 맞춤 설정(잘못 지정된 설정 포함)을 기본값으로 가져와 네트워크 구성 및 Chrome 오류를 해결하므로 효과적입니다.
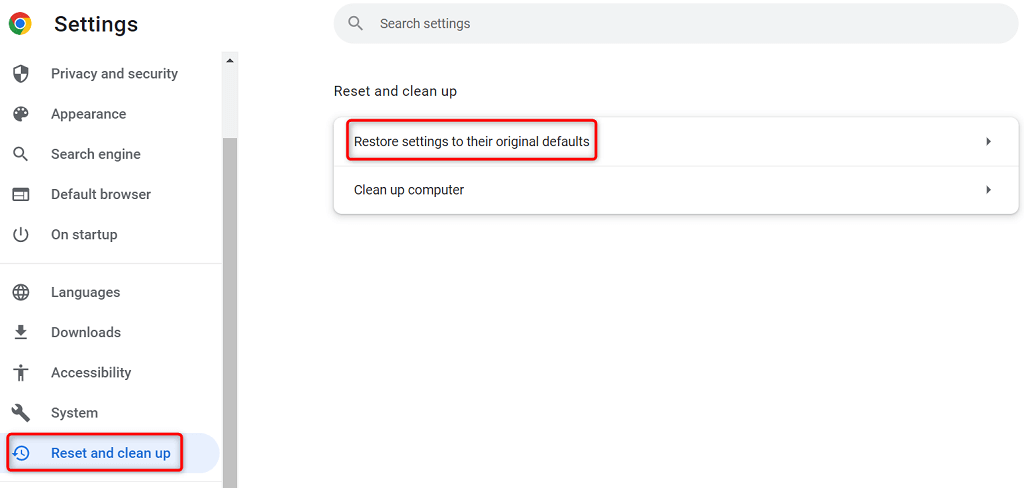
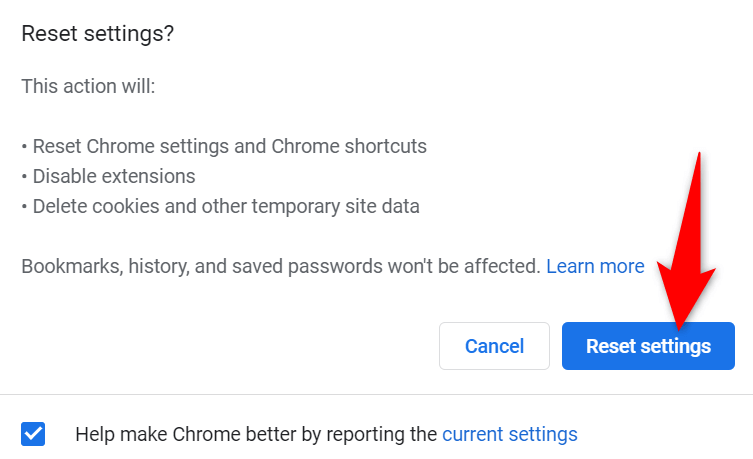
Chrome의 연결 오류는 해결하기 어렵지 않습니다
Chrome의 연결 오류는 처음에는 어려워 보일 수 있지만 일반적으로 이러한 오류는 쉽게 해결할 수 있습니다. PC 여기저기에서 네트워크 설정을 조정하여 브라우저와 관련된 대부분의 문제를 해결할 수 있습니다..
위의 방법을 사용하여 Chrome 문제를 해결했습니다 의 "err_tunnel_connection_failed" 오류가 발생하면 아무 문제 없이 사이트에 접속하세요 를 수행할 수 있습니다.