브라우저 경험을 즐기는 한 가지 방법은 웹 브라우저를 맞춤설정하는 것입니다. 구글 크롬을 사용하세요 인 경우 즐겨찾는 브라우저를 자신의 스타일, 기분 또는 선호도에 맞게 만들 수 있는 여러 가지 방법이 있습니다.
테마 사용부터 매일 배경 자동 변경, 새 탭 페이지 정렬까지 Chrome을 맞춤설정하고 나만의 것으로 만드는 방법은 다음과 같습니다.
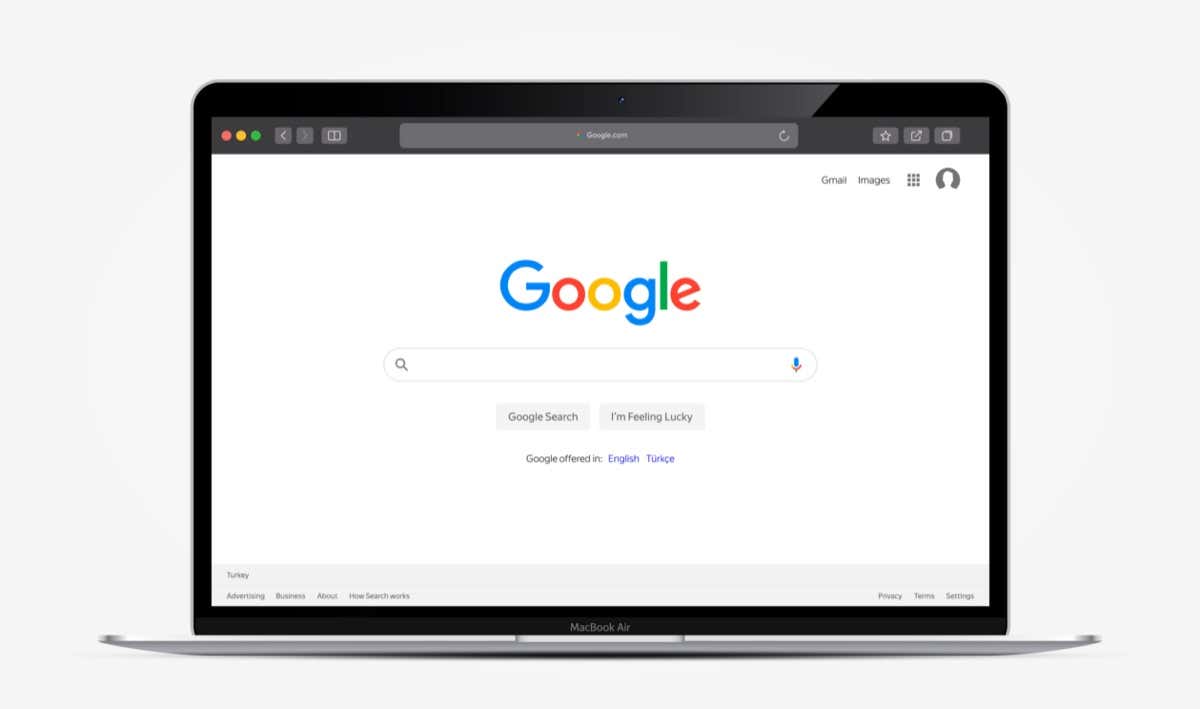
1. Google 크롬 테마 사용
Chrome에는 테마가 있습니다. 하는 가장 빠르고 쉬운 방법 중 하나입니다. 이는 탭과 새 탭 페이지를 포함한 전체 Chrome 창에 적용됩니다.
Chrome 웹 스토어 를 방문하고 왼쪽 검색창 아래에서 테마를 선택하여 테마를 찾아볼 수 있습니다.
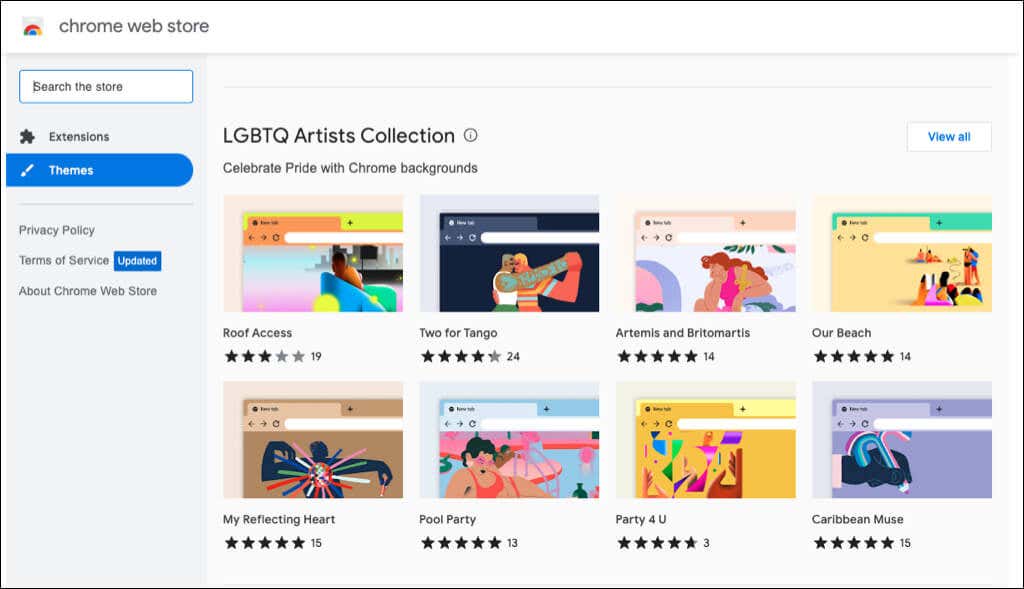
Chrome 브라우저 설정에서 스토어의 테마 섹션으로 직접 이동할 수도 있습니다.
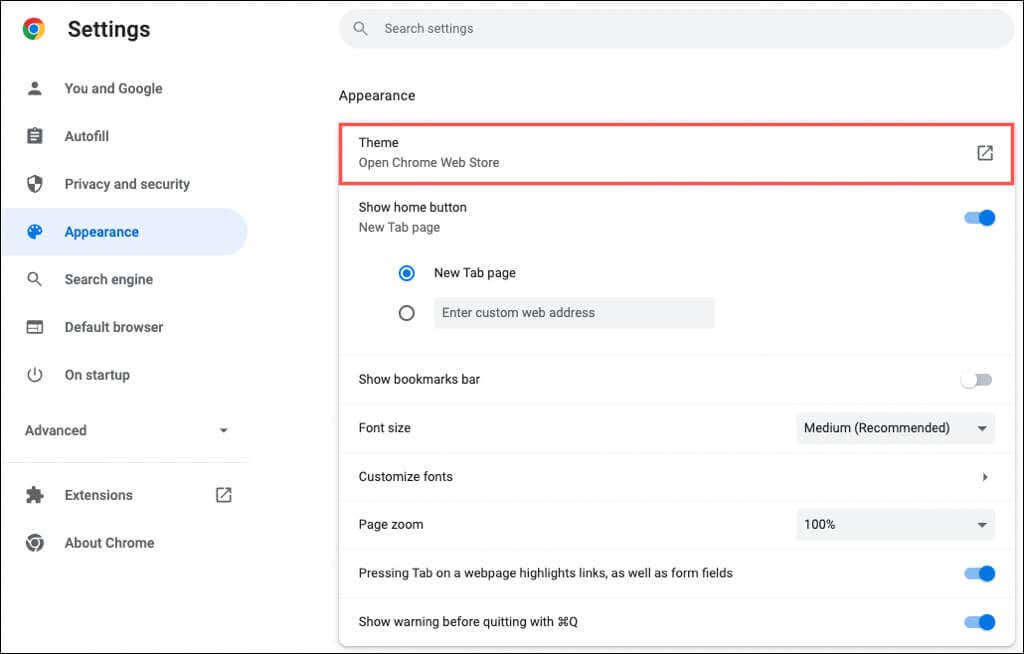
모든 종류의 테마 중에서 선택할 수 있습니다. 어둡고 검은색부터 화려한 색상, 멋진 자동차, 예쁜 꽃까지 다양한 옵션을 볼 수 있습니다.
테마를 선택하고 Chrome에 추가를 선택하여 새로운 풍경을 즐겨보세요.
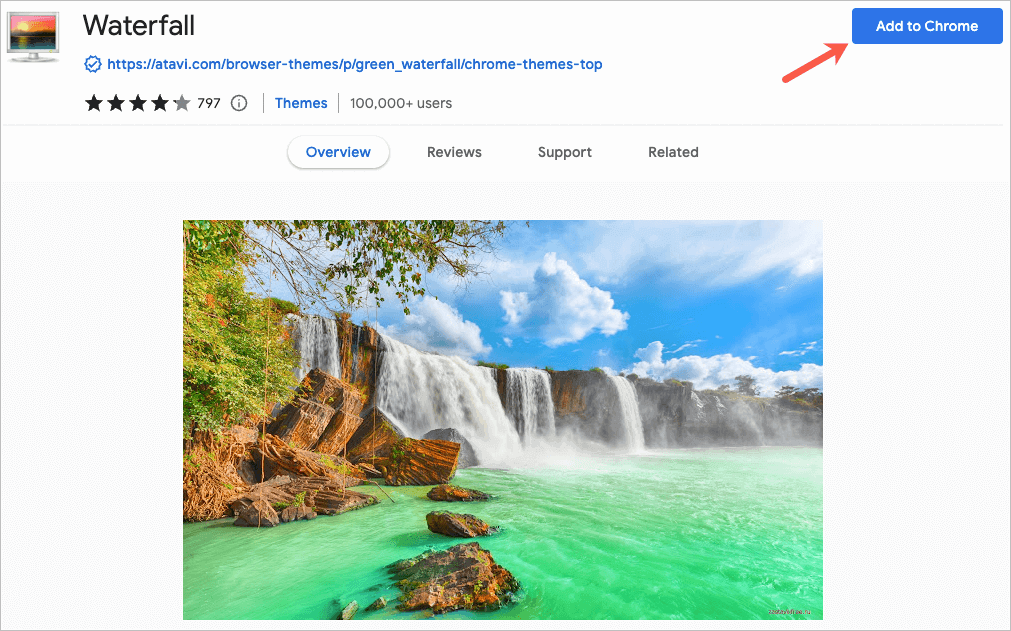
2. 색 구성표를 선택하세요
Chrome 테마를 사용하지 않기로 결정한 경우에도 브라우저 창 색상을 변경할 수 있습니다. 이 기능에 액세스할 수 있는 곳은 두 곳이 있습니다.
Chrome 설정에서 구성표 선택
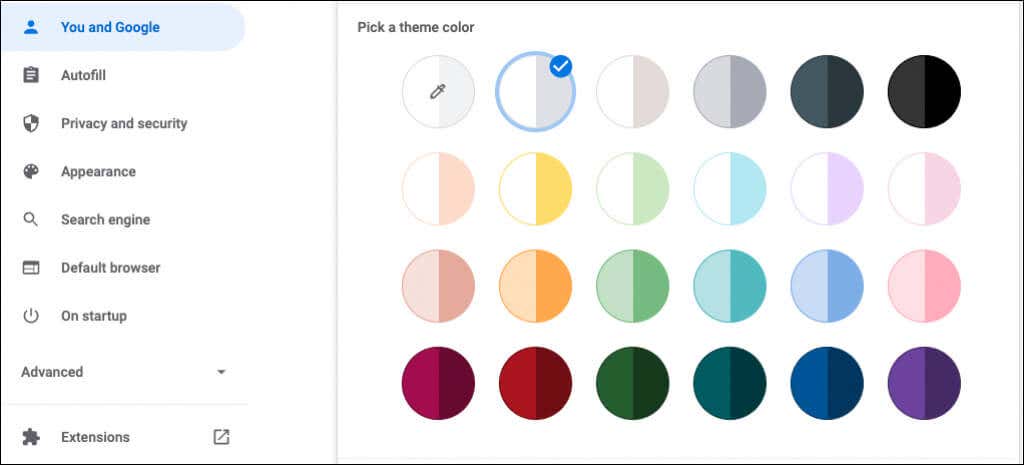
새 탭 페이지에서 구성표 선택
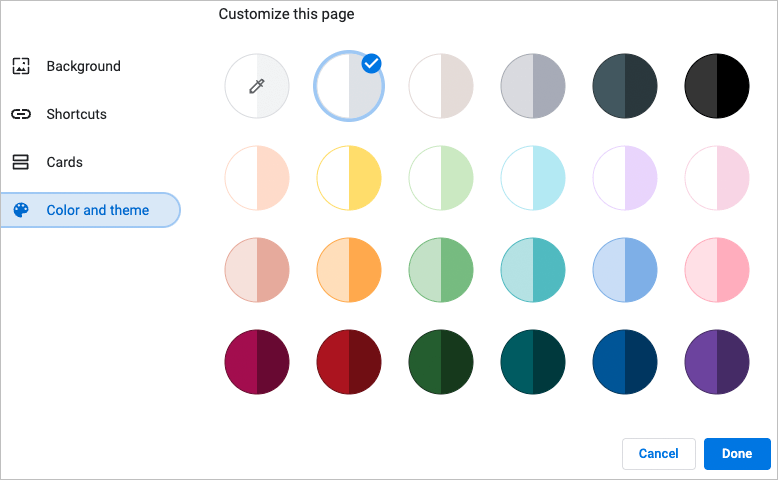
각 색 구성표에는 두 가지 색상이 포함됩니다. 창과 탭에는 더 어두운 색상이 있고 활성 탭에는 더 밝은 색상이 있습니다..
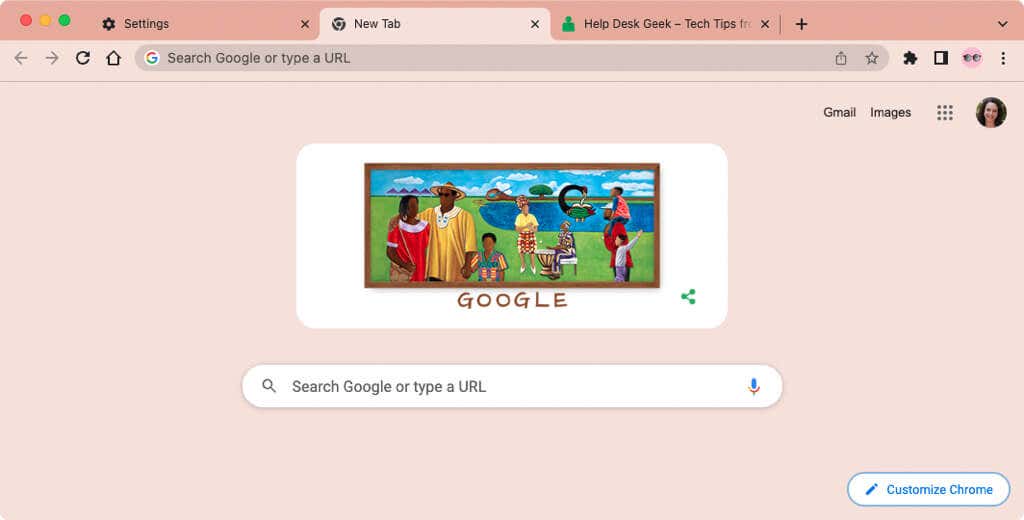
3. 글꼴을 선택하세요
글꼴을 맞춤설정하려면 크기뿐만 아니라 스타일도 선택할 수 있습니다.
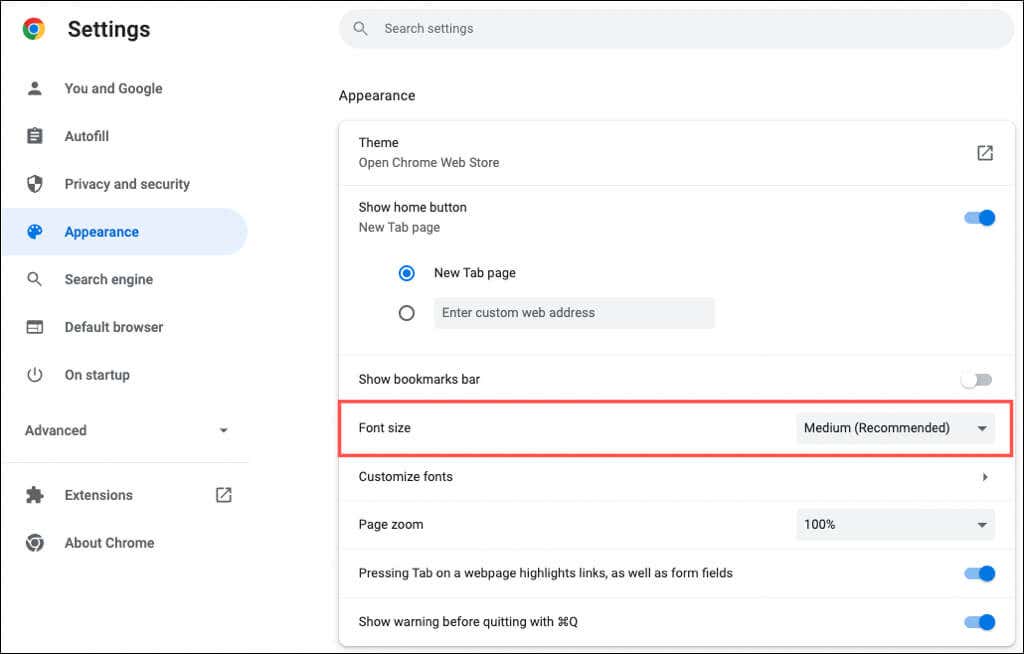
글꼴 맞춤설정 섹션에서 변경사항을 적용하면 예시가 표시됩니다.
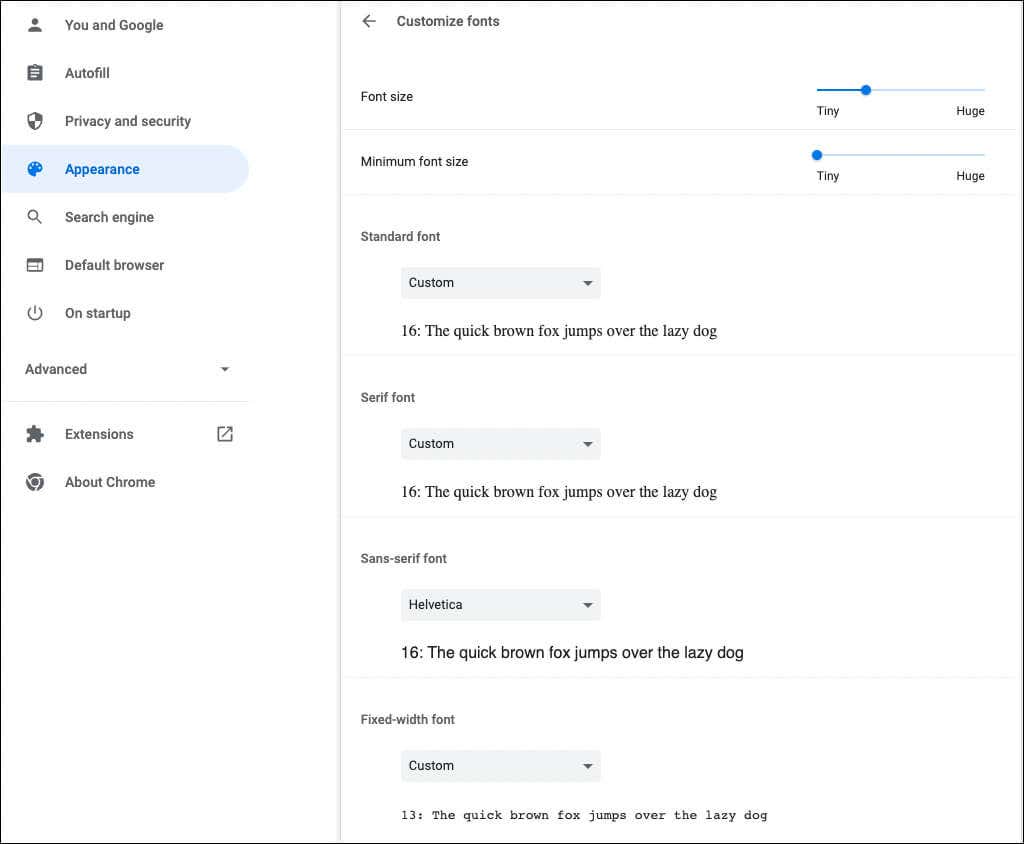
4. 페이지 확대/축소 조정
기본적으로 모든 페이지는 100%로 표시됩니다. 이는 변경할 수 있는 또 다른 설정이며 웹페이지를 읽는 데 약간 어려움을 겪는 경우 유용합니다.
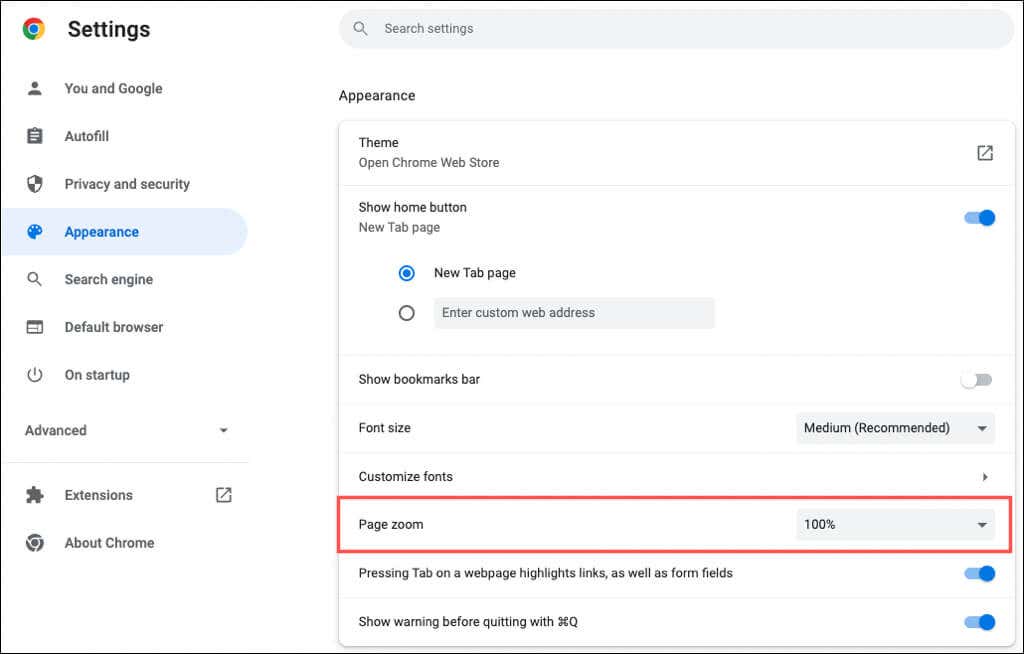
5. 아바타를 선택하세요
Google 계정으로 Chrome에 로그인하면 창 오른쪽 상단에 아바타가 표시됩니다. 이를 통해 동기화 관리 Google 계정에 액세스하거나 로그아웃할 수 있습니다.
Google 계정에 할당된 아바타가 아닌 다른 아바타를 사용하고 싶다면 가능합니다.
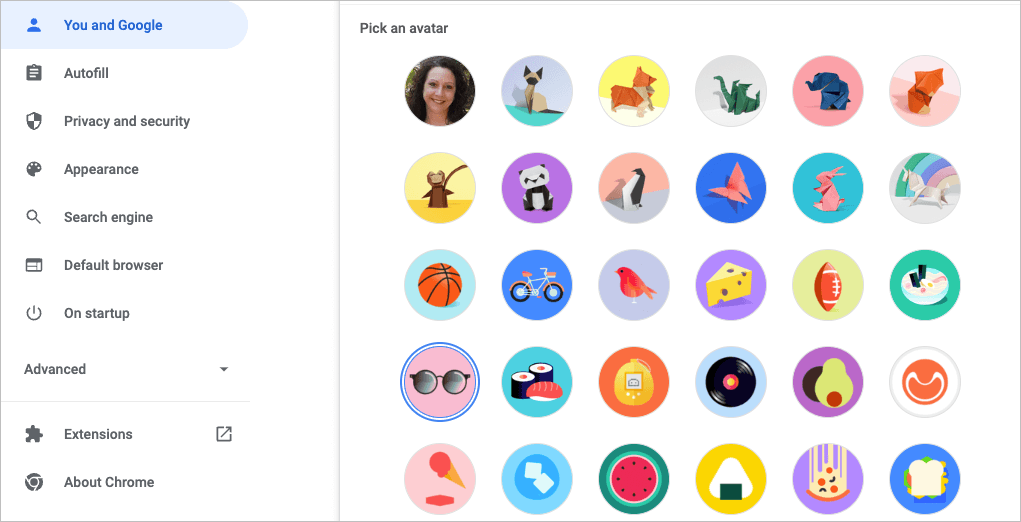
6. 새 탭 페이지 사용자 정의
Chrome 창, 글꼴, 페이지 확대/축소를 개인화하는 것 외에도 새 탭 페이지 맞춤설정 할 수 있습니다.
옵션을 보려면 새 탭 페이지를 열고 오른쪽 하단에 있는 Chrome 맞춤설정또는 이 페이지 맞춤설정(연필) 아이콘을 선택하세요..
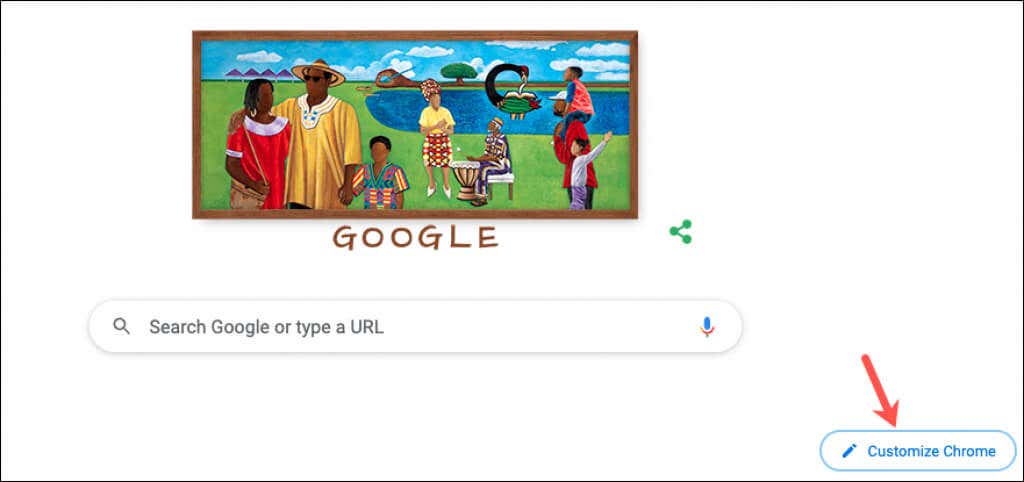
배경 선택
Chrome의 새 탭 페이지는 빠른 Google 검색이나 즐겨찾는 웹사이트를 수행하는 데 유용합니다. 이것으로 배경 사용자 정의 가 나옵니다.
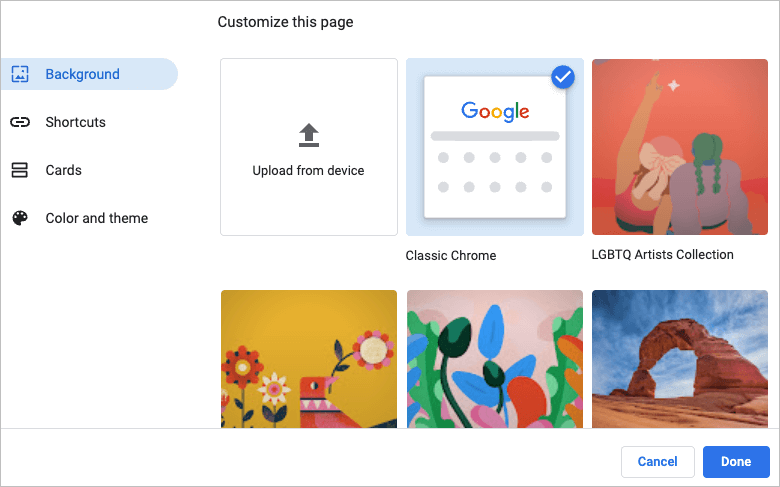
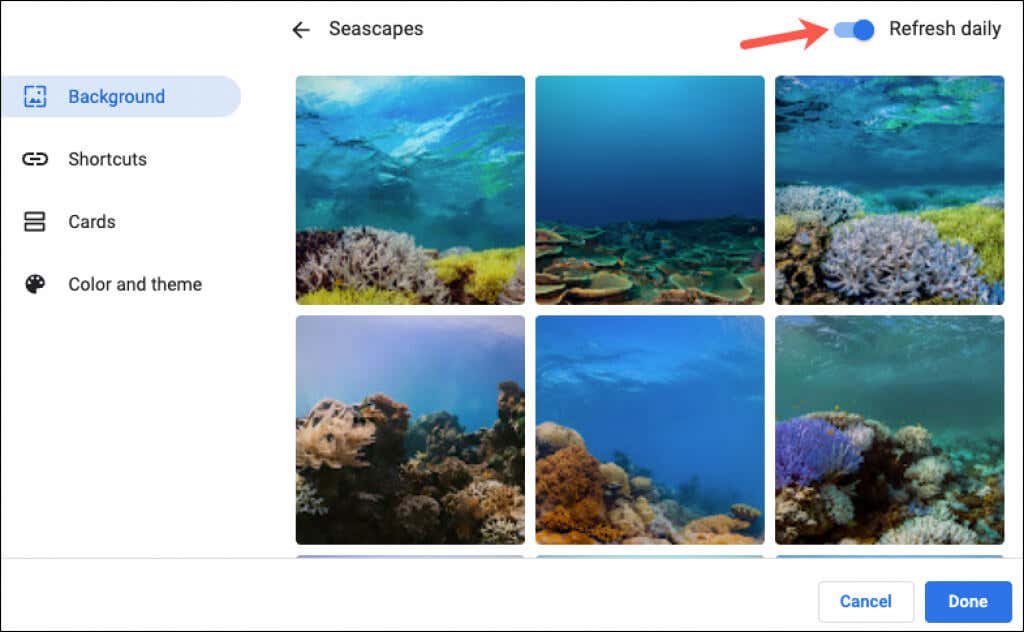
바로가기 선택
자신만의 바로가기를 만들거나, 가장 많이 방문한 사이트를 보거나, 바로가기를 숨길 수 있습니다.
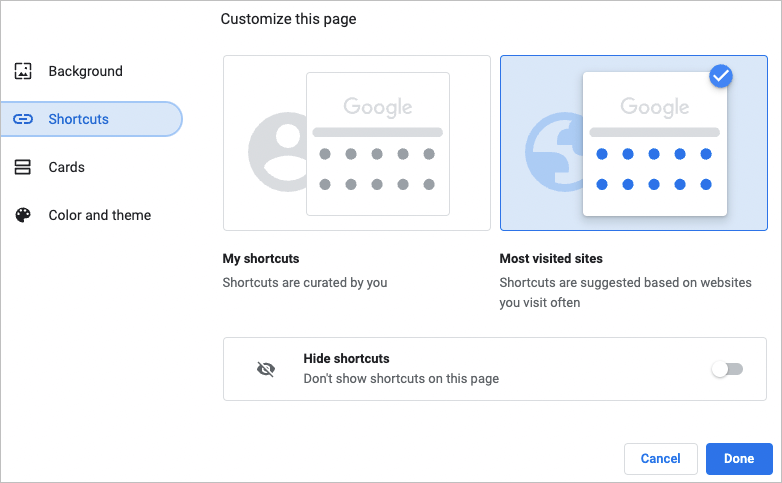
바로가기 추가, 재정렬 또는 제거
새 탭 페이지에서 바로가기를 쉽게 추가, 재정렬, 제거할 수 있습니다.
위에서 내 바로가기를 선택한 경우 검색창 아래의 바로가기 추가아이콘을 사용하여 웹사이트의 이름과 URL을 입력하세요.
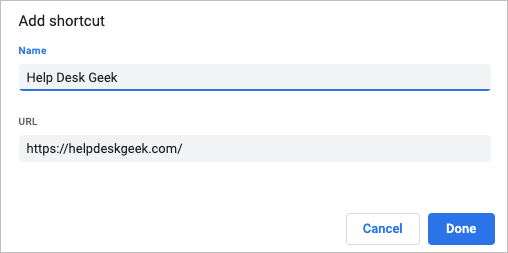
사이트를 다시 정렬하려면 끌어서 놓기만 하면 됩니다. 하나를 제거하려면 오른쪽 상단에 있는 점 3개를 사용하여 제거를 선택하세요.
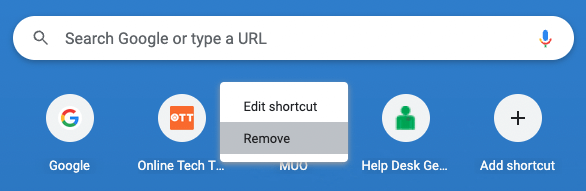
위에서 가장 많이 방문한 사이트를 선택하면 정기적으로 여는 웹사이트가 검색창 아래에 자동으로 표시됩니다. 이러한 사이트를 다시 정렬할 수는 없지만 사이트를 제거하려면 오른쪽 상단에 있는 X를 선택하세요.
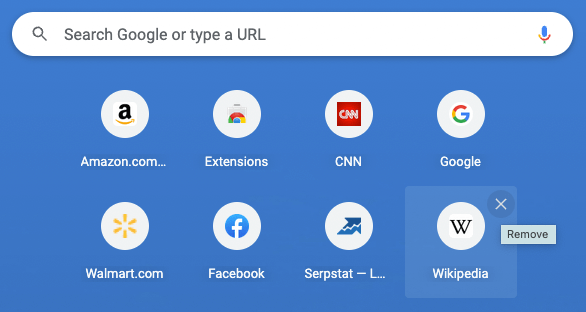
카드 보기
Google Chrome은 새 탭 페이지 하단에 표시되는 카드를 제공합니다. Google 계정에 로그인되어 있으면 최근 레시피나 장바구니를 보도록 선택할 수 있습니다.
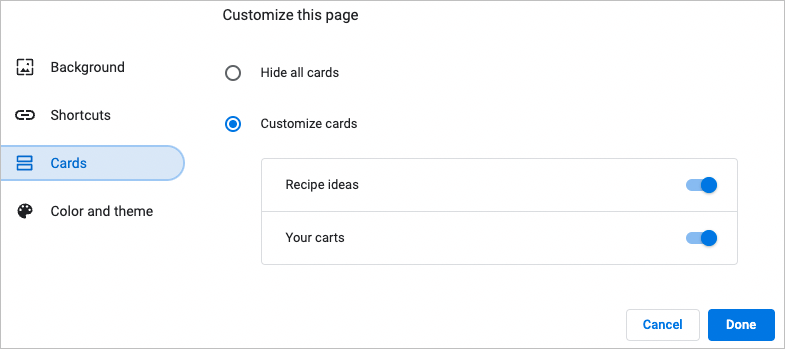
레시피 카드에는 Google을 사용하여 검색하고 최근에 본 레시피가 표시됩니다. 귀하가 방문하고 장바구니에 품목을 추가했지만 결제 과정을 완료하지 않은 소매업체에 대한 장바구니 카드가 표시됩니다.
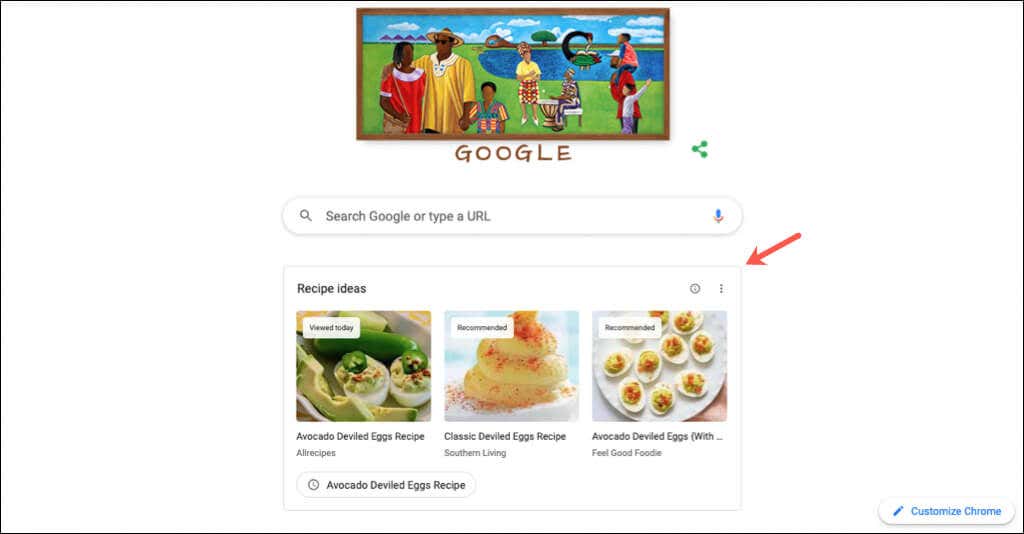
카드를 사용하면 해당 레시피나 장바구니를 빠르고 쉽게 다시 방문할 수 있습니다.
이러한 기능과 옵션은 Chrome을 맞춤설정하는 데 도움이 될 수 있습니다. 자세한 내용은 Mac 및 iOS에서 Chrome을 기본 브라우저로 설정 하는 방법이나 Google Docs와 같은 앱에서 사용하기 위해 Chrome에서 다크 모드 활성화 하는 방법을 참조하세요.
.