모든 항목에 키보드 단축키 을 사용하여 작업 흐름을 개선하세요. 귀하에게 가장 적합한 사용자 정의 바로가기 만들기 을 선택할 수도 있습니다. 바로가기는 Word 문서부터 Windows 인터페이스까지 모든 앱과 시스템에서 작동합니다. 어떤 프로그램을 사용하든 그 중 대부분은 동일하게 유지됩니다.
이 기사는 구글 문서 에 가장 적합한 키보드 단축키를 배우는 데 중점을 둘 것입니다.
자주 사용되는 단축키
이 섹션의 단축키는 Google 문서도구뿐만 아니라 사용하는 다양한 앱, 브라우저, 프로그램에서 매우 널리 사용됩니다. 당신은 아마도 그들 중 일부에 이미 익숙할 것입니다.
| Ctrl + C | 내용을 클립보드에 복사합니다. |
| Ctrl + X | 원하는 내용을 잘라냅니다. 복사가 콘텐츠의 새 복사본을 만드는 동안 잘라내기 명령은 콘텐츠를 원래 위치에서 제거하므로 원하는 곳에 붙여넣을 수 있습니다. |
| Ctrl + V | 이전에 복사했거나 잘라낸 내용을 붙여넣으세요. |
| Ctrl + Z | 마지막 작업 실행 취소 |
| Ctrl + Shift + Z | 마지막 작업을 다시 실행합니다. |
| Ctrl + K | 필드를 엽니다. 링크를 삽입하거나 편집할 수 있는 곳입니다. |
| Alt + Enter | Google 문서에서 링크를 엽니다. |
macOS의 경우:
| Cmd + C | 콘텐츠를 클립보드에 복사합니다. |
| Cmd + X | 콘텐츠를 잘라냅니다. |
| Cmd + V | 붙여넣기. |
| Cmd + Z | 마지막 작업 실행 취소. |
| Cmd + Shift + Z | 마지막 작업을 다시 실행합니다. |
| Cmd + K | 링크를 삽입하거나 편집합니다. |
| Option + Enter | Google Docs 파일에 이미 있는 링크를 엽니다. |
텍스트 서식 단축키
직장, 학교 프로젝트, 책 집필 등 어떤 목적으로 Google Docs를 사용하든 텍스트 형식을 지정해야 합니다. 그렇게 하면 문서를 쉽게 읽고 이해할 수 있습니다. 텍스트 서식은 작성 중이나 작성 후에 수행할 수 있습니다. 어느 쪽이든 빠르고 쉽게 작업을 완료하는 데 도움이 되는 키보드 단축키가 있습니다..
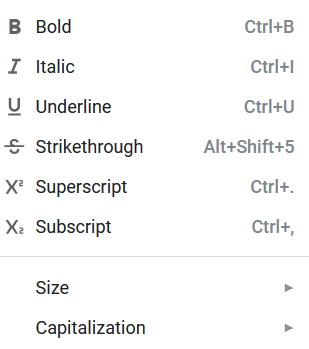
일부 텍스트 서식 지정 단축키는 대부분의 글쓰기 앱에 공통적으로 적용되며 아마도 이미 익숙할 것입니다.
| Ctrl + B | 선택한 텍스트를 굵게 표시합니다. |
| Ctrl + I | 선택한 텍스트를 기울임꼴로 만듭니다. |
| Ctrl + U | 선택한 텍스트에 밑줄을 긋습니다. 텍스트. |
| Ctrl + Shift + V | 이것은 Ctrl + V 명령보다 더 복잡한 버전입니다. Google Docs에서는 다른 곳의 콘텐츠를 복사하여 붙여넣으면 Google Docs에서 자동으로 형식을 지정합니다. 복사한 콘텐츠의 서식 없는 버전을 붙여넣으려면 이 단축키를 사용하세요. |
| Ctrl + \ | 선택한 텍스트의 Google 문서 서식을 지웁니다. |
| Ctrl + Alt + C | 선택한 텍스트의 서식 지정 동작을 복사합니다. |
| Ctrl + Alt + V | 이전에 복사한 서식 작업을 새 텍스트에 붙여넣습니다. |
| Alt + Shift + 5 | 텍스트 일부를 취소선으로 그어 변경했음을 나타냅니다. |
| Ctrl + . | 선택한 텍스트를 위 첨자로 만듭니다. |
| Ctrl + , | 선택한 텍스트를 아래 첨자로 만듭니다. |
| Ctrl + Shift + . | 글꼴 크기를 늘립니다. |
| Ctrl + Shift + , | 글꼴 크기를 줄입니다. |
macOS의 경우:
| Cmd + B | 굵게. |
| Cmd + I | 기울임꼴. |
| Cmd + U | 밑줄. |
| Cmd + Shift + V | 복사한 콘텐츠의 형식화되지 않은 버전을 붙여넣습니다. |
| Cmd + \ | 선택한 텍스트의 Google 문서 서식을 지웁니다. |
| Cmd + Option + C | 복사 선택한 텍스트의 서식 작업. |
| Cmd + Option + V | 이전에 복사한 서식 작업을 새 텍스트에 붙여넣습니다. |
| Cmd + Shift + X | 텍스트의 일부를 취소하여 변경했음을 나타냅니다. |
| Cmd + . | 선택한 텍스트를 위 첨자로 만듭니다. |
| Cmd + , | 선택한 텍스트를 아래 첨자로 만듭니다. |
| Cmd + Shift + . | 글꼴 크기를 늘립니다. | .
| Cmd + Shift + , | 글꼴 크기를 줄입니다. |
단락 서식 단축키
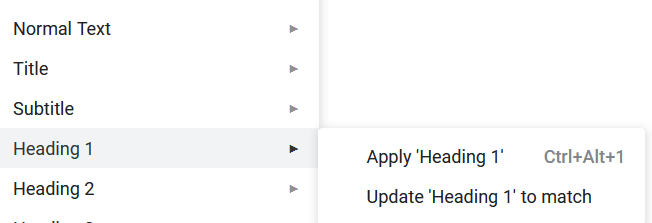
단락 형식은 텍스트 자체만큼 중요합니다. Google 문서를 쉽게 따라하고 읽을 수 있습니다. 다음은 Google 문서를 깔끔하게 보이도록 만들기 프로세스 속도를 높이는 몇 가지 단축키입니다:
| Ctrl + Shift + L | 선택한 단락을 왼쪽으로 정렬합니다. |
| Ctrl + Shift + E | 선택한 단락을 왼쪽으로 정렬합니다. 중앙. |
| Ctrl + Shift + R | 선택한 단락을 오른쪽으로 정렬합니다. |
| Ctrl + Shift + J | 선택한 단락이나 텍스트 일부를 양쪽 정렬합니다. |
| Ctrl + Shift + 위쪽 화살표 | 이동 선택한 단락을 위로 이동합니다. |
| Ctrl +Shift +아래쪽 화살표 | 선택한 단락을 아래로 이동합니다. |
| Ctrl + Shift + 7 | 선택한 단락을 번호 매기기 목록으로 만듭니다. |
| Ctrl + Shift + 8 | 선택한 단락을 글머리 기호 목록으로 만듭니다. |
| Ctrl + Shift + 9 | 선택한 단락을 체크리스트로 만듭니다. |
macOS의 경우:
| Cmd + Shift+ L | 텍스트를 왼쪽으로 정렬합니다. |
| Cmd + Shift + E | 텍스트를 가운데로 정렬합니다. |
| Cmd + Shift + R | 텍스트를 오른쪽으로 정렬합니다. |
| Cmd + Shift + J | 정렬 선택한 단락 또는 텍스트의 일부. |
| Ctrl + Shift + 위쪽 화살표 | 선택한 단락을 위로 이동합니다. |
| Ctrl +Shift +아래쪽 화살표 | 선택한 단락을 아래로 이동합니다. |
| Cmd + Shift + 7 | 번호 매기기 목록을 만듭니다. |
| Cmd + Shift + 8 | 글머리 기호 목록을 만듭니다. |
| Cmd + Shift + 9 | 체크리스트를 만듭니다. |
이미지 및 그림 서식 지정 단축키
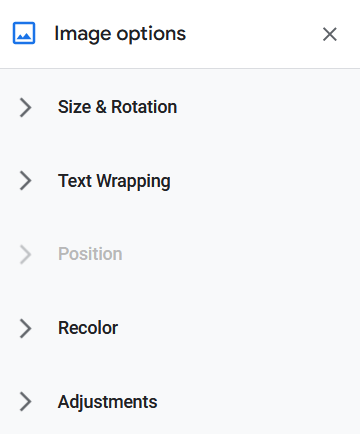
그래픽은 작업을 더 잘 표현하고 생각을 시각화하는 데 도움이 됩니다. 함께 제공되는 텍스트에 완벽하게 맞도록 Google 문서의 이미지와 그림의 형식을 지정할 수 있다는 것을 알고 계셨습니까? 작업 흐름을 쉽게 만들려면 다음 단축키를 사용하세요..
| Ctrl + Alt + K | 가로세로 비율을 그대로 유지하면서 이미지 크기를 더 크게 조정하세요. |
| Ctrl + Alt + B | 이미지 크기를 가로로 더 크게 조정합니다. |
| Ctrl + Alt + I | 이미지 크기를 수직으로 더 크게 조정합니다. |
| Ctrl + Alt + J | 가로세로 비율을 그대로 유지하면서 이미지 크기를 더 작게 조정합니다. |
| Ctrl + Alt + W | 이미지 크기를 수평으로 더 작게 조정합니다. |
| Ctrl + Alt + Q | 이미지 크기를 수직으로 더 작게 조정합니다. |
| Alt + 오른쪽 화살표 | 선택한 이미지를 시계 방향으로 15° 회전합니다. |
| Alt + 오른쪽 화살표 | td> |
| Alt + 왼쪽 화살표 | 선택한 이미지를 시계 반대 방향으로 15° 회전합니다. |
| Alt + Shift + 오른쪽 화살표 | 선택한 이미지를 시계 방향으로 1° 회전합니다. |
| Alt + Shift + 왼쪽 화살표 | 선택한 이미지를 시계 반대 방향으로 회전합니다. 1°씩. |
macOS의 경우:
| Cmd + Ctrl + K | 가로세로 비율을 그대로 유지하면서 이미지 크기를 더 크게 조정합니다. |
| Cmd + Ctrl + B | 이미지 크기를 가로 방향으로 더 크게 조정합니다. |
| Cmd + Ctrl + I | 이미지 크기를 수직으로 더 크게 조정합니다. |
| Cmd + Ctrl + J | 가로세로 비율을 그대로 유지하면서 이미지 크기를 더 작게 조정하세요. |
| Cmd + Ctrl + W | 이미지 크기를 가로로 더 작게 조정하세요. |
| Cmd + Ctrl + Q | 이미지 크기를 수직으로 더 작게 조정합니다. |
| Option + 오른쪽 화살표 | 선택한 이미지를 시계 방향으로 15° 회전합니다. |
| Option + 왼쪽 화살표 | 선택한 이미지를 시계 반대 방향으로 15° 회전합니다. |
| Option + Shift + 오른쪽 화살표 | 선택한 이미지를 시계 방향으로 1° 회전합니다. |
| Option + Shift + 왼쪽 화살표 | 선택한 이미지를 시계 반대 방향으로 1° 회전합니다. |
주석, 각주 등의 단축키
여러 단축키를 사용하여 각주와 머리글을 편집할 수도 있습니다. 상사나 편집자가 작성한 댓글에 빠르게 답변해야 합니까? 문제 없습니다. 그것도 금방 완료할 수 있습니다. 방법은 다음과 같습니다:
| Ctrl + Alt + [1-6] | 제목 스타일을 변경합니다. 1에서 6 사이의 숫자에 따라 적용할 스타일이 결정됩니다. |
| Ctrl + Enter | 문서에 페이지 나누기를 삽입하세요. |
| Ctrl + Alt + M | Google Docs 파일에 댓글을 빠르게 삽입하세요. |
| 댓글 + R 선택 | 선택한 댓글에 답글을 남깁니다. |
| 댓글 + E 선택 | 선택한 댓글을 해결합니다. |
| Ctrl + Alt + F | 새 각주를 삽입하세요. |
| Ctrl + Alt + E를 누른 다음 F를 누르세요 | |
| td> | 현재 각주로 이동합니다. |
| Ctrl + Alt + N, F를 동시에 누르세요. | 다음 각주로 이동 |
| Ctrl + Alt + P를 누른 다음 F | 이전 각주로 이동합니다. |
| Ctrl + Alt + X 또는 f7을 누르세요 | Google Docs 파일에 대한 맞춤법/문법 검사를 엽니다. |
| Ctrl + Alt + Z 또는 Alt + Shift + ~ | 스크린 리더 지원을 활성화합니다. |
macOS의 경우:
| Cmd + Option + [1-6] | 제목 스타일을 변경합니다. |
| Cmd + Enter | 문서에 페이지 나누기를 삽입합니다. |
| Cmd + Option + M | 댓글을 삽입하세요. |
| 댓글 선택 + R | 나가기 선택한 댓글에 대한 답글. |
| 댓글 + E 선택 | 선택한 댓글을 해결합니다. |
| Cmd + Option + F | 새 각주를 삽입하세요. |
| Ctrl + Cmd + E를 누른 다음 F | 현재 각주. |
| Ctrl + Cmd + N을 누른 다음 F를 누르세요. | 다음 각주로 이동합니다. |
| Ctrl + Cmd + P를 누른 다음 F | 이전 항목으로 이동합니다. |
| Cmd + Option + X 또는 Fn을 누릅니다. + f7 | Google Docs 파일의 맞춤법/문법 검사를 엽니다. |
| Option + Cmd + Z | 스크린 리더 활성화 지원 |
탐색 및 메뉴 바로가기
Google Docs 파일을 탐색하기 위해 마우스를 클릭하는 것이 더 간단해 보일 수도 있지만 단축키를 사용하는 것이 훨씬 더 쉽고 빠릅니다. 특히 이러한 키보드 단축키를 서식 지정 및 편집 기능과 함께 사용하기 때문입니다. 키보드에서 손을 전혀 떼지 않고 몇 번의 키 입력으로 모든 작업을 수행하는 것이 더 쉽습니다..
| Ctrl + F | Google Docs 파일에서 단어나 구문을 찾으세요. |
| Ctrl + G | 검색을 반복하세요. |
| Ctrl + H | Google Docs 파일에서 단어나 문구를 찾아 다른 것으로 바꿉니다. |
| Ctrl + Shift + X | 컨텍스트 메뉴를 표시합니다. 링크와 이모티콘을 더 빠르게 편집하거나 삽입합니다. |
| Alt + F 또는 Alt + Shift+ F (Chrome 이외의 브라우저의 경우) | 파일 메뉴를 불러옵니다. |
| Alt + O 또는 Alt + Shift + O (Chrome 이외의 브라우저의 경우) | 형식 메뉴를 불러옵니다. |
| Alt + V 또는 | 보기 메뉴를 불러옵니다. |
| Alt + E 또는 | 편집 메뉴를 불러옵니다. |
| Alt + H | 도움말 메뉴를 불러옵니다. |
| Alt + A | 스크린 리더가 켜져 있을 때 접근성 메뉴를 불러옵니다. |
| Alt + T 또는 | 도구 메뉴를 불러옵니다. |
| Ctrl + Shift + F | 컴팩트 모드로 들어갑니다/모든 메뉴를 숨깁니다. |
| Page Up | 페이지를 위로 이동합니다. |
| 페이지 아래로 | 페이지를 아래로 이동합니다. |
macOS의 경우:
| Cmd + F | Google Docs 파일에서 단어나 구문을 찾으세요. |
| Cmd + G | 검색을 반복하세요. |
| Cmd + H | 단어나 문구를 찾아 다른 것으로 바꾸세요. |
| Cmd + Shift + \ | 컨텍스트 메뉴를 불러옵니다. |
| Ctrl + Option + F | 파일 메뉴를 불러옵니다. |
| Ctrl + Option + O | 서식 메뉴를 불러옵니다. |
| Ctrl + Option + V | 불러오기 보기 메뉴. |
| Ctrl + Option + E | 편집 메뉴를 불러옵니다. |
| Ctrl + Option + H | 도움말 메뉴를 불러옵니다. |
| Ctrl + Option + A | 다음 경우에 접근성 메뉴를 불러옵니다. 스크린 리더가 켜져 있습니다. |
| Ctrl + Option + T | 도구 메뉴를 불러옵니다. |
| Ctrl + Shift + F | 컴팩트 모드 진입/모든 메뉴 숨기기. |
| Fn + up | 이동 페이지 위로.. |
| Fn + 아래 | 페이지를 아래로 이동합니다. |
끝나지 않는 Google Docs 페이지를 작성하는 작가이든 가끔 사용하는 사용자이든 키보드 단축키에 익숙해지면 작업 흐름이 향상됩니다. 습관을 기르려면 매일 연습하세요. 또한 스프레드시트 마스터가 되기 위한 최고의 Microsoft Excel 키보드 단축키 에 대한 기사를 확인하세요.
.