슬라이드가 다시 필요할지 알 수 없으므로 일반적으로 슬라이드를 삭제하는 것보다 숨기거나 숨기기 해제하는 것이 더 좋습니다. Google 프레젠테이션을 사용하면 보고 싶은 슬라이드만 쉽게 표시하고 나머지는 숨길 수 있습니다.
Microsoft Powerpoint에서 슬라이드 숨기기 하는 것도 상대적으로 쉽습니다. 이러한 숨겨진 슬라이드는 다른 보기에서는 계속 표시되지만 슬라이드쇼에는 나타나지 않습니다. 이는 작업 내용을 하나도 잃지 않고 프레젠테이션 길이를 조정할 수 있는 훌륭한 방법입니다.
Google Slides에서 슬라이드 숨기기 및 숨기기 해제 방법
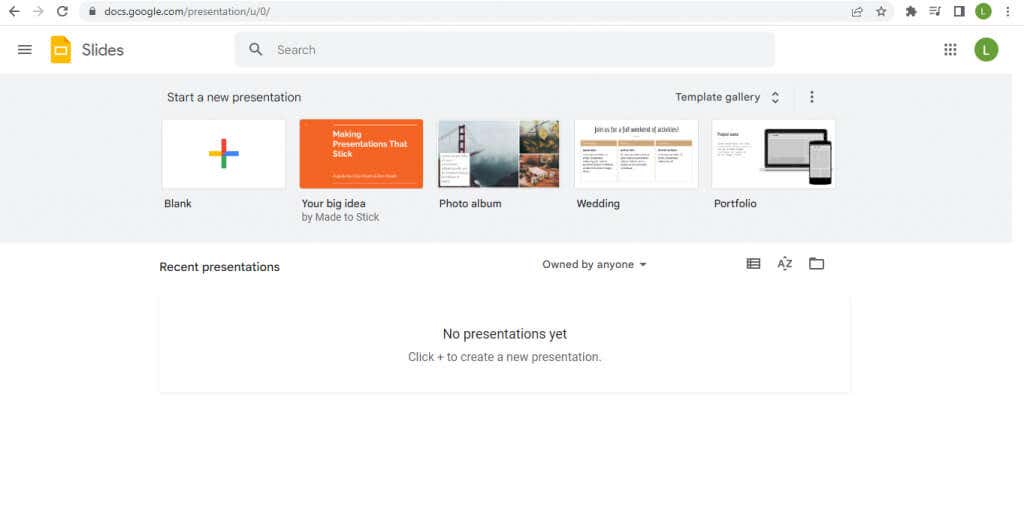
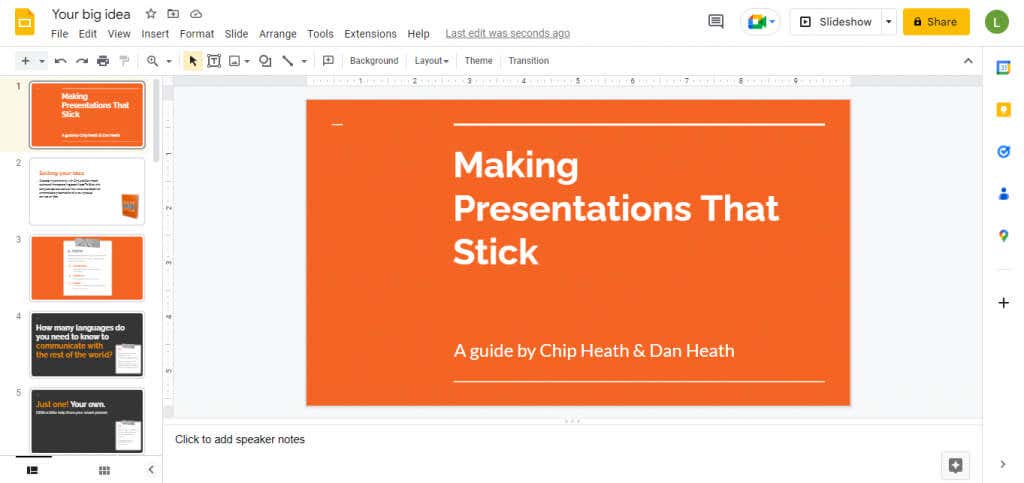
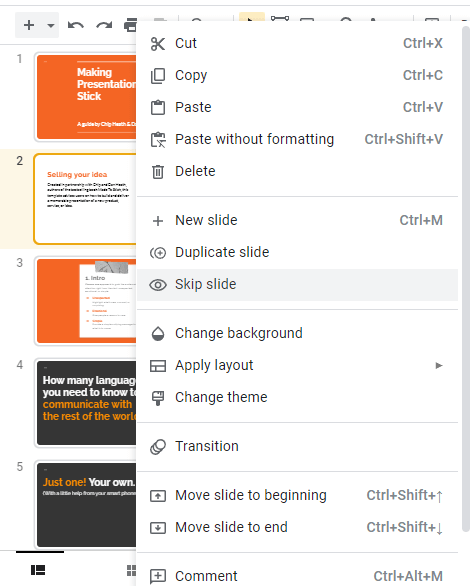
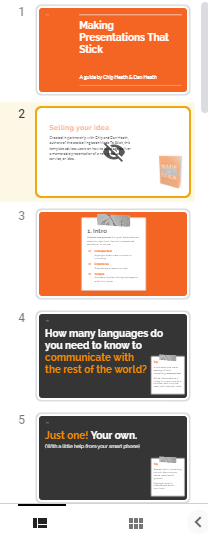
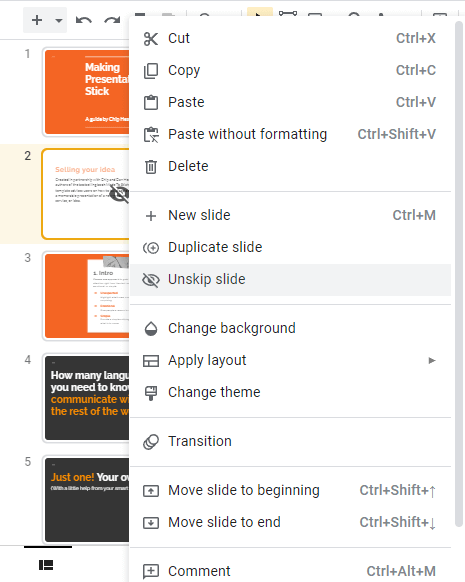
슬라이드를 숨기거나 삭제해야 합니까?
슬라이드를 삭제하는 것은 좋은 생각이 아닙니다. 저장 공간은 더 이상 문제가 되지 않습니다. 게다가 Google Slides는 클라우드에서 호스팅되며 언제 해당 슬라이드를 다시 삽입하고 싶을지 알 수 없습니다.
이것이 Google 프레젠테이션에 선택한 슬라이드를 건너뛸 수 있는 옵션이 포함된 이유입니다. 슬라이드 쇼에서 재생되지 않도록 하면서 잠재적인 사용을 위해 노력한 작업을 보존할 수 있습니다.
다양한 접근 방식을 쉽게 시도할 수 있습니다. 완벽한 프레젠테이션 만들기. 최종 버전에 슬라이드를 다시 포함하려면 언제든지 슬라이드 건너뛰기를 취소할 수 있습니다..
.