필요에 따라 또는 좋은 검토 방법을 위해 Google 문서도구에서 문서를 듣고 싶을 수도 있습니다. Google 문서를 소리내어 읽어주는 몇 가지 방법이 있습니다 텍스트 음성 변환 기능이 있는 (TTS).
Google Docs에서 텍스트 음성 변환 도구를 켜세요
이미 스크린 리더가 있는 경우 문서를 읽어주려면 Google Docs에서 접근성 도구 을 켜야 합니다.
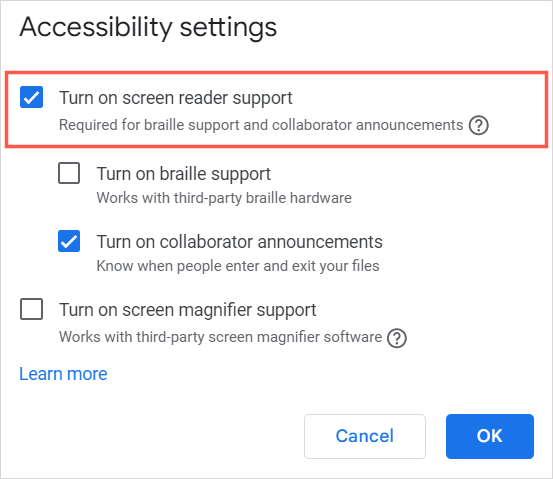
그러면 '스크린 리더 지원이 활성화되었습니다.'라는 음성이 들립니다. 스크린 리더 컨트롤이나 접근성 설정 컨트롤을 사용하여 문서 콘텐츠를 들을 수 있습니다.
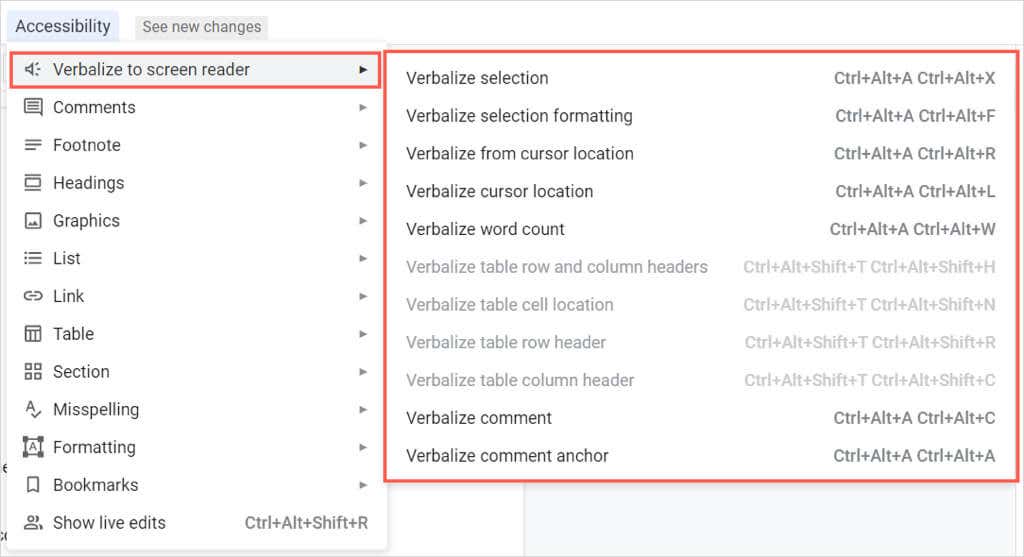
Google Chrome용 스크린 리더 사용
확장 프로그램 옵션을 찾고 있다면 가장 먼저 확인해야 할 것은 Chrome 브라우저용 Google의 스크린 리더 (ChromeVox)입니다. 해당 플랫폼에서 텍스트를 음성으로 변환하는 도구도 크롬 OS와 함께 제공 입니다.
부가 기능을 설치하면 Google Docs의 문서를 포함하여 방문 중인 웹페이지를 즉시 말하기 시작합니다.
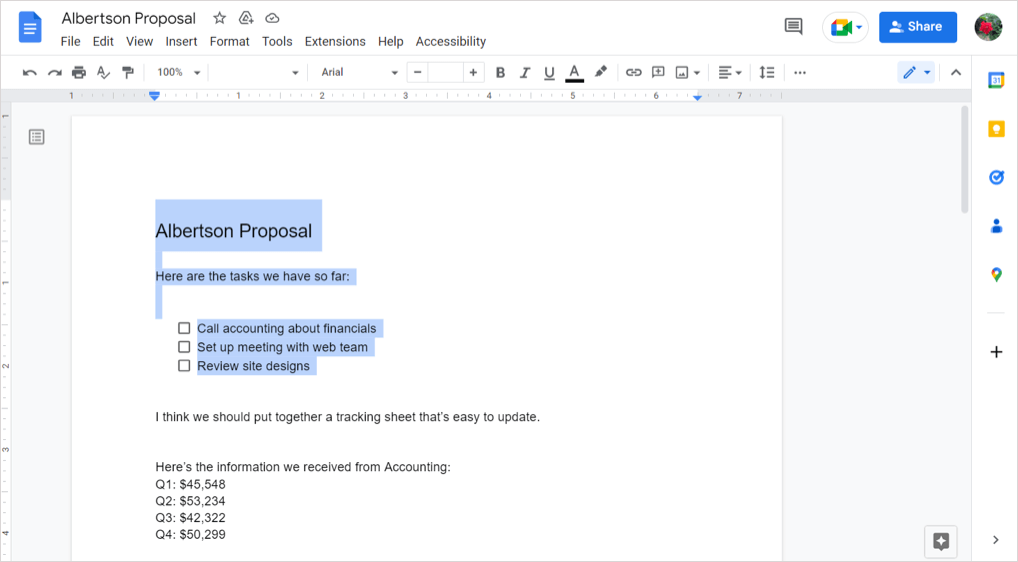
Chrome 확장 프로그램의 설정을 관리하려면 툴바에서 해당 버튼을 선택하고 옵션을 선택하세요. 그런 다음 음성 및 마우스 동작 설정을 조정하고 사용 가능한 키보드 단축키를 검토할 수 있습니다.
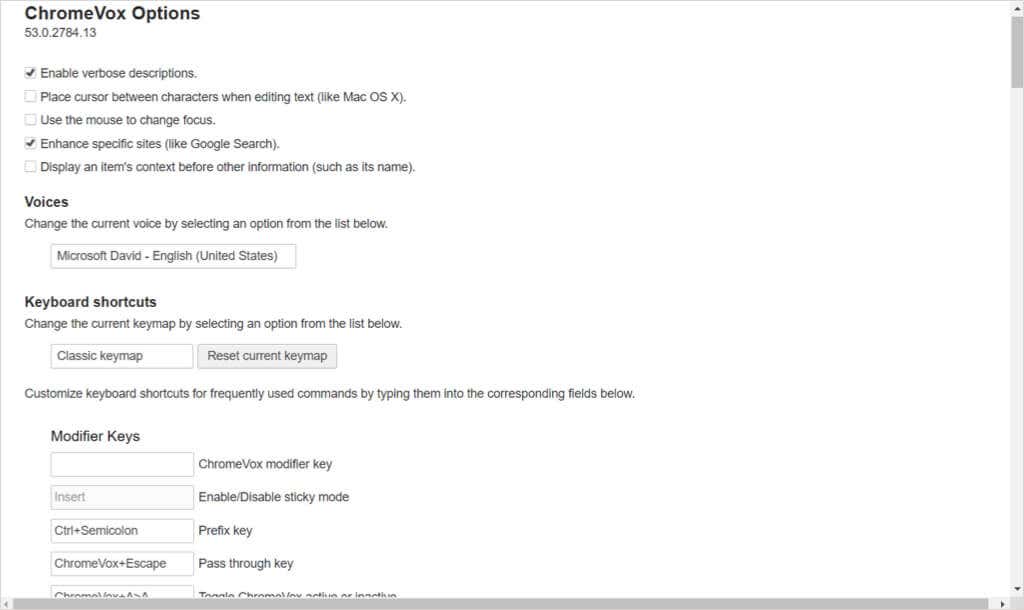
스크린 리더를 끄려면 툴바 버튼을 선택하고 확장 프로그램 관리를 선택하세요. 그런 다음 토글을 비활성화하세요.
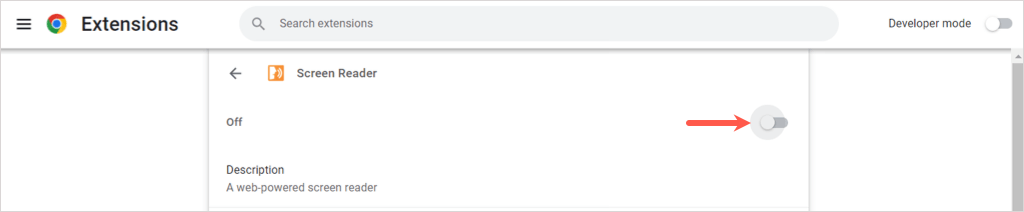
Chrome, Firefox, Edge에서 소리내어 읽기 사용
또 다른 견고한 브라우저 확장은 소리내어 읽기 입니다. Google Chrome, Mozilla Firefox, Microsoft Edge에서는 무료입니다.
이 옵션의 좋은 점은 재생 시점을 제어할 수 있다는 것입니다. Google Docs에서 문서로 이동하여 툴바에서 추가 기능 버튼을 선택한 다음 재생버튼을 사용하여 문서를 들어보세요.
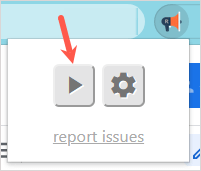
문서를 듣고 확장 프로그램 창에 강조표시된 텍스트를 볼 수 있습니다. 해당 창 상단에는 일시 중지, 중지, 앞으로 이동, 뒤로 이동 버튼이 있습니다..
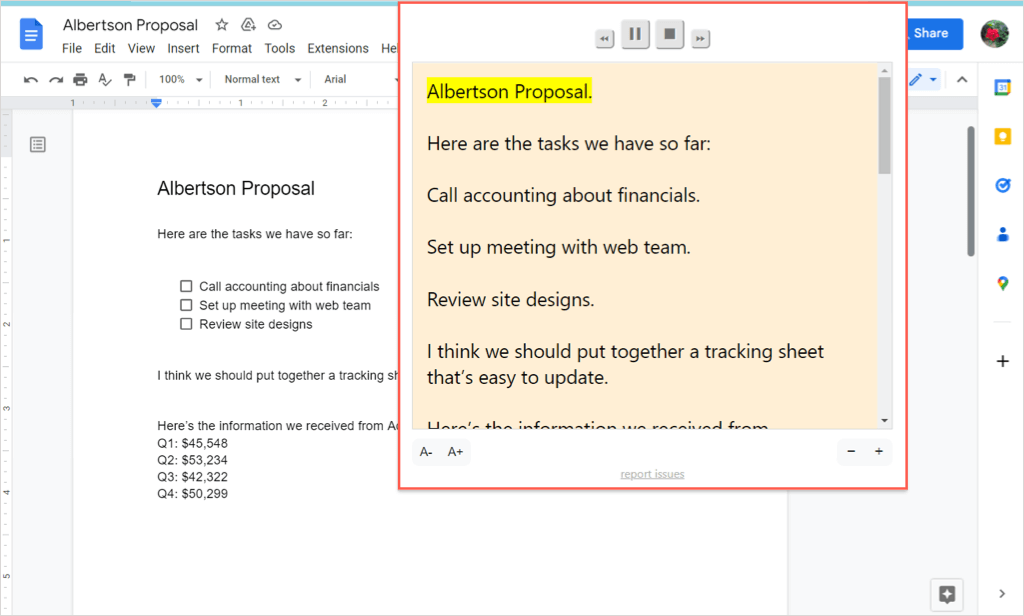
부가 기능 설정을 조정하려면 톱니바퀴아이콘을 선택하세요. 그런 다음 음성, 속도, 피치, 볼륨 및 텍스트 강조 표시를 변경할 수 있습니다.
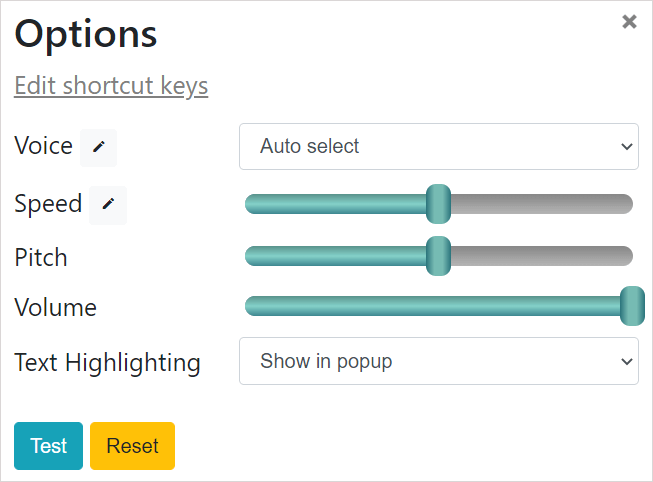
Mac에서 VoiceOver 사용
macOS를 사용하는 경우 Apple의 접근성 기능, VoiceOver를 활용할 수 있습니다. Google Docs 접근성 기능을 켜려면 이 방법의 시작 부분에 있는 단계를 따르세요. 그런 다음 다음 단계에 따라 보이스오버 을 켜세요.
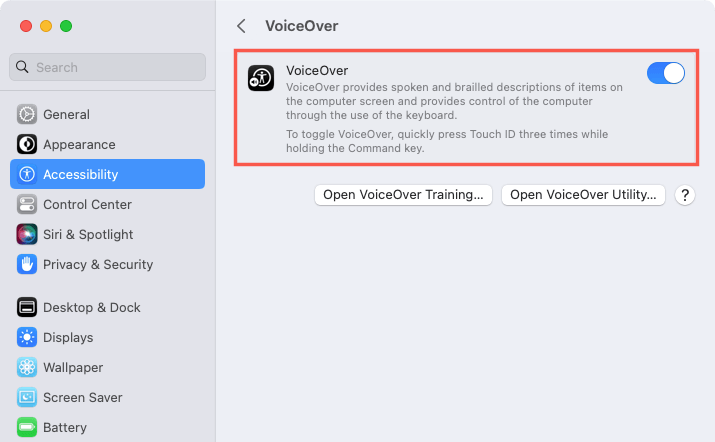
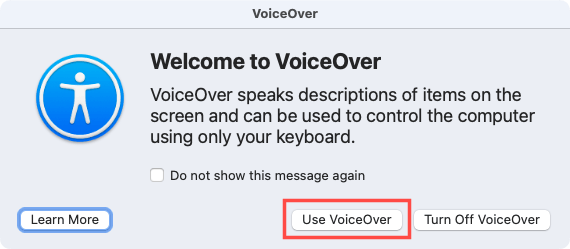
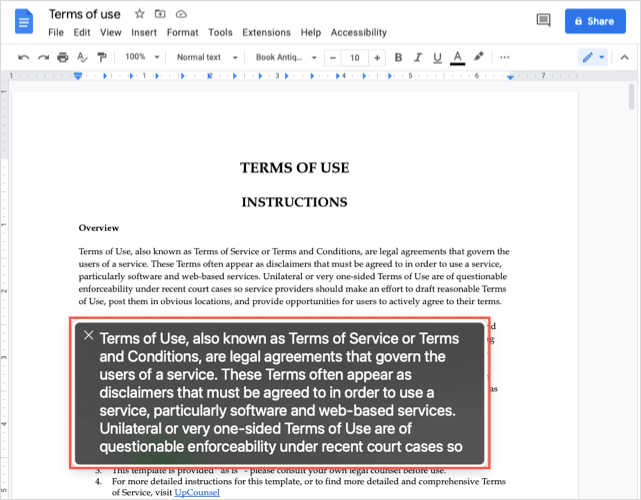
완료 후 VoiceOver를 끄려면 VoiceOver 창 왼쪽 상단에 있는 X를 사용하세요.
시각 장애가 있어 문서를 읽기 어려울 수도 있고, 다른 작업을 할 때 Google 문서가 소리내어 읽어지는 것을 듣고 싶을 수도 있습니다. 어느 쪽이든 이러한 텍스트 음성 변환 옵션이 도움이 될 것입니다.
자세한 내용은 TikTok에서 텍스트 음성 변환 기능을 사용하는 방법 을 참조하세요.
.