Google Smart Chip에 대해 들어본 적이 있거나 Google Docs나 Sheets에서 이 기능을 본 적이 있고 그것이 무엇인지 궁금하신가요? 여기에서는 Google 스마트 칩과 사용 방법에 대해 설명하겠습니다.
스마트 칩을 사용하는 데 특별한 유형의 Google Workspace 계정이 필요하지 않습니다. 개인, 비즈니스, 교육 계정에 대해 아래 설명된 기능을 확인하실 수 있습니다.

Google 스마트 칩이란 무엇인가요?
스마트 칩은 Google Docs 및 Google Sheets에 삽입하여 확장하여 더 많은 정보를 표시할 수 있는 스니펫입니다. 스마트 칩을 선택하거나 그 위에 커서를 올리면 추가 세부정보를 확인하고 작업을 수행할 수 있습니다.
포함하려는 세부정보에 따라 선택할 수 있는 몇 가지 유형의 스마트 칩이 있습니다.
사용자: 이름, 이메일 주소, Gmail에서 이메일, 메시지, 화상 통화, 이벤트 예약, 연락처 추가 또는 수정 작업을 표시합니다. 새 브라우저 탭에서 Google 주소록의 세부정보 보기를 열 수도 있습니다.
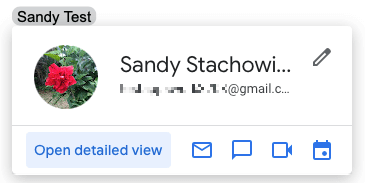
파일: 더 큰 파일(해당하는 경우)을 열 수 있는 옵션이 포함된 작은 미리보기, 해당 Google 앱 또는 Google 드라이브의 파일 링크, 파일 소유자 및 파일을 공유하는 옵션.
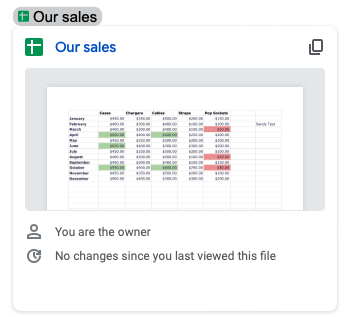
이벤트: 회의 링크, 이벤트 링크 복사 버튼, 첨부 옵션과 함께 제목, 날짜, 시간을 포함한 이벤트 Google 캘린더의 세부정보 를 표시합니다. 현재 문서를 이벤트에 추가합니다. Tab키를 눌러 이벤트에 회의록 을 삽입할 수도 있습니다.
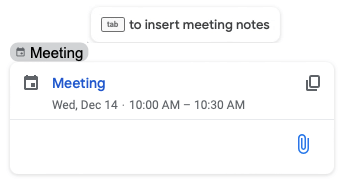
장소: 더 큰 지도를 열 수 있는 옵션, 위치 및 주소 유형, 지도에서 해당 위치에 대한 링크를 복사하거나 길찾기 옵션이 포함된 작은 Google 지도 미리보기를 표시합니다. Places Smart Chip은 현재 Google Docs에서만 사용할 수 있습니다.
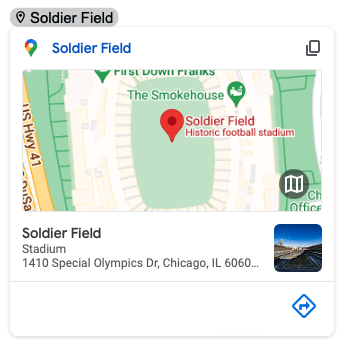
날짜: 날짜 형식을 선택하고 회의를 예약할 수 있는 옵션과 함께 날짜를 표시합니다. 오늘, 내일 등의 단어를 입력하거나 월, 날짜, 연도를 포함한 전체 날짜를 입력하세요. 톱니바퀴아이콘을 사용하여 사용하려는 날짜 형식을 선택하세요.
Dates Smart Chip은 보너스입니다. 현재 Google Docs에서만 작동하며 삽입 메뉴가 아닌 @ 기호를 사용합니다..
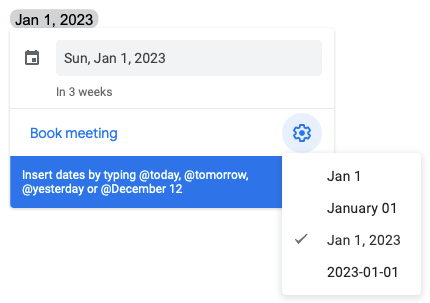
스마트 칩을 사용해야 하는 이유
스마트 칩은 Google Docs나 Google Sheets에서 사용할 때 장점이 있습니다.
스마트 칩 삽입 방법
두 가지 방법으로 문서나 스프레드시트에 스마트 칩을 삽입할 수 있습니다. 이렇게 하면 가장 빠르고 쉬운 방법을 사용할 수 있습니다.
@(At) 기호 사용
스마트 칩을 삽입하려는 위치로 이동하여 @ 기호를 입력하세요. 제안 사항이 포함된 드롭다운 메뉴가 즉시 표시됩니다.
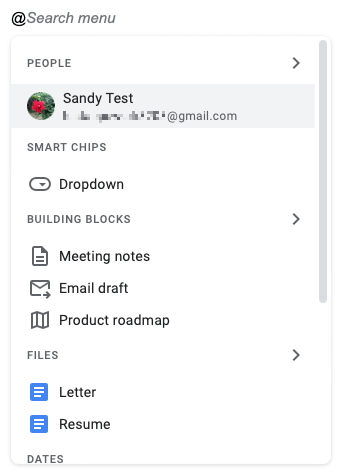
카테고리에 대한 더 많은 추천을 보려면 오른쪽 화살표를 선택하세요.
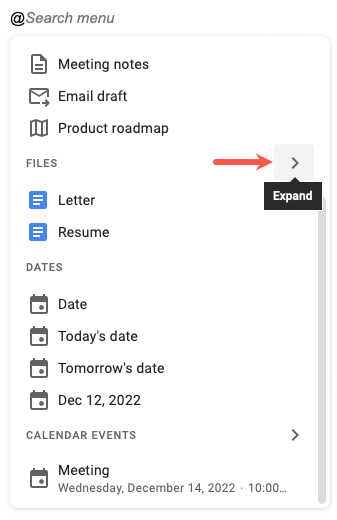
@ 기호 뒤에 사람, 파일, 이벤트 또는 위치 이름을 표시하여 드롭다운 상자에서 결과 범위를 좁힐 수도 있습니다.
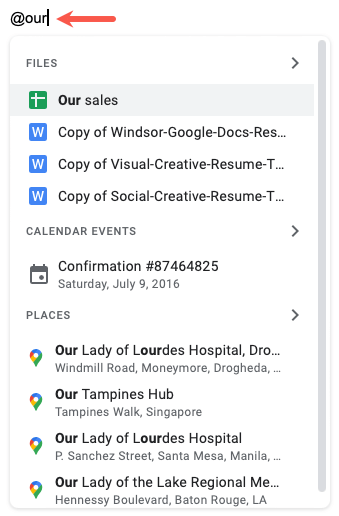
올바른 항목이 표시될 때 선택하면 문서나 스프레드시트에 스마트 칩이 표시되는 것을 볼 수 있습니다.
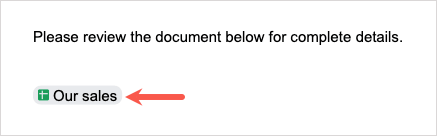
삽입 메뉴 사용
문서나 스프레드시트의 삽입 메뉴를 사용하여 삽입하려는 특정 유형의 스마트 칩을 선택할 수도 있습니다.
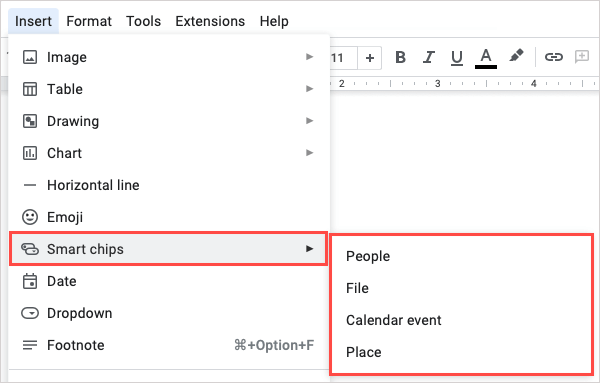
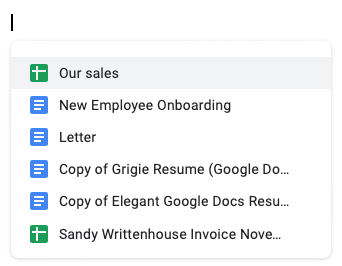
그러면 선택한 위치에 스마트 칩이 삽입됩니다.
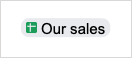
나중에 스마트 칩을 제거하려면 텍스트의 단어나 줄을 삭제하면 됩니다.
구글 스마트 칩 사용 방법
앞서 언급한 대로 스마트 칩을 선택하거나 스마트 칩 위에 커서를 올려놓으면 세부정보를 볼 수 있습니다. 특정 유형의 칩을 사용하면 추가 조치를 취할 수 있습니다. 이는 독자뿐만 아니라 자신에게도 유용할 수 있습니다..
예를 들어 People 칩을 선택하고 이벤트 예약버튼을 사용하여 Google Calendar의 연락처와 회의 일정을 잡아 할 수 있습니다. 캘린더는 새 브라우저 탭에서 열립니다.
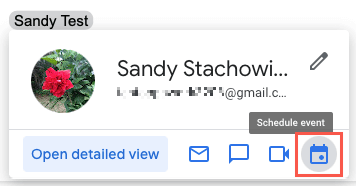
또 다른 예로, 장소 칩을 선택하고 경로 보기버튼을 사용할 수 있습니다. 시작 지점과 길찾기 를 입력할 수 있는 사이드바에 Google 지도가 열립니다.
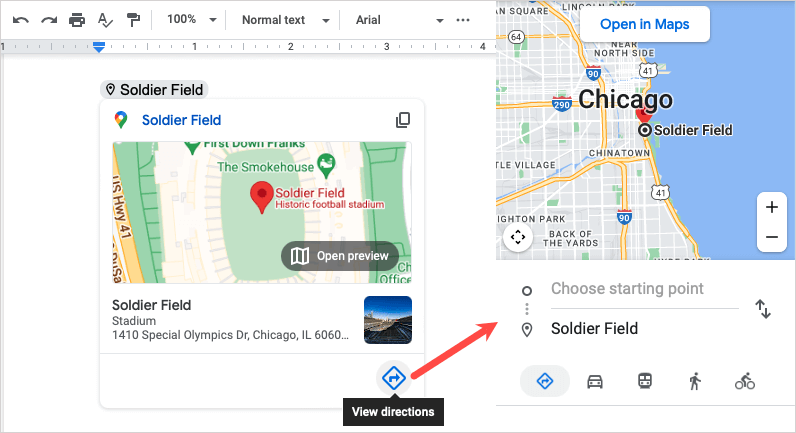
파일의 경우 문서, 통합 문서, 이미지, PDF용 칩을 삽입할 수 있습니다. 그런 다음 스마트 칩에서 해당 항목의 미리보기를 확인하세요. 이는 올바른 파일이 있는지 확인하거나 단순히 파일의 스냅샷을 보는 데 편리합니다. 일부 파일은 더 큰 미리보기도 제공할 수 있습니다.
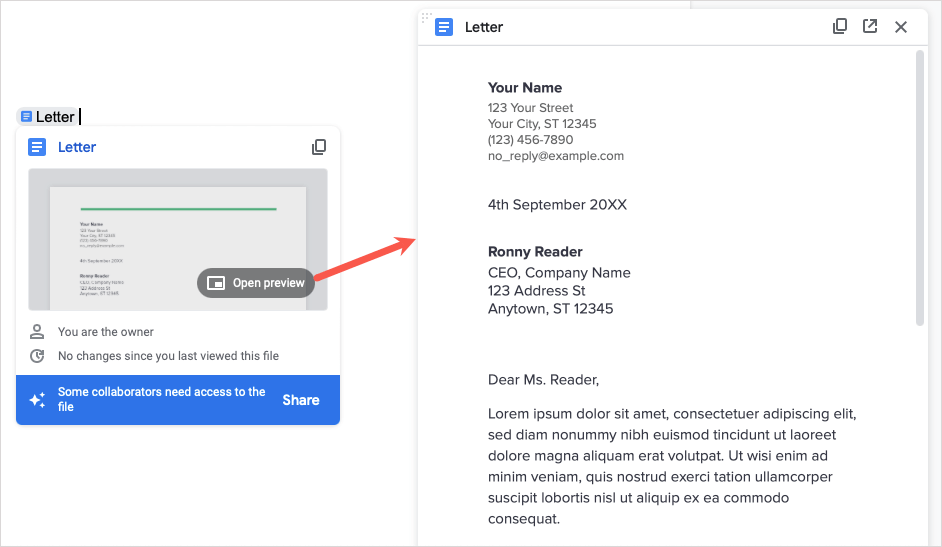
칩을 잊지 마세요
Google 스마트 칩은 회사 보고서, 재무 스프레드시트, 회의록 또는 사업 제안서에 포함할 수 있는 아주 작은 정보입니다. 다음 문서 작성 시 이러한 사항을 염두에 두고 앞으로 나올 새로운 스마트 칩을 찾아보세요.
Google 앱에 대한 추가 도움말을 보려면 Google 문서도구 사용 방법 에 대한 튜토리얼을 살펴보세요.
.