Google Chrome 브라우저의 DNS_PROBE_FINISHED_NXDOMAIN 오류는 많은 사용자에게 실망스럽고 혼란스러운 경험이 될 수 있습니다. 이 오류는 일반적으로 사용자가 웹사이트에 액세스하려고 하지만 DNS 서버가 도메인 이름을 확인할 수 없을 때 나타납니다.
브라우저 오류는 잘못 입력된 도메인 이름, 웹사이트 서버 다운, DNS 서버가 도메인 이름을 확인할 수 없는 등 여러 가지 이유로 인해 발생할 수 있습니다. 이 도움말에서는 사용자가 이 오류를 해결하고 다시 웹 탐색으로 돌아가는 데 도움이 되는 몇 가지 간단한 단계를 제공합니다.
DNS_PROBE_FINISHED_NXDOMAIN 오류 코드는 무엇을 의미합니까?
Google Chrome의 DNS_PROBE_FINISHED_NXDOMAIN 오류는 DNS 서버에서 도메인 이름을 찾을 수 없음을 나타냅니다. 이 오류는 일반적으로 웹사이트에 액세스하려고 하지만 DNS 서버가 도메인 이름을 확인할 수 없을 때 나타납니다.
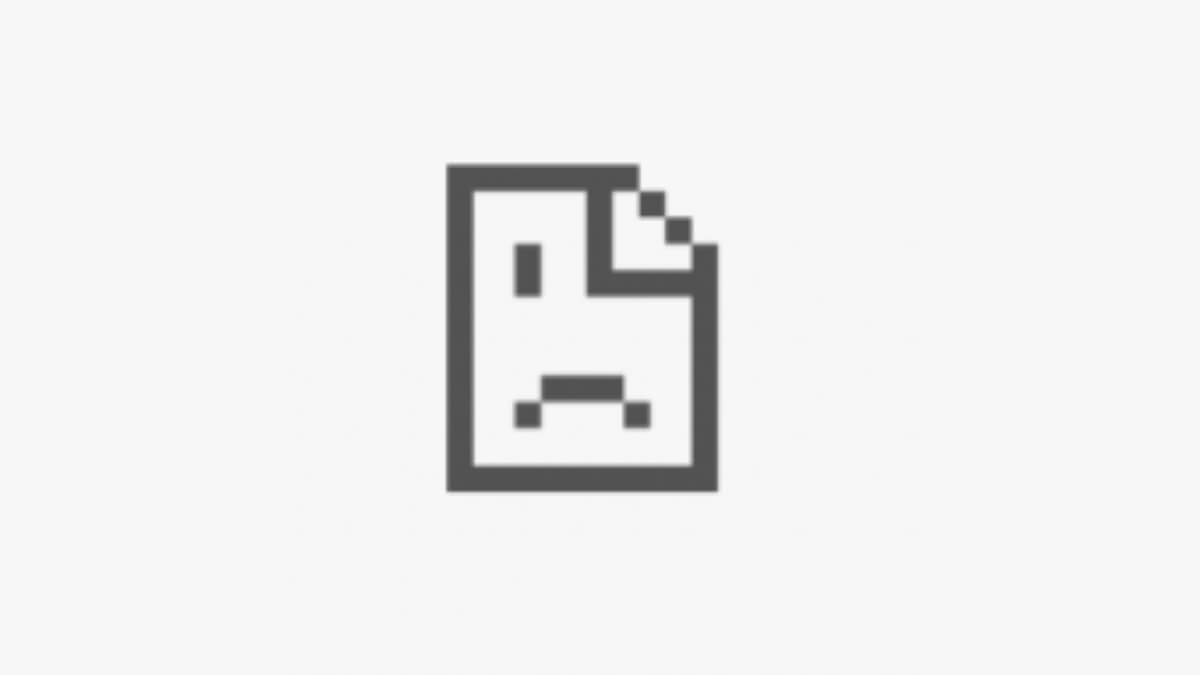
DNS(도메인 명 시스템 ) 서버는 사람이 읽을 수 있는 도메인 이름(예: example.com)을 컴퓨터가 읽을 수 있는 IP 주소(예: 192.0.2.1)로 변환하는 서버입니다. 이를 통해 사용자는 기억하기 어려운 IP 주소 대신 기억하기 쉬운 도메인 이름을 입력하여 웹 서버 및 기타 인터넷 리소스에 액세스할 수 있습니다.
이 오류의 일부 원인은 귀하의 손에 달려있지 않지만 몇 가지 경우에는 직접 문제를 해결할 수 있습니다. 문제를 체계적으로 해결하기 위해 수행할 수 있는 작업은 다음과 같습니다.
1. 인터넷 연결 재설정
라우터나 모뎀의 연결을 끊었다가 다시 연결하여 인터넷 연결을 재부팅해 보세요. 따라야 할 단계는 다음과 같습니다.

Wi-Fi 연결을 사용하는 경우 유선 연결로 전환하여 차이가 있는지 확인하거나 그 반대의 경우도 시도해 보세요. 특정 어댑터에서 이 문제가 발생하는 경우 "Netsh Winsock 재설정"이나 다른 일반적인 방법 중 하나를 수행해야 할 수도 있습니다 네트워크 어댑터 문제 해결 팁.
2. Localhosts 파일 확인.
로컬 호스트 파일을 사용하여 특정 웹사이트가 사용해야 하는 IP 주소를 지정했을 수 있습니다. Chrome은 항상 localhosts 파일에 지정된 IP 설정을 사용하므로 IP 설정이 잘못되었거나 오래되면 오류가 발생할 수 있습니다. 파일 오류 확인 방법에 대한 자세한 내용은 Localhost란 무엇이며 어떻게 사용할 수 있나요? 를 참조하세요.
3. VPN, 바이러스 백신 또는 방화벽을 비활성화하거나 변경하세요.
활성 방화벽이 있는 경우(그래야 합니다!) 방화벽을 일시적으로 비활성화하여 방화벽이 원인인지 확인하세요. 특정 사이트나 도메인을 차단하고 있는지 확인하려면 설정을 확인하세요. 일부 웹사이트를 방해할 수 있는 바이러스 백신 소프트웨어도 마찬가지입니다. 바이러스 백신 패키지가 특정 사이트를 차단하는 경우 해당 사이트가 안전한지, URL을 올바르게 입력했는지 확인하세요.
VPN을 사용하는 경우 VPN 위치를 변경해 볼 수도 있습니다. 또는 VPN을 완전히 끄세요.
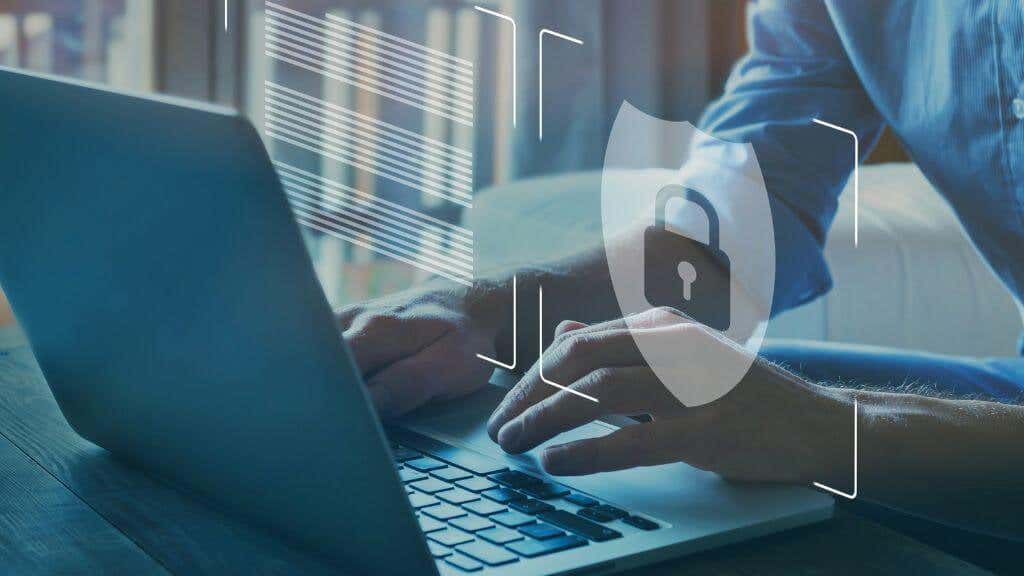
VPN을 사용하면 인터넷 트래픽이 목적지에 도달하기 전에 VPN 서버를 통해 라우팅됩니다. 이로 인해 느린 DNS 조회나 DNS 오류 등 DNS 관련 문제가 발생할 수 있습니다.
그러나 VPN을 끄면 VPN이 제공하는 보안 및 개인 정보 보호 혜택도 비활성화된다는 점에 유의하는 것이 중요합니다. 보안이나 개인 정보 보호를 위해 VPN을 사용한다고 가정해 보겠습니다. 이 경우 DNS 확인에 문제가 있다고 확신하고 보안 및 개인 정보 보호 이점을 희생할 의향이 있는 경우에만 이 기능을 꺼야 합니다.
4. DNS 캐시 지우기
DNS 캐시는 최근 방문한 웹사이트에 대한 정보를 보관하는 컴퓨터의 임시 저장 영역입니다. DNS 캐시를 지우면 오류의 원인이 될 수 있는 손상되거나 오래된 정보 관련 문제를 해결하는 데 도움이 될 수 있습니다.
Windows에서 Flushdns 명령을 사용하려면 다음 단계를 따르세요.
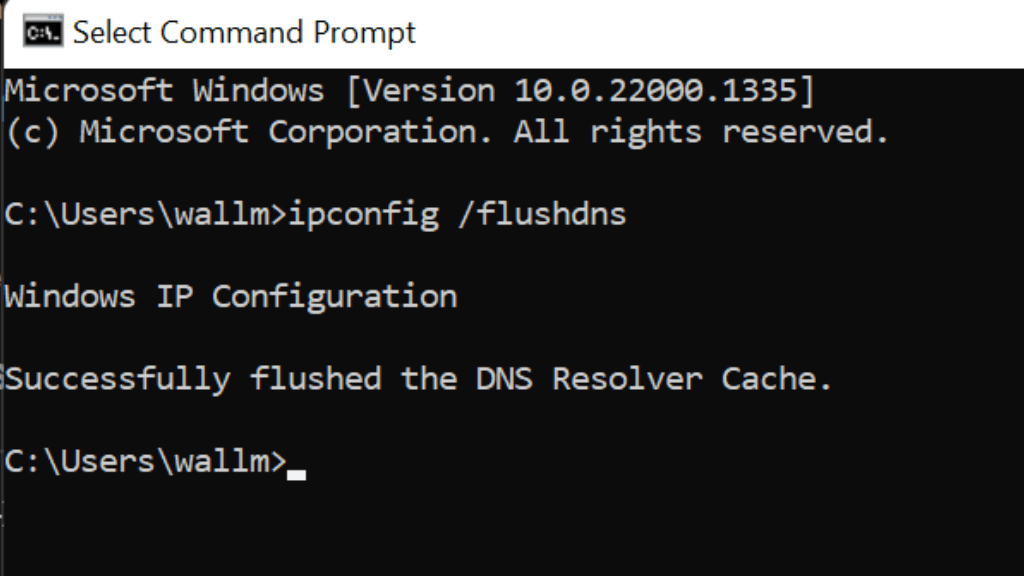
완료되면 명령 프롬프트 창을 닫을 수 있습니다.
모든 DNS 문제는 이제 해결되어야 합니다. DNS 캐시를 플러시해도 활성 연결에는 영향을 미치지 않지만 플러시 후 처음으로 웹페이지나 기타 인터넷 리소스에 액세스할 때 일시적인 지연이 발생할 수 있습니다.
5. 라우터에서 대체 DNS 서버 사용
인터넷 서비스 제공업체는 일반적으로 DNS 서버를 제공하지만 품질과 안정성이 다를 수 있습니다. DNS_PROBE_FINISHED_NXDOMAIN 오류를 해결하는 가장 좋은 방법은 다른 서버 세트를 함께 사용하는 것입니다.
다음 DNS 서버 주소는 사용할 수 있는 좋은 대안입니다:
이러한 DNS 서버는 무료이며 속도, 보안, 안정성의 적절한 균형을 제공합니다. 현재 DNS 서버 대신 이러한 DNS 서버를 사용할 수 있습니다. 그러나 모든 사용자의 경험은 다를 수 있으므로 몇 가지 다른 DNS 서버를 사용하여 어느 것이 가장 적합한지 확인하는 것이 좋습니다.
라우터의 DNS 서버를 변경하려면 다음 단계를 따르세요.
Windows용 DNS 서버 설정을 변경하려는 경우 방법은 다음과 같습니다.
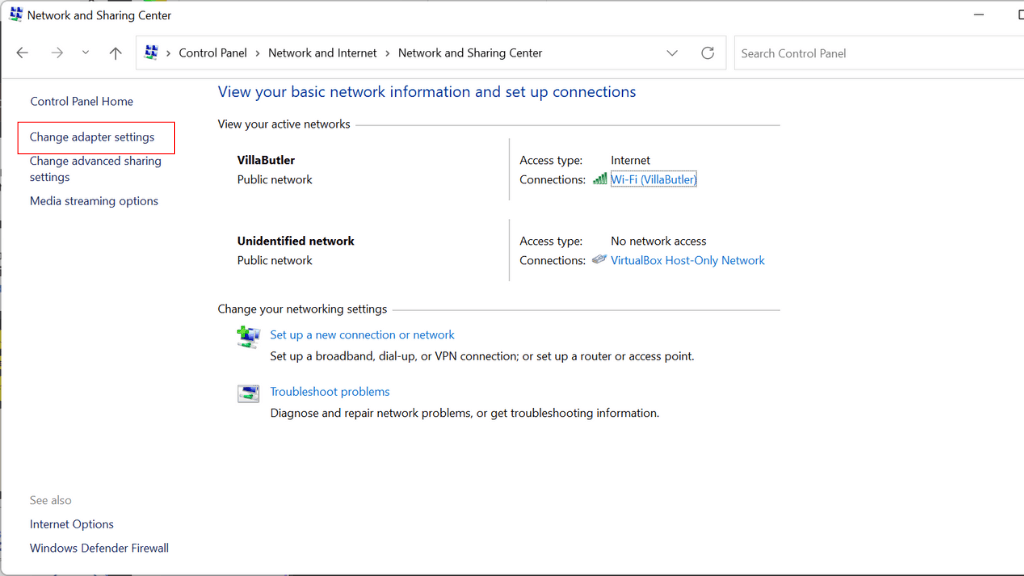
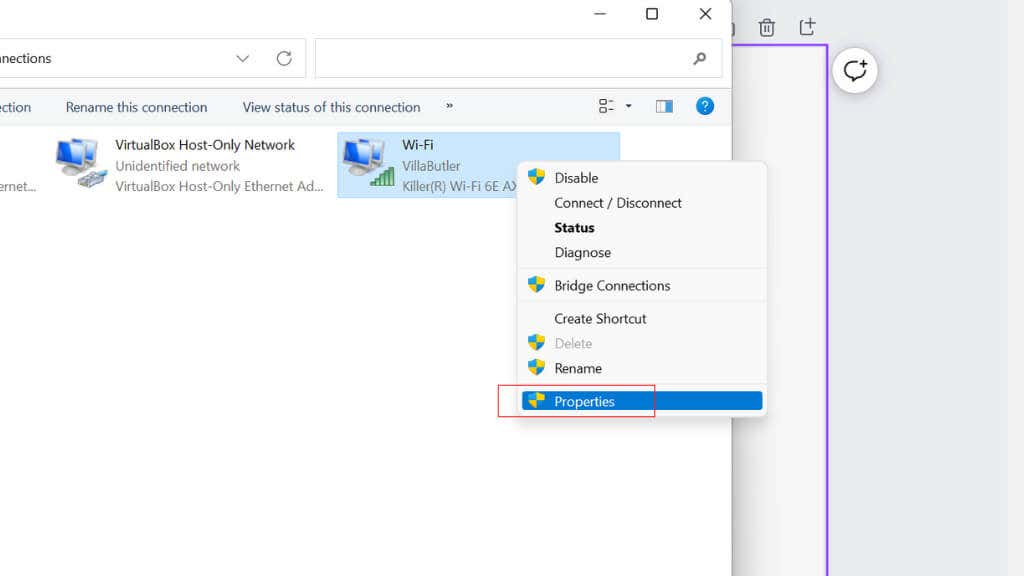
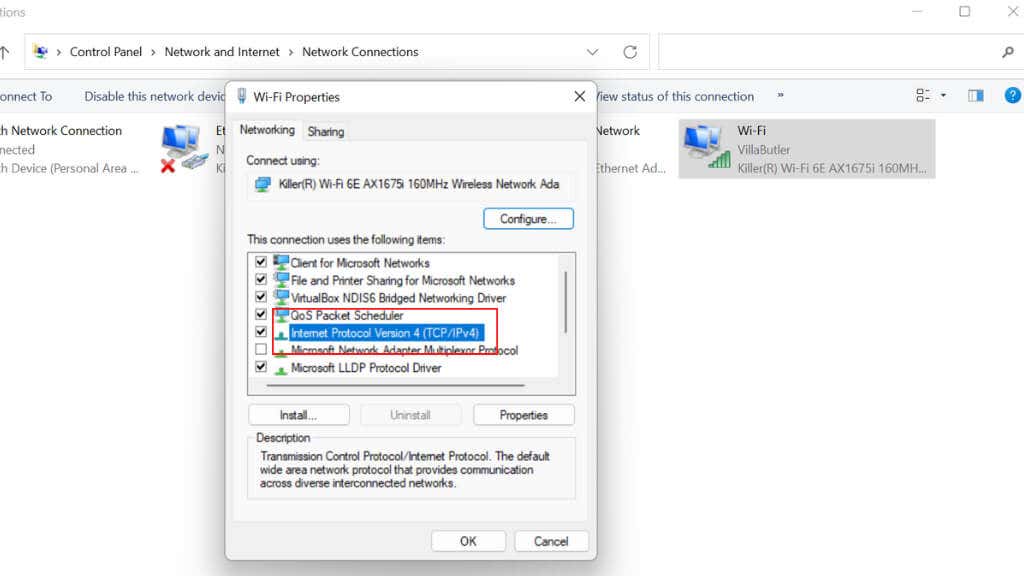
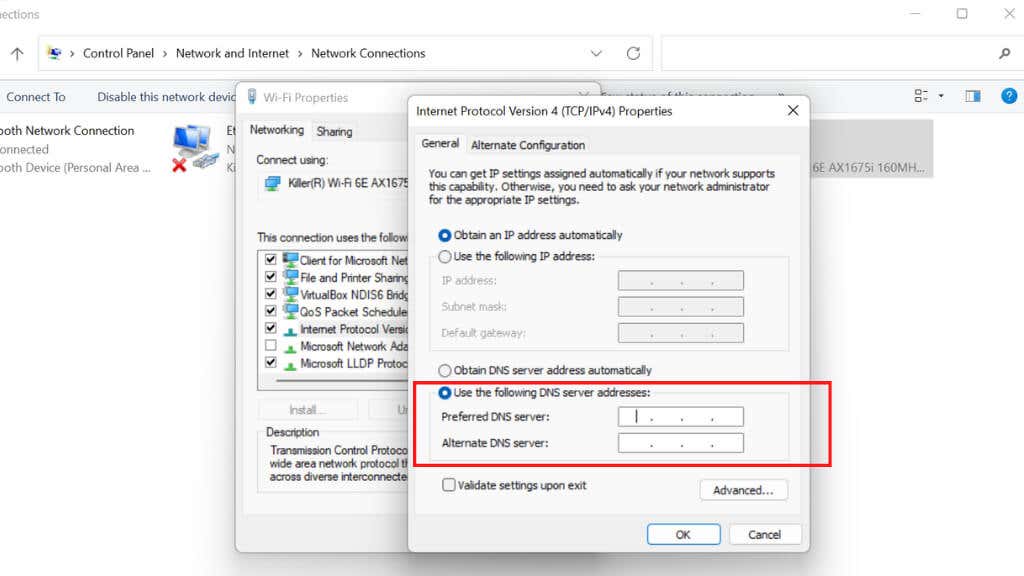
이 단계를 완료하면 컴퓨터는 도메인 이름 확인을 위해 지정된 DNS 서버를 사용합니다. 변경 사항을 적용하려면 컴퓨터를 다시 시작해야 할 수도 있습니다. Chrome 관련 오류가 해결될 때까지 Mozilla Firefox 또는 Microsoft Edge를 대체 브라우저로 사용할 수 있습니다..
6. Chrome 플래그 재설정
Chrome '플래그'를 재설정하면 DNS 오류가 해결되는 경우가 있습니다. Chrome 플래그를 기본값으로 재설정하려면 다음 단계를 따르세요.
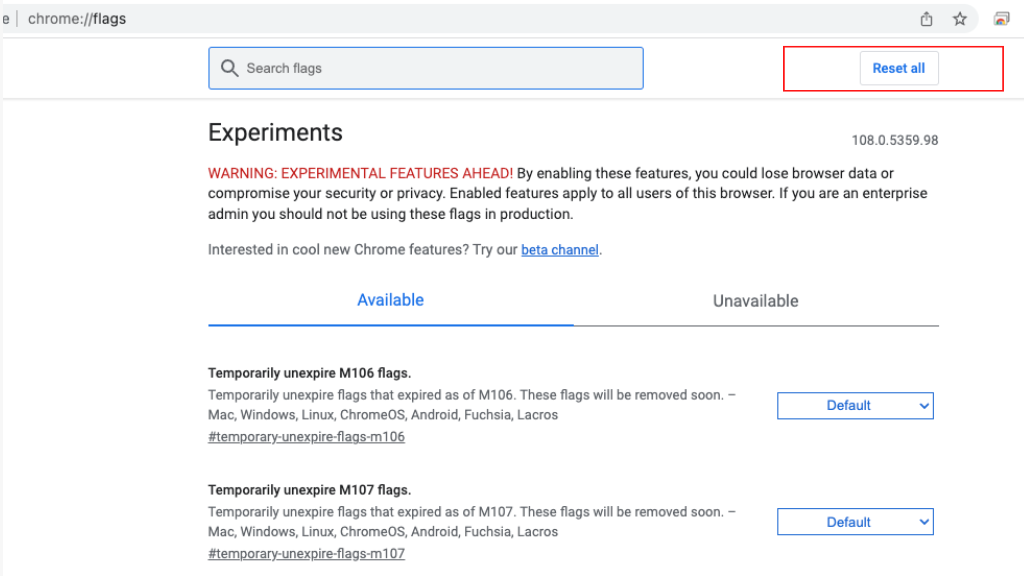 <올 시작="3">
<올 시작="3">
Chrome 플래그는 완전히 테스트되지 않은 실험적 기능이며 버그가 있을 수 있습니다. 이를 재설정하면 Chrome에서 발생할 수 있는 문제를 해결하는 데 도움이 될 수 있지만 사용하는 기능이 제거될 수 있습니다. 플래그를 재설정한 후 플래그 목록을 검토하세요. 플래그는 iOS 및 Android 버전의 브라우저에도 있습니다.
7. ISP에 연락하세요
귀하의 ISP에는 네트워크에 알려진 문제가 있는지 확인하기 위해 방문할 수 있는 웹사이트나 사용자 대시보드가 있을 수 있습니다. 한 인터넷 연결을 사용할 때 오류가 발생하고 다른 인터넷 연결을 사용할 때 오류가 발생하는 경우 ISP의 문제일 가능성이 높습니다. 옆.
ISP의 공식 채널에서 이러한 문제를 언급하지 않는 경우 지원 티켓을 기록하여 문제를 인식하고 직접적인 도움을 받으세요.
.