때때로 모든 당신이 설정한 슬라이드 이 최종 제품으로 만들어지는 것은 아닙니다. Microsoft PowerPoint 프레젠테이션을 만들거나 전달하는 동안 슬라이드를 숨기거나 숨기기 해제하는 방법을 알려드리겠습니다.
프레젠테이션을 만들 때 슬라이드 숨기기 또는 숨기기 해제
PowerPoint의 일반 보기 또는 여러 슬라이드 보기에서 슬라이드를 숨길 수 있습니다.
그러면 줄이 그어진 슬라이드 번호 이 표시됩니다. 슬라이드는 여전히 프레젠테이션에 포함되어 있지만 슬라이드쇼를 발표할 때는 숨겨집니다.
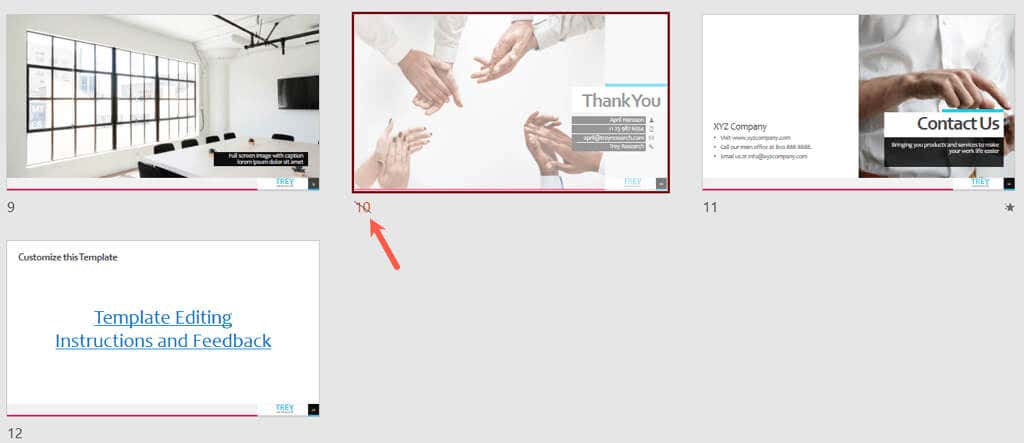
원하는 경우 여러 슬라이드를 한 번에 숨길 수도 있습니다. 각 슬라이드를 클릭할 때 Ctrl키를 누른 상태에서 슬라이드를 선택하세요. 그런 다음 슬라이드 쇼탭에서 슬라이드 숨기기를 선택하십시오. 또는 선택한 파일을 마우스 오른쪽 버튼으로 클릭하고 팝업에서 슬라이드 숨기기를 선택하십시오. 메뉴).
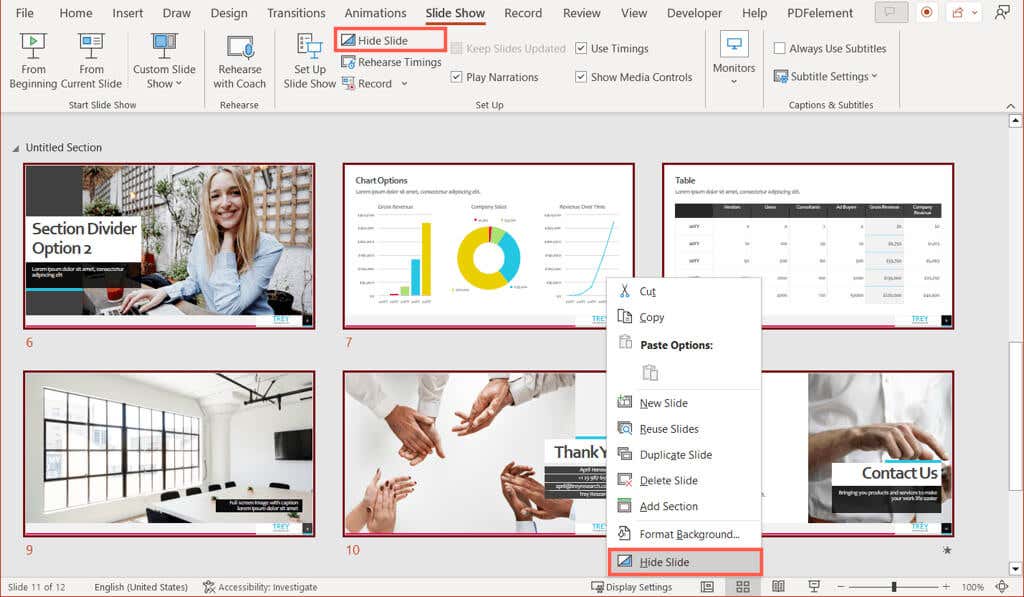
숨긴 모든 슬라이드에는 슬라이드 번호에 선이 표시되어 숨겨져 있음을 나타냅니다.
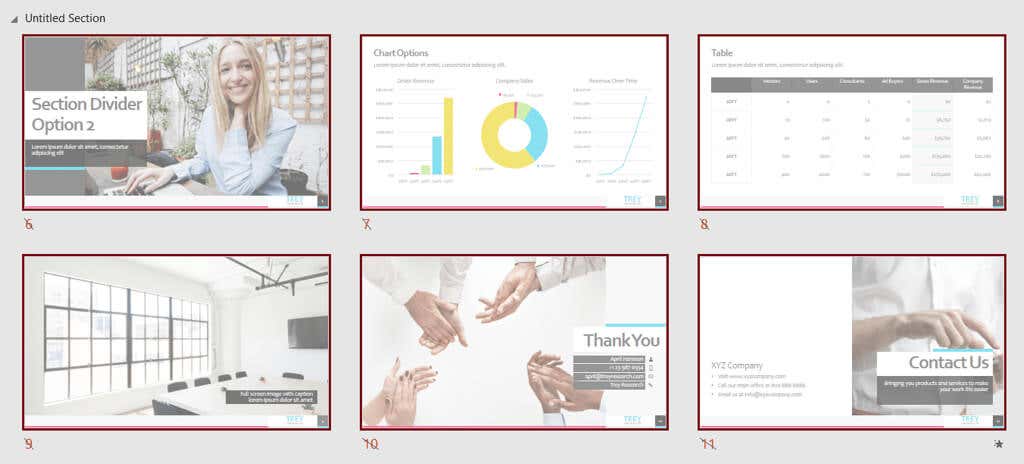
프레젠테이션을 만드는 동안 이 과정을 반대로 하면 슬라이드 숨기기를 해제할 수 있습니다.
일반 또는 슬라이드 분류기 보기에서는 하나 이상의 슬라이드를 선택하고 슬라이드 쇼탭에서 슬라이드 숨기기 해제를 선택합니다(또는 슬라이드를 마우스 오른쪽 버튼으로 클릭하고 팝업 메뉴에서 슬라이드 숨기기 해제).
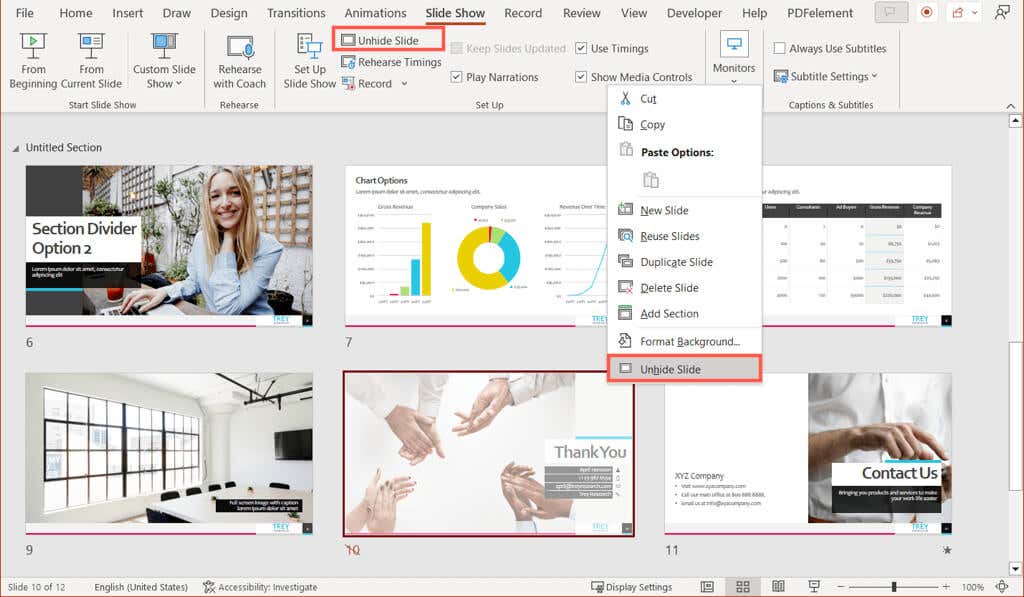
PowerPoint 프리젠테이션 중 슬라이드 숨기기 해제
프레젠테이션 중에 슬라이드를 숨길 수는 없지만 프레젠테이션 중에 숨겨진 슬라이드 숨기기를 해제할 수 있습니다. 슬라이드 쇼나 발표자 보기에서 이 작업을 수행할 수 있습니다.
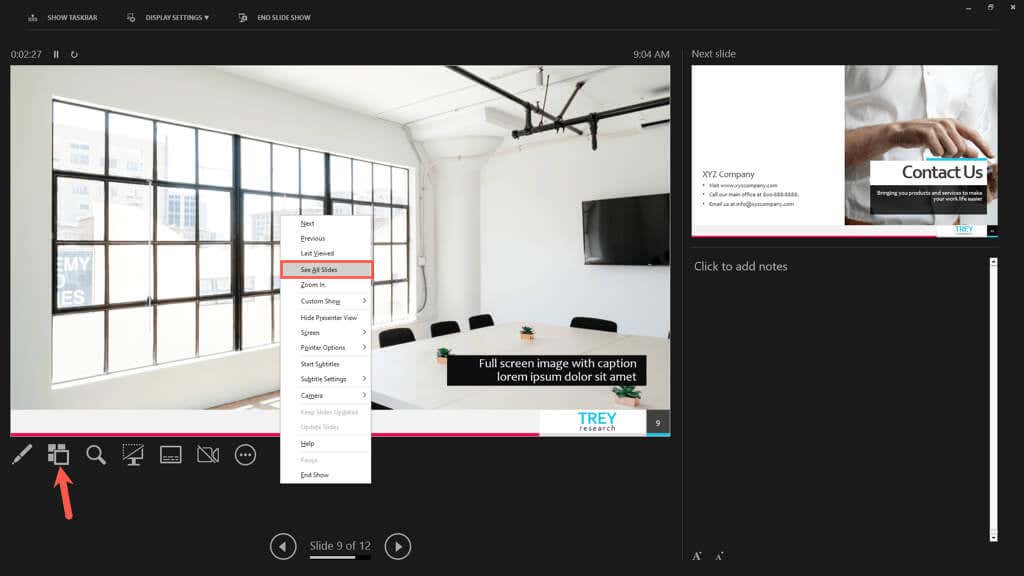
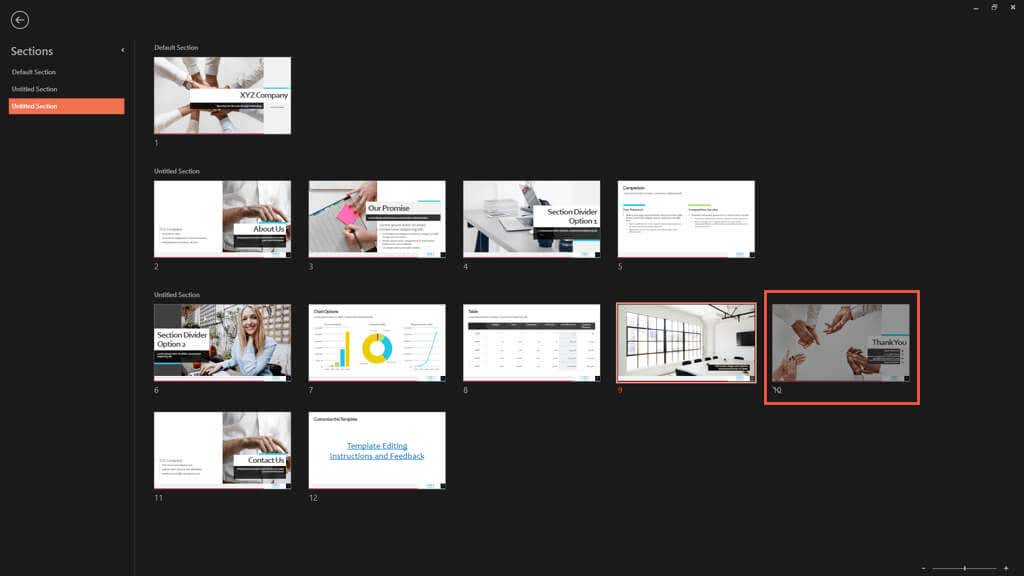
- .
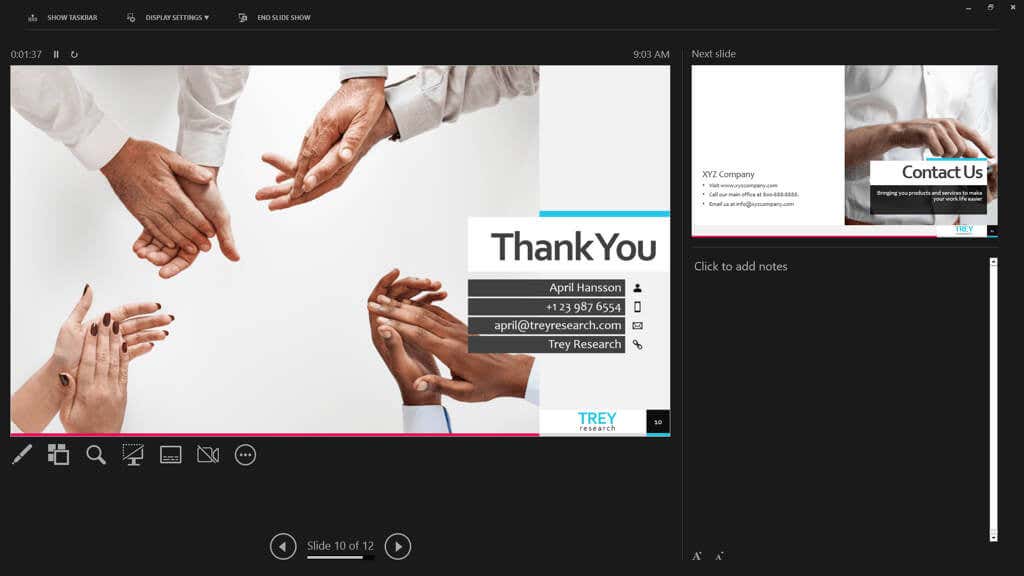
또는 키보드 단축키를 사용하세요 숨겨진 슬라이드를 표시할 수도 있습니다. 숨겨진 슬라이드 앞의 슬라이드가 화면에 나타나면 H를 누르세요. 숨겨진 슬라이드가 나타나며 PowerPoint 프레젠테이션을 계속할 수 있습니다.
이제 Microsoft PowerPoint에서 슬라이드를 숨기고 숨김 해제하는 방법을 알았으니 다음 프레젠테이션 개선을 위한 팁 을 살펴보세요.
.