함수와 수식은 스프레드시트에서 모든 종류의 작업, 동작, 계산을 수행하는 데 도움이 됩니다. 특정 조건을 충족하는 항목 수를 계산하려는 Google 시트가 있는 경우 COUNTIF 함수가 필요합니다.
Google 스프레드시트에서 COUNTIF를 사용하면 시간을 절약 항목을 '손으로' 계산하는 수동 작업이 가능합니다. 수식에 데이터 범위와 기준을 입력하기만 하면 몇 초 안에 결과를 얻을 수 있습니다.
Google 스프레드시트 COUNTIF 함수 정보
COUNTIF는 특정 조건을 충족하는 데이터 세트의 셀 을 셀 수 있는 COUNT 함수의 변형입니다. 예를 들어 특정 GPA를 받은 학생 수, 회사에서 특정 기간 동안 근무한 직원 또는 특정 문자로 시작하는 자동차 모델 수를 계산할 수 있습니다. COUNTIF를 사용하면 필요한 데이터를 신속하게 계산할 수 있는 가능성이 많습니다.
함수 수식의 구문은 조건인수에 다음 옵션이 포함된 COUNTIF(범위, 조건)입니다.
Google 스프레드시트에서 COUNTIF를 사용하는 방법
함수와 수식을 사용하는 방법을 설명하는 가장 좋은 방법은 실제로 작동하는 모습을 보는 것입니다. Google 스프레드시트에서 COUNTIF에 대한 몇 가지 수식 예를 살펴보겠습니다.
값보다 크거나 같은 항목 계산
학생 성적의 예를 사용하여 GPA가 3.5 이상인 학생의 수를 셉니다.
결과를 원하는 셀을 선택하세요. 여기에 수식을 입력하게 됩니다. 등호로 시작하고 인수 사이에 쉼표를 포함하도록 다음 수식을 입력하세요.
=COUNTIF(B2:B7,”>=3.5”)
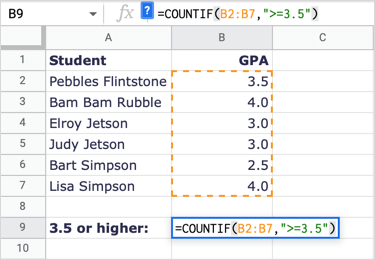
수식을 분석하면 B2:B7은 셀 범위이고 '>=3.5'는 3.5보다 크거나 같은 조건입니다..
보시다시피 올바른 결과인 3을 받았습니다. GPA가 3.5 이상인 학생이 3명 있습니다.
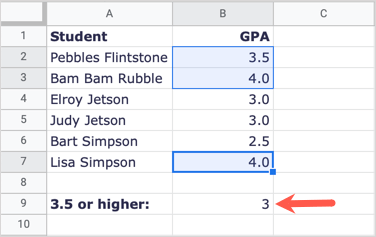
값보다 작은 항목 계산
다음 예에서는 10년 미만 근무한 직원의 수를 세어보겠습니다.
결과를 원하는 셀을 선택하고 다음 수식을 입력하세요.
=COUNTIF(B2:B10,”<10″)
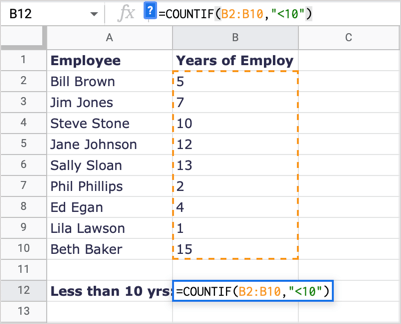
수식을 분석하면 B2:B10이 데이터 범위이고 '<10'은 10 미만에 대한 조건입니다.
결과로 5가 나오며 이는 정확합니다. Steve Stone은 10년 동안 우리를 위해 일했지만 10은 10보다 작지 않기 때문에 결과에 포함되지 않았습니다.
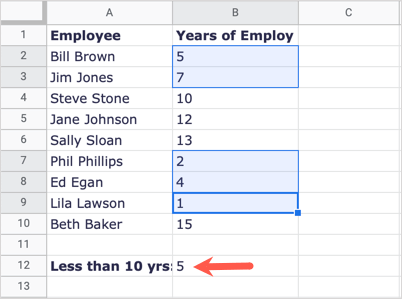
문자로 시작하는 항목 개수
또 다른 예로, 모델이 아닌 문자 H로 시작하는 자동차 제조사의 수를 세어보겠습니다.
수식 결과를 원하는 셀을 선택하고 다음을 입력하세요.
=COUNTIF(A2:A9,”H*”)
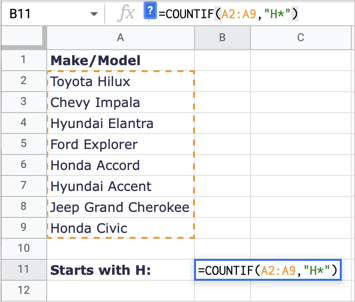
이 수식을 분석하면 A2:A9가 범위이고 'H*'는 첫 글자 H에 대한 조건이고 그 다음 글자에 대해서는 별표 와일드카드입니다.
여기서는 올바른 결과인 4를 받았습니다. 문자 H로 시작하는 자동차 제조사가 4개 있습니다.
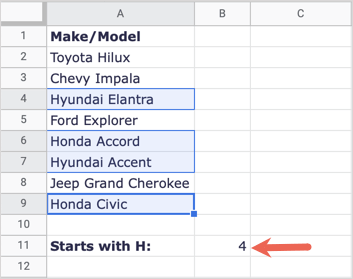
셀 값과 일치하는 항목 계산
맞추고 싶은 조건 가 다른 셀에 이미 존재할 수도 있습니다. 문자열을 따옴표로 묶고 앰퍼샌드(&)를 추가한 후 셀 참조를 입력하면 이를 사용할 수 있습니다.
여기에서는 셀 A15(600)의 값이 데이터 세트에 나타나는 횟수를 계산합니다.
결과를 원하는 셀을 선택하고 다음 수식을 입력하세요.
=COUNTIF(A2:D13,”=”&A15)
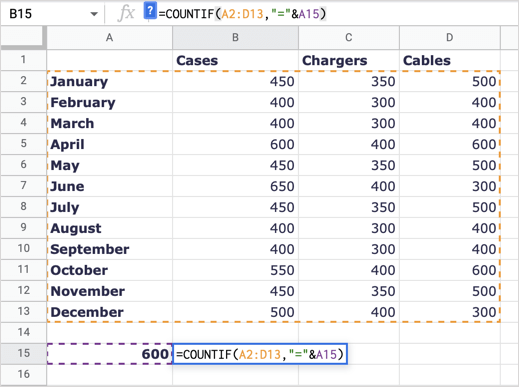
수식을 분석하면 A2:D13은 데이터 범위이고, "="는 따옴표 안의 연산자(문자열)이고, &A15는 셀 A15에서 일치시키려는 값입니다.
결과로 3이 나오며 이는 정확합니다. 600과 일치하는 항목이 3개 있습니다.
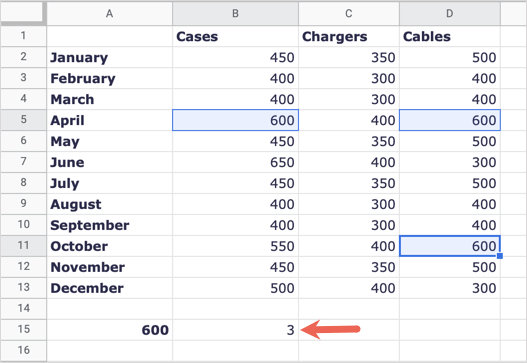
텍스트 값과 일치하는 항목 계산
마지막 예를 들어, 특정 텍스트가 포함된 셀 수를 계산할 수 있습니다. 연료비의 총 비용을 계산해 봅시다..
결과를 원하는 셀을 선택하고 다음 수식을 입력하세요.
=COUNTIF(A2:A8,”연료”)
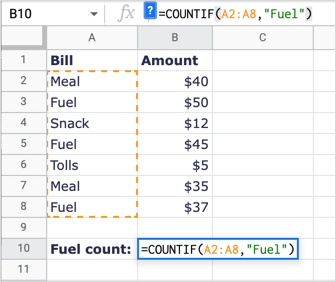
이 공식을 분석하면 A2:A8이 데이터 범위이고 '연료'가 일치 조건입니다.
3번의 결과가 정확했습니다. 참고: COUNTIF는 대소문자를 구분하지 않으므로 텍스트 문자열에 "FUEL" 또는 "fuel"을 입력해도 동일한 결과를 얻을 수 있습니다.
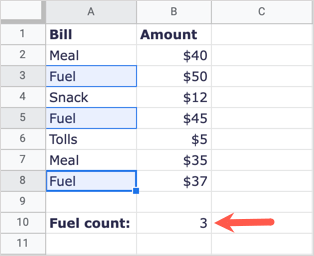
항목 수를 계산해야 하지만 기준을 충족하는 항목만 계산해야 하는 경우 Google 스프레드시트의 COUNTIF 기능은 꿈처럼 작동합니다.
여러 기준과 일치하는 항목의 개수를 계산하려면 COUNTIFS 함수를 사용할 수 있습니다. Microsoft Excel에서 유사한 기능과 함께 COUNTIFS 사용 에 대한 튜토리얼을 확인하고 Google 스프레드시트에 동일한 수식 구조를 적용하세요.
.