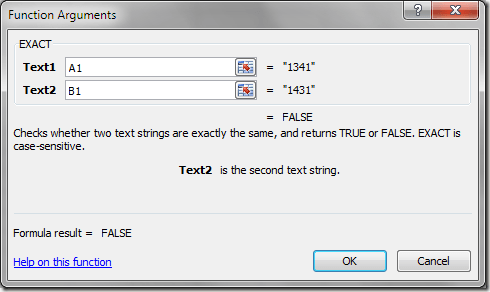2 차원 (또는 평면) 데이터베이스와 마찬가지로 Excel에서도 중소 기업 담당자로부터 개인 소득세 기록에 이르기까지 다양한 유형의 데이터를 저장할 수 있습니다. 이 두 가지 예에서 정확성은 필 요할 때 필요한 정보를 제공하는 데 필수적입니다.
모든 데이터 입력 상황에서 사람들은 종종 숫자를 바꾸거나 스프레드 시트에 이름을 잘못 입력합니다.
Excel에 내장 된 Exact 함수를 사용하여 Excel 또는 Excel과 같은 Excel 또는 Excel과 같은 Excel 2 개의 세포가 정확하게 동일한 정보를 포함하고 있는지 알아 내고 싶을 때 당신을 위해 일하십시오. Exact 함수는 숫자와 마찬가지로 텍스트에서도 똑같이 작동합니다.
Excel의 정확한 함수 사용
Excel에서 간단한 워크 시트가 있다고 가정합니다. 아래의 이미지는 다음과 같습니다 :
0
A 및 B 열의 숫자 문자열에서 셀의 번호 A1은 B1의 해당 번호와 일치합니다. 목록 아래에있는 모든 숫자에 해당합니다.
셀 C1의 Exact 함수를 사용하면 Excel에 셀 A1의 숫자와 B1의 숫자가 정확히 일치하는지 여부를 나타낼 수 있습니다. 숫자가 일치하면 Excel은 TRUE 값을 반환합니다. 숫자가 일치하지 않으면 Excel에서 FALSE 값을 반환합니다.
시작하려면 리본에서 수식탭을 클릭 한 다음 텍스트버튼을 클릭하십시오. 정확한이라는 수식을 찾아 클릭하십시오. 정확한 수식이 텍스트 함수로 분류 되어도 숫자에 똑같이 잘 작동한다는 점에 유의하십시오.
이제 Excel의 함수 인수창 정확성을 비교할 셀을 지정하게됩니다. 텍스트 1입력란에 A1을 입력하고 텍스트 2입력란에 B1을 입력하십시오. 그런 다음 OK버튼을 클릭하십시오.
Excel은 FALSE 을 C1 셀에 넣습니다. 이는 A1의 값과 B1의 값이 일치하지 않기 때문입니다. 이 두 셀에 데이터를 입력 한 사람이 가운데 두 자리 숫자를 옮겼던 것으로 보입니다.
수식을 C1에서 C15로 가져 가면 입력자가 실수로 입력 한 부분을 볼 수 있습니다 번호. A1, A6, A9, A11 및 A14의 값은 B 열의 해당 값과 일치하지 않습니다.이 값은 C 열에 False값으로 표시됩니다. 나머지 A 셀 C 열에 TRUE값이 표시됩니다.
이 예에서는 단순히 숫자로 작업하기 때문에 등호를 사용할 수도 있습니다. = A1 = B1을 셀 C1에 넣을 수 있고 거짓을 얻을 수 있습니다. 그러나 텍스트에 등호를 사용하면 대소 문자가 무시됩니다.라는 단어와 EXCEL이라는 단어는 대소 문자를 무시하기 때문에 TRUE라는 결과를 나타냅니다.
마지막주의 사항으로 두 셀의 문자 수만 비교하려는 경우 len기능을 사용할 수 있습니다. 위의 예에서 수식 = len (A1) = len (B1)을 사용하면 TRUE가 반환됩니다. Excel에서 텍스트 기능으로 기술적으로 분류되어 있지만 Exact 함수는 큰 형식의 입력 및 데이터 입력 오류를 찾아 제거하는 데 적합합니다. 스프레드 시트. 인간의 눈은 종종 두 숫자의 차이를 말하기 어렵고 숫자를 바꾸는 것이 숫자 하나의 데이터 입력 오류입니다. Exact 함수를 사용하면 Excel에서 이러한 오류를 찾는 작업을 수행 할 수 있습니다.