프로젝트 계획 에 있는 경우 Google Sheets의 타임라인 보기를 통해 순조롭게 진행하는 데 도움이 될 수 있습니다. 프로젝트 데이터를 가져와서 마감일과 기간이 포함된 작업 카드가 포함된 간단한 타임라인에 표시하세요.
작업 설명과 색상 구분을 포함할 수 있습니다. 그런 다음 최상의 그림을 보려면 주, 월, 분기 또는 연도별로 타임라인을 확인하세요. Google Sheets 프로젝트 타임라인을 설정하고 사용하는 방법은 다음과 같습니다.
타임라인 보기 가능 여부
타임라인 보기를 사용하려면 Google Workspace 버전 중 하나가 있어야 합니다. 여기에는 Essentials, Business Starter, Standard 및 Plus, Enterprise Essentials, Starter, Standard 및 Plus, Education Fundamentals, Standard 및 Plus, Frontline이 포함됩니다.
프로젝트 데이터 설정
타임라인 보기를 사용하기 위해 데이터를 설정하는 데 필수 방법은 없지만 권장 열이 있으며 날짜가 포함된 열이 하나 이상 있어야 합니다.
Google 스프레드시트 수식 를 사용하여 시작일이나 종료일을 결정하는 경우 결과가 날짜 형식인지 확인하세요.
타임라인을 최대한 활용하려면 다음 열을 포함해 보세요.
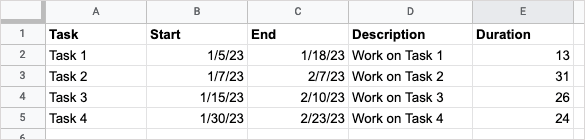
다른 스프레드시트에서 데이터를 가져오는 데 도움이 필요하면 시트로 데이터 가져오기 또는 Excel 통합문서를 Google 스프레드시트로 변환 에 대한 튜토리얼을 확인하세요.
타임라인 만들기
데이터 설정이 완료되면 타임라인을 만들 수 있습니다. 데이터를 조정하려는 경우에도 그렇게 할 수 있으며 타임라인은 자동으로 업데이트됩니다.
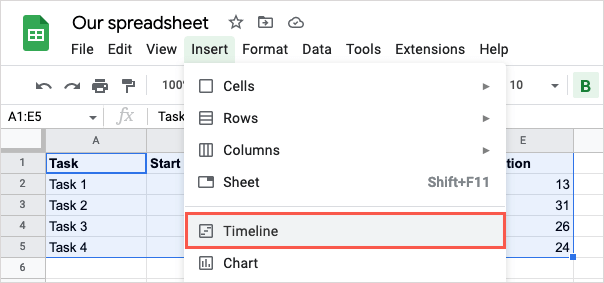
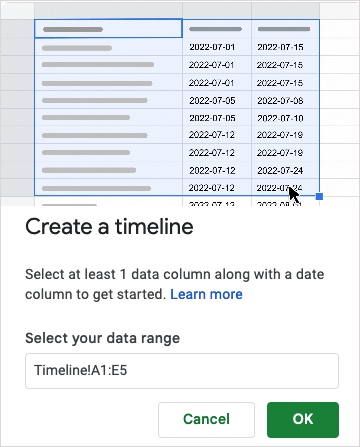
그러면 간트 차트 와 유사한 '타임라인 1'이라는 라벨이 붙은 통합 문서에 새 시트가 추가된 것을 볼 수 있습니다.
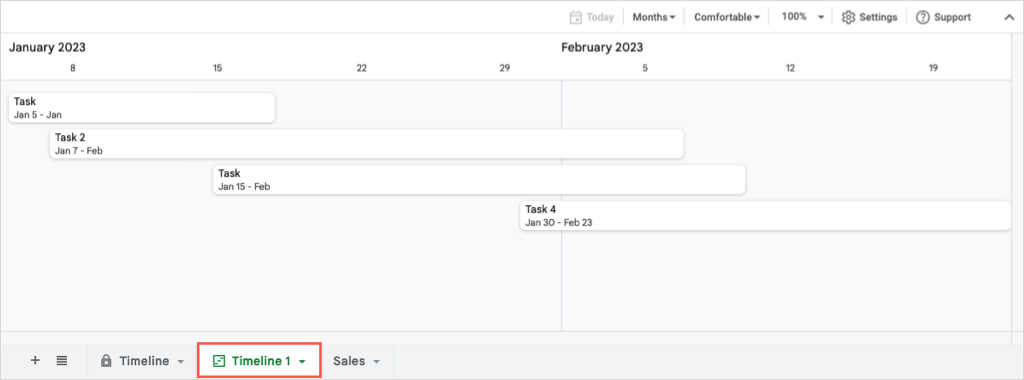
여기서 다양한 보기를 사용하고, 카드를 색상으로 구분하고, 타임라인 작업을 그룹화할 수 있습니다.
타임라인 보기 사용
타임라인이 열리면 동시에 오른쪽에 설정사이드바가 열리는 것을 볼 수 있습니다. 그렇지 않은 경우 오른쪽 상단의 설정을 선택하세요. 여기에서 필수 열과 선택 필드를 선택할 수 있습니다.
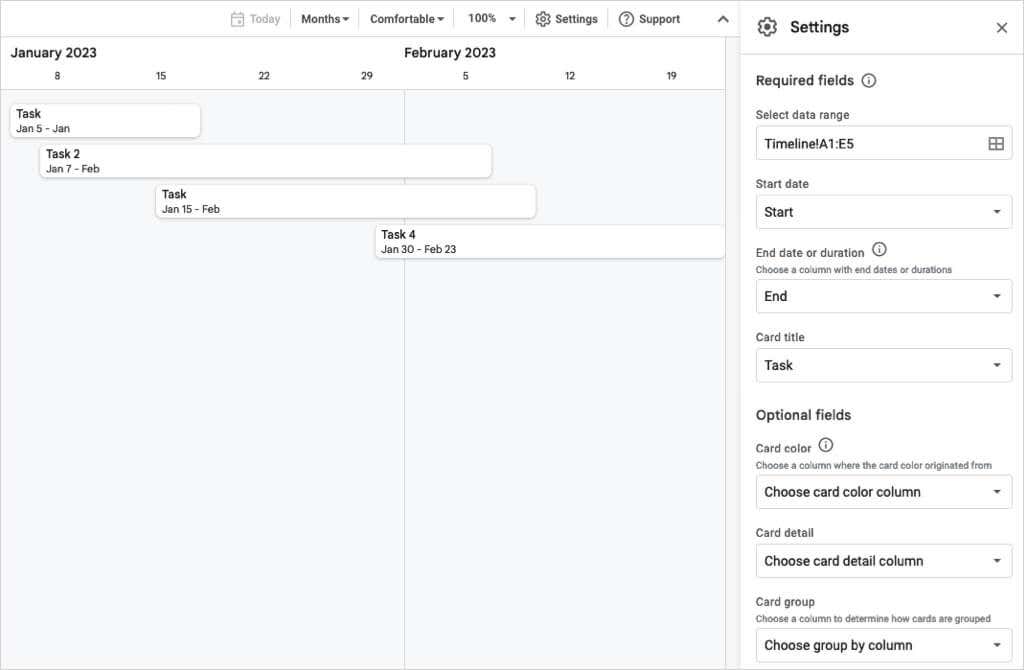
시작 날짜, 종료 날짜 또는 기간, 카드 제목에 대한 열을 선택하세요.
사이드바 하단에서 선택 입력란에 대한 열을 선택할 수도 있습니다.
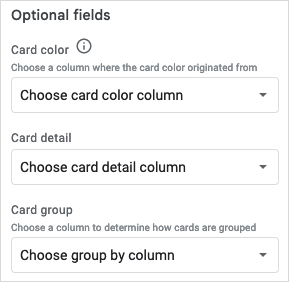
타임라인 보기
언급한 대로 다양한 기간별로 타임라인을 볼 수 있습니다. 상단에서 드롭다운 메뉴를 사용하여 일, 주, 월, 분기 또는 연도 중에서 선택하세요.
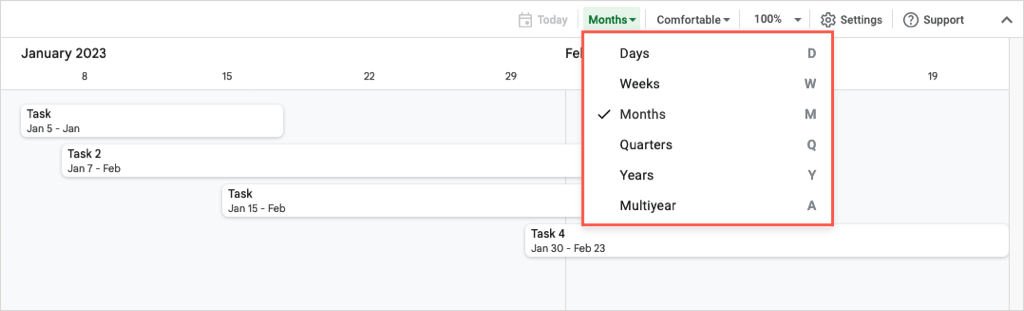
오른쪽에 있는 다음 드롭다운 상자를 사용하여 편안하게 보기나 요약 보기 중에서 선택하거나 타임라인을 확대할 수 있습니다.
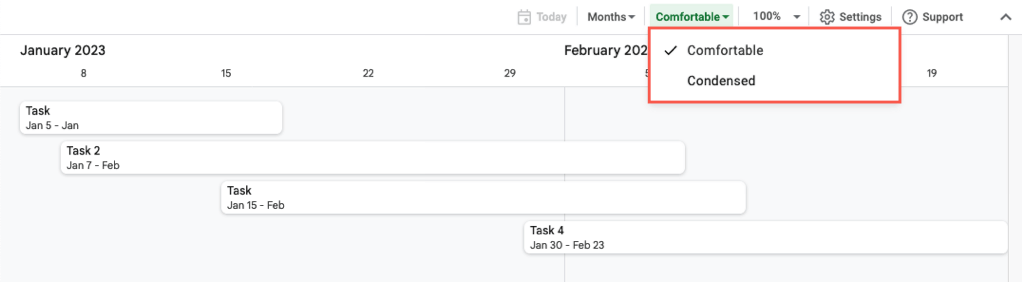
카드 세부정보
타임라인을 보기 위해 선택한 보기에 따라 작업 카드의 모든 세부정보가 표시되지 않을 수도 있습니다. 타임라인에서 카드를 선택하면 오른쪽에 카드 세부정보사이드바가 열리는 것을 볼 수 있습니다.
여기서 각 열의 데이터를 볼 수 있습니다. 카드를 색상으로 구분하려면 드롭다운 상자에서 색상을 선택하세요. 자신만의 색상을 사용하려면 맞춤설정을 선택하여 팔레트를 엽니다.
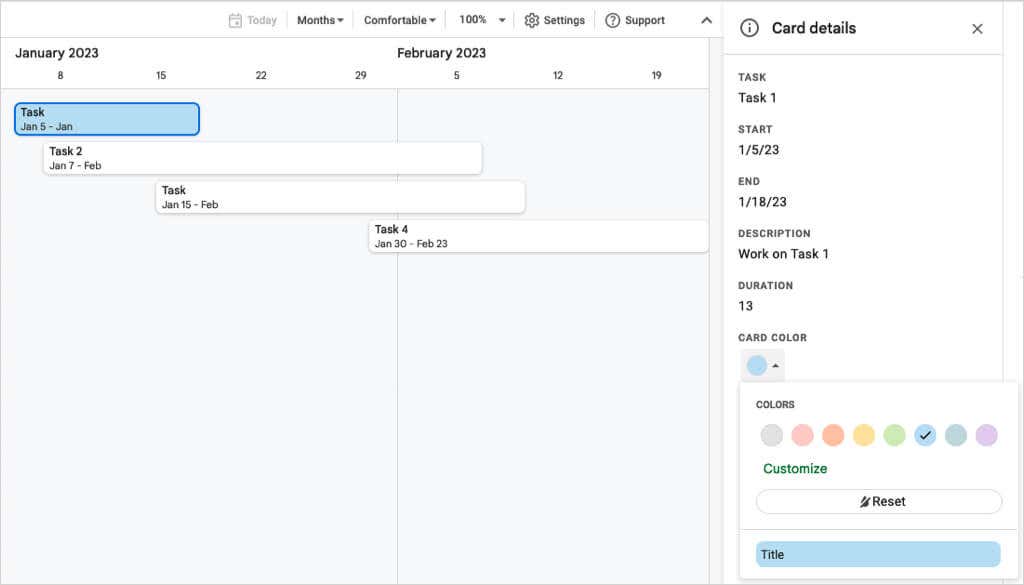
카드(작업) 세부정보를 변경해야 하는 경우 사이드바 하단의 데이터 수정을 선택하세요.
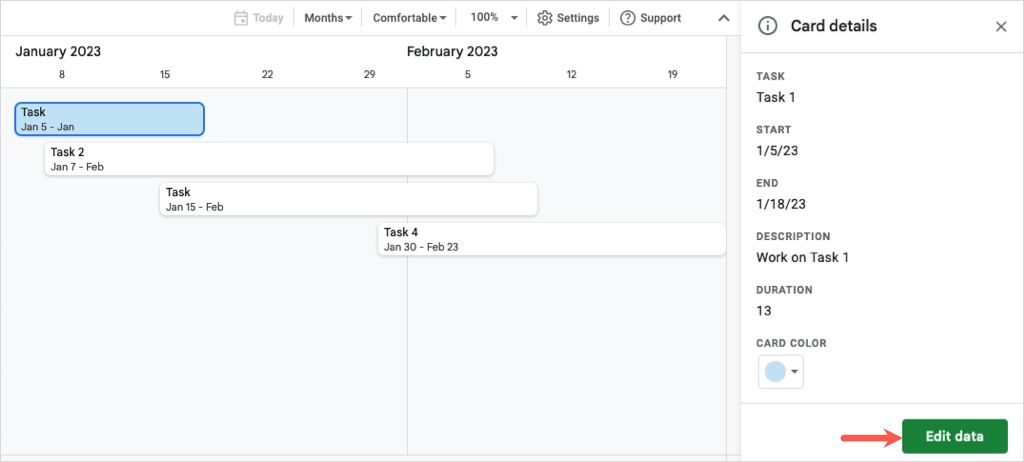
그런 다음 스프레드시트의 작업으로 이동됩니다. 변경하면 타임라인이 실시간으로 업데이트됩니다.
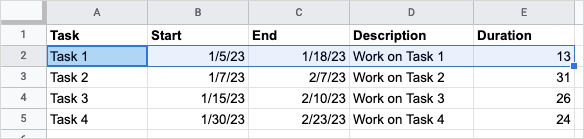
언제든지 시트의 데이터를 조정하여 타임라인에서 업데이트를 확인할 수도 있습니다..
Google Sheets 프로젝트 타임라인 보기를 사용하면 작업을 계속하고 최신 상태를 유지하는 것이 더 쉬워집니다. 프로젝트 마일스톤과 작업을 확인한 다음 팀 구성원이나 이해관계자와 프로젝트 일정을 공유할 수 있습니다.
자세한 내용은 Google Sheets에서 색상별로 정렬 또는 필터링 에 대한 단계별 가이드를 참조하세요.
.