Excel에서 데이터로 작업하고 있고 Google 스프레드 시트 기능이나 스크립팅을 사용하고 싶다는 것을 깨달았다면 Excel에서 Google 스프레드 시트로 파일을 변환하는 것은 매우 쉽습니다.
하지만 거기에 있습니다. 원본 데이터의 형식 에 따라이를 수행 할 수있는 여러 가지 방법이 있습니다. 프로세스는 Excel 스프레드 시트가 CSV 형식, 표준 Excel 형식으로 저장되었는지 또는 이미 스크립팅이 포함되어 있는지에 따라 다릅니다.
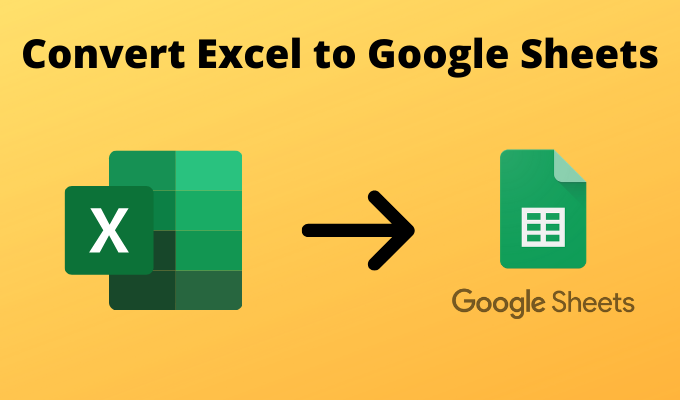
이 기사에서는 Excel 파일을 변환 할 수있는 네 가지 방법을 살펴 봅니다. Google 스프레드 시트에 추가합니다.
1. 가장 간단한 방법 : 복사 및 붙여 넣기를 사용하여 Excel을 Google 스프레드 시트로 변환
Excel에서 Google 스프레드 시트로 데이터를 변환하기 만하면되고 백그라운드에 복잡한 기능이나 스크립트가없는 경우 간단한 복사 및 붙여 넣기 데이터의 양이 충분합니다.
1. 이렇게하려면 Excel에서 복사하려는 모든 셀을 강조 표시하기 만하면됩니다. 선택한 범위의 아무 곳이나 마우스 오른쪽 버튼으로 클릭하고 복사를 선택합니다.
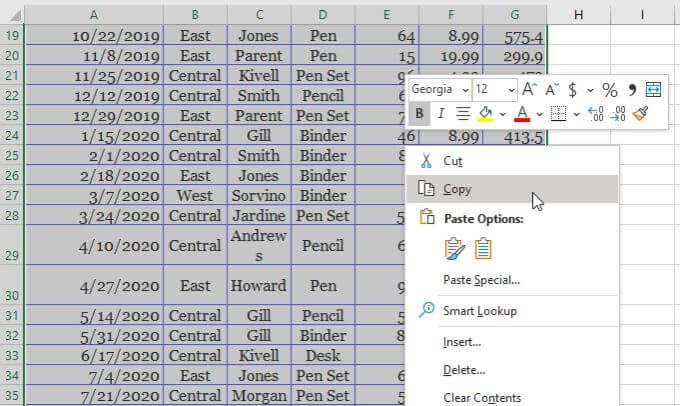
2. 데이터를 배치 할 Google 스프레드 시트의 왼쪽 상단 셀을 마우스 오른쪽 버튼으로 클릭합니다. 붙여 넣기를 선택합니다.
In_content_1 all : [300x250] / dfp : [640x360]->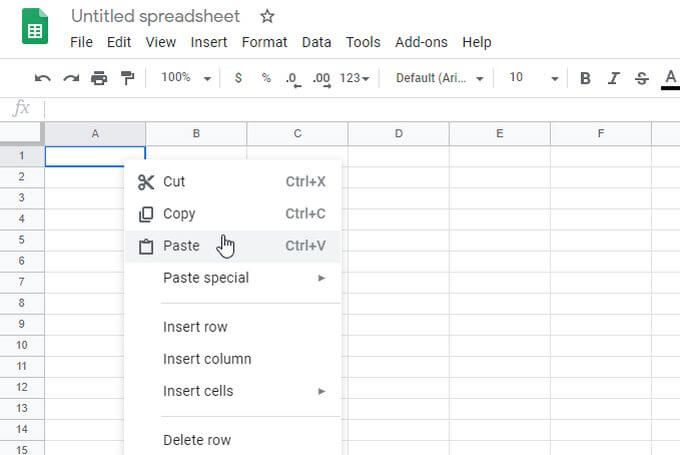
Excel 스프레드 시트에서 복사 한 모든 데이터로 시트를 채 웁니다. 아주 간단합니다.
2. Excel 파일에서 : Excel 파일 직접 열기
Excel 파일 (* .XLSX)을 직접 열 수 있지만 먼저 파일을 업로드하는 단계를 거쳐야합니다.
Google 스프레드 시트에서 Excel 파일을 직접 열려면 다음 단계를 따르세요.
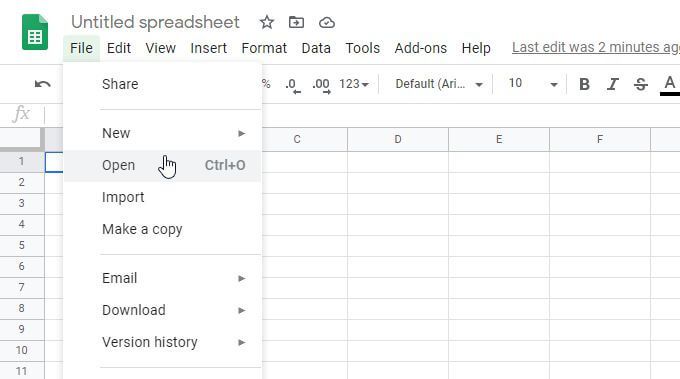
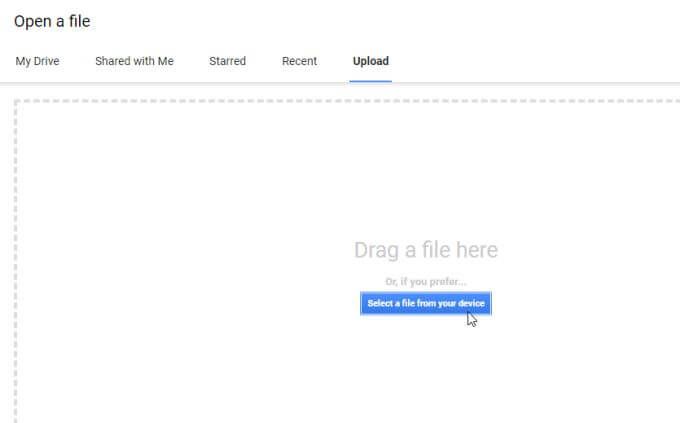
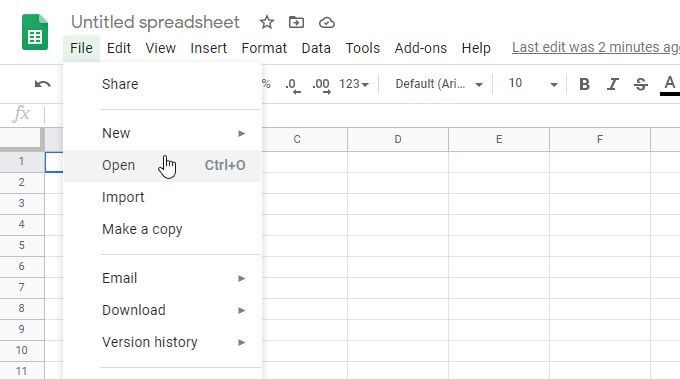
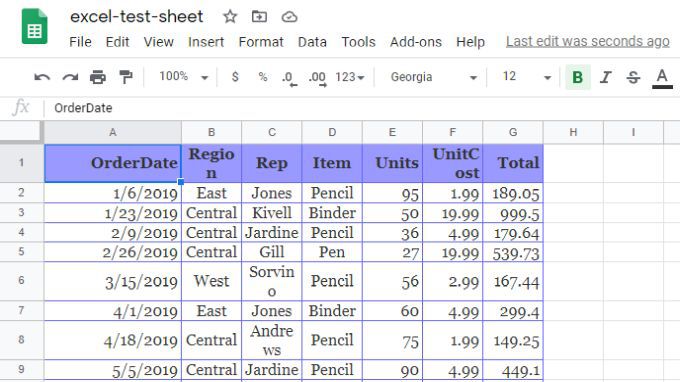
이 방법을 사용하여 Excel을 Google 스프레드 시트로 변환하면 몇 가지 상황이 발생합니다.
3. CSV 가져 오기 : CSV 파일에서 직접 가져 오기
CSV 형식 에 저장된 Excel 파일에서 직접 가져올 수 있습니다. 그러나 파일이 어떻게 구분되는지 알아야합니다. 탭이나 쉼표로 구분되거나 다른 문자와 함께 사용할 수 있습니다.
가져 오기 기능 사용
위의 동일한 절차를 따르되 CSV를 선택할 때 파일 형식을 선택하고 스프레드 시트 데이터를 Google 스프레드 시트로 변환하는 방법을 선택할 수있는 창이 표시됩니다.
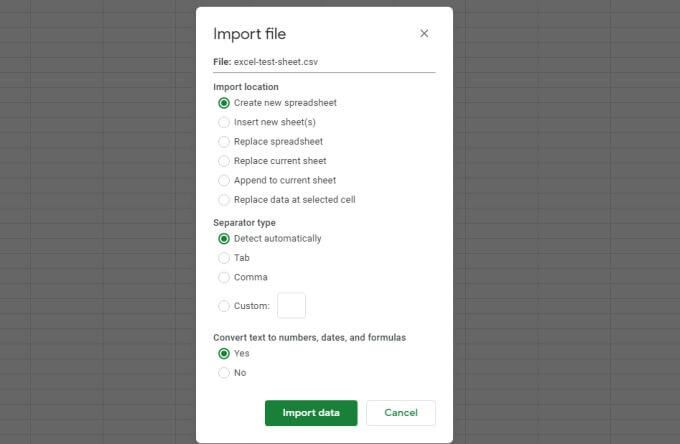
새 스프레드 시트에서 데이터를 열거 나 현재 시트를 바꾸거나 현재 시트에 추가하려고합니다. 또한 CSV 파일의 텍스트를 적절한 데이터 유형 (숫자, 날짜 및 수식)으로 변환할지 여부를 구성합니다.
변환 옵션을 만든 후 데이터 가져 오기를 선택하여 CSV 파일을 가져옵니다. 데이터를 Google 스프레드 시트 스프레드 시트로 가져옵니다.
IMPORTDATA 함수 사용
CSV 형식으로 저장된 Excel 파일에서 데이터를 가져 오는 또 다른 방법은 Google 스프레드 시트의 IMPORTDATA 함수.
이 접근 방식에는 한 가지 문제가 있습니다. 파일은 온라인 웹 서버에 저장되어야하며 직접 링크를 통해 액세스 할 수 있어야합니다. 예를 들어 인구 조사국은 다음 링크에서 주별 인구 총계와 같은 CSV 형식의 많은 데이터 파일을 제공합니다.
IMPORTDATA 함수를 사용하여 이러한 CSV 파일의 데이터를 Google 스프레드 시트로 직접 가져옵니다.
1. 새 Google 스프레드 시트를 엽니 다. 가져온 데이터를 이동할 셀을 클릭하십시오. 해당 셀에 다음을 입력합니다.
= IMPORTDATA (“https://www2.census.gov/programs-surveys/popest/datasets/2010-2019/national/totals/nst-est2019-alldata .csv ')
2. Enter를 누르면 몇 초 동안로드 상태가 표시됩니다. 그러면 모든 데이터가 스프레드 시트에 표시됩니다.
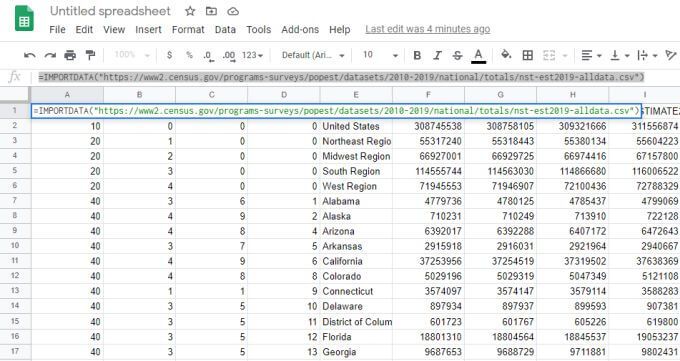
3. 소스 CSV 데이터가 온라인으로 변경 될 때마다 업데이트되지 않도록 데이터의 스냅 샷을 새 스프레드 시트에 넣으려면 원본 시트의 모든 셀을 강조 표시하고 복사하면됩니다. 그런 다음 새 시트를 열고 데이터를 넣을 셀을 마우스 오른쪽 버튼으로 클릭하고 선택하여 붙여 넣기를 선택한 다음 값만 붙여 넣기를 선택합니다.
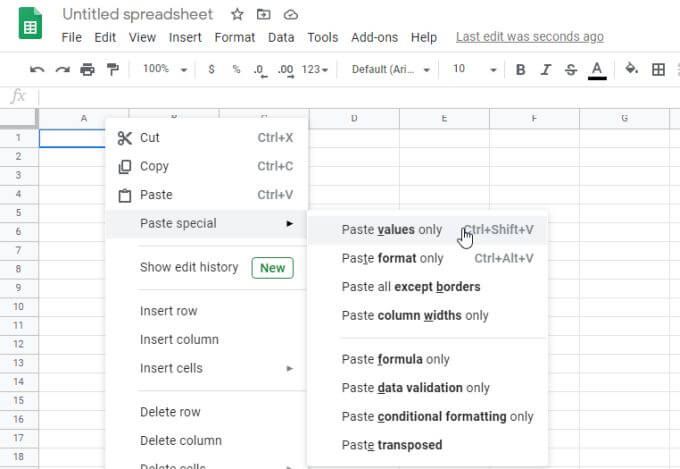
모든 원본 데이터가 Google 스프레드 시트의 새로운 정적 스프레드 시트로 복사됩니다.
4. 연결 프로그램 : 업로드 후 파일 열기
Excel을 Google 스프레드 시트로 변환하는 방법이 하나 더 있습니다. 이것은 파일이 CSV 또는 XLSX 형식으로 저장되었는지 여부에 관계없이 작동합니다.
1. 폴더 내의 Google 드라이브 계정에 직접 파일을 업로드합니다.
2. 파일을 마우스 오른쪽 버튼으로 클릭하고 연결 프로그램을 선택한 다음 Google 스프레드 시트를 선택합니다.
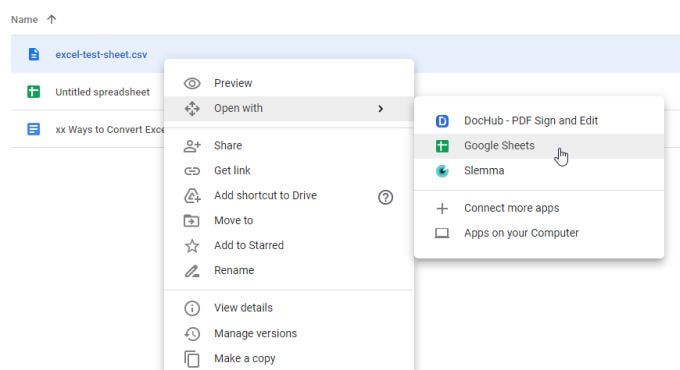
3. CSV 파일 인 경우 Google 스프레드 시트 형식으로 바로 열립니다. XLSX 형식 인 경우 XLSX 형식의 Google 문서 도구에서 열립니다. 상단에 표시됩니다. Google 스프레드 시트 형식으로 변환하려면 메뉴에서 파일을 선택한 다음 Google 스프레드 시트로 저장을 선택합니다.
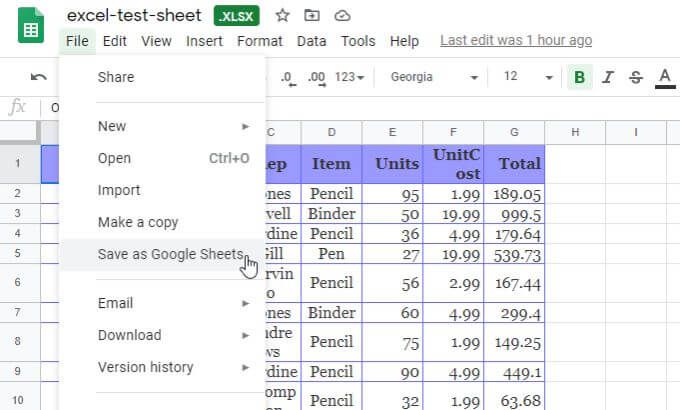
이렇게하면 스프레드 시트가 변환되어 Google 스프레드 시트의 새 스프레드 시트로 열립니다.
Excel을 Google 스프레드 시트로 변환
보시다시피 Excel 스프레드 시트 데이터를 Google 스프레드 시트로 가져 오는 방법은 여러 가지가 있습니다. 선택하는 접근 방식은 원본 파일의 형식 및 가장 편리한 절차에 따라 다릅니다.