Google Meet에 카메라 피드를 로드하는 데 문제가 있습니다. 이신가요? 그렇다면 카메라에 결함이 있거나 장치에 기술적인 문제가 있을 수 있습니다. 이러한 문제는 대부분 해결할 수 있으며 이를 수행하는 방법을 알려 드리겠습니다.
카메라 기능이 손상되는 가장 일반적인 원인은 Meet이 웹브라우저에서 카메라에 액세스하려면 권한이 필요하기 때문입니다. 하지만 다른 이유도 있습니다.
카메라와 컴퓨터의 연결 확인
기기를 카메라 피드를 볼 수 없습니다 사용할 때 카메라가 컴퓨터에 올바르게 연결되었는지 확인하세요. 느슨하거나 부적절한 연결로 인해 컴퓨터에서 필요한 피드 데이터를 전송할 수 없습니다.
카메라를 컴퓨터에서 연결 해제했다가 다시 연결하면 이 문제를 해결할 수 있습니다.
카메라가 작동하지 않는 문제를 해결하려면 기기를 다시 시작하세요
가끔 데스크톱이나 휴대전화의 사소한 결함으로 인해 Google Meet과 같은 앱에서 카메라가 작동하지 않도록 이 발생하는 경우가 있습니다. 다양한 기기를 재부팅하면 이와 같은 사소한 문제는 대부분 해결할 수 있습니다.
기기 재부팅 중 은 임시 파일을 삭제하고 많은 문제를 해결합니다. 기기를 껐다가 다시 켜기 전에 저장하지 않은 작업을 저장하세요.
Windows
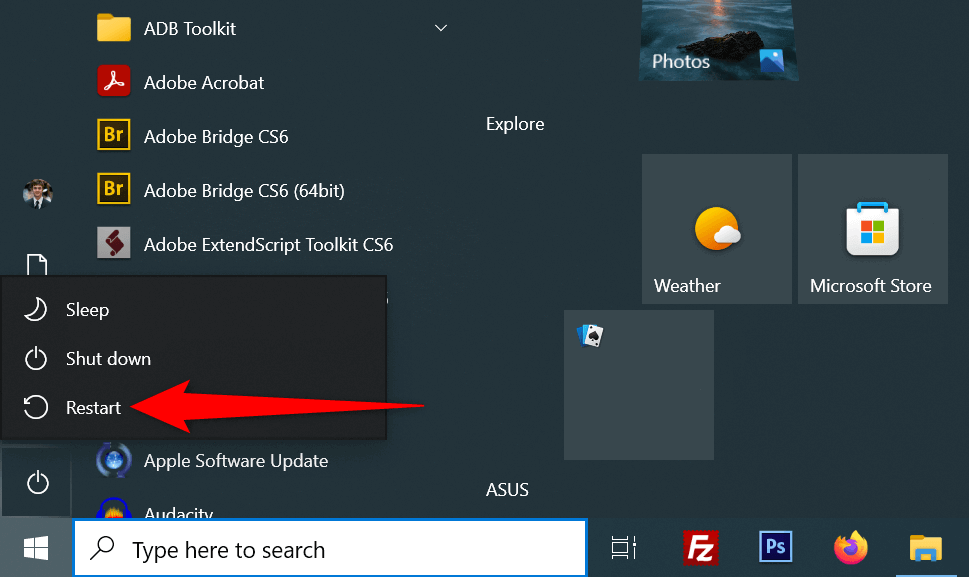
Android
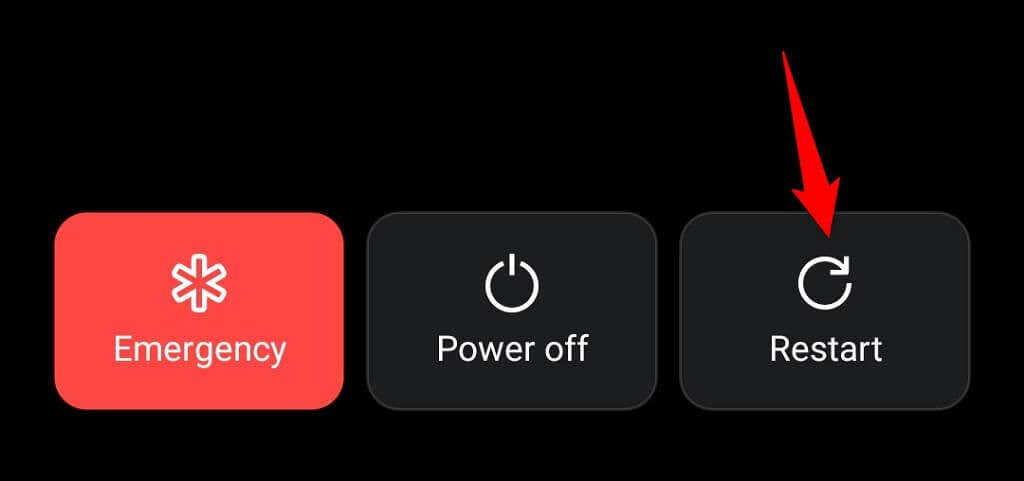
아이폰
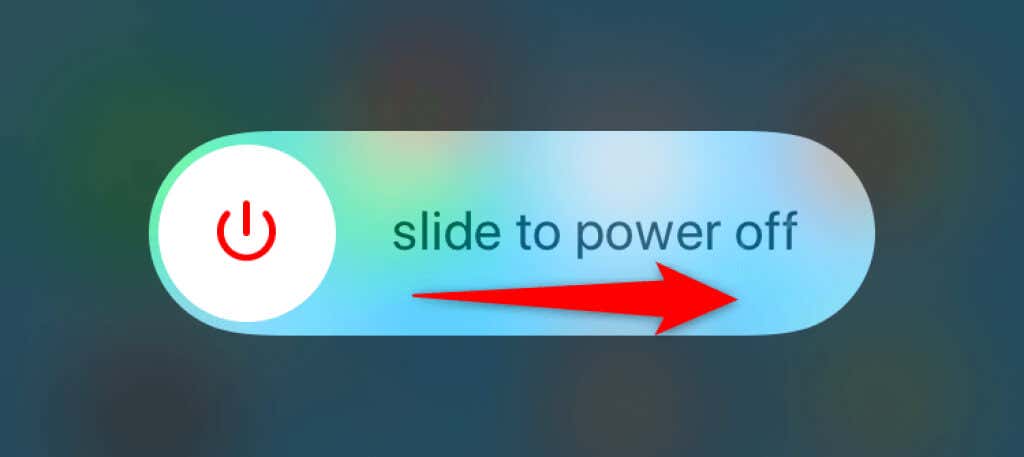
컴퓨터 카메라 활성화
Windows 및 Mac 데스크톱 장치에서는 웹캠을 비활성화하여 개인 정보를 보호할 수 있습니다. Google Meet에 카메라 피드가 로드되지 않는 이유는 컴퓨터의 카메라가 비활성화되었기 때문일 수 있습니다.
따라서 문제를 해결하려면 컴퓨터 설정 메뉴에서 카메라를 활성화해 하세요..
Windows
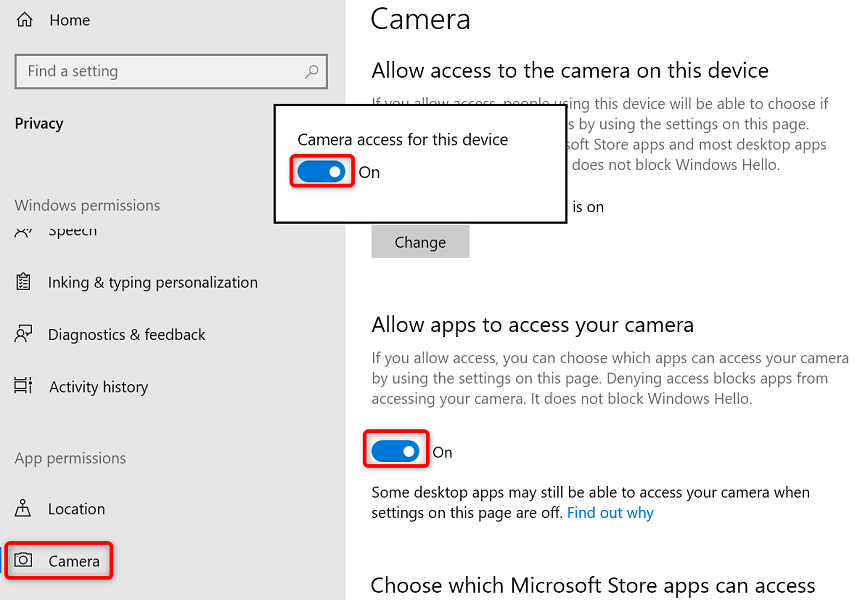
맥
웹 브라우저에서 Google Meet에 대한 카메라 권한 활성화
설치된 웹 브라우저(예: Chrome 브라우저)는 사이트에서 컴퓨터의 구성 요소를 사용하도록 허용하는 옵션을 제공합니다. 웹 브라우저의 Google Meet 사이트에 카메라 액세스가 거부되었습니다 이 있어 플랫폼에서 카메라 오류가 발생할 수 있습니다.
웹브라우저에서 Google Meet의 카메라 권한을 변경하면 이 문제를 해결할 수 있습니다.
Google 크롬
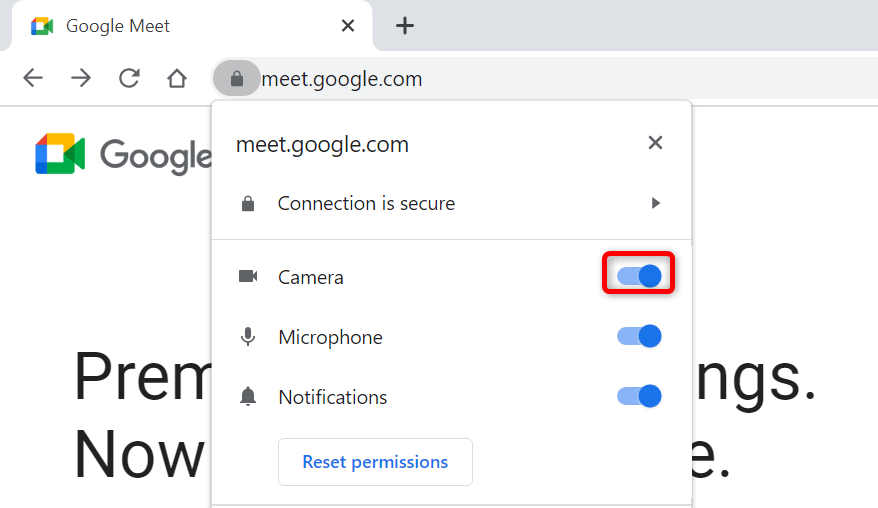
Mozilla Firefox
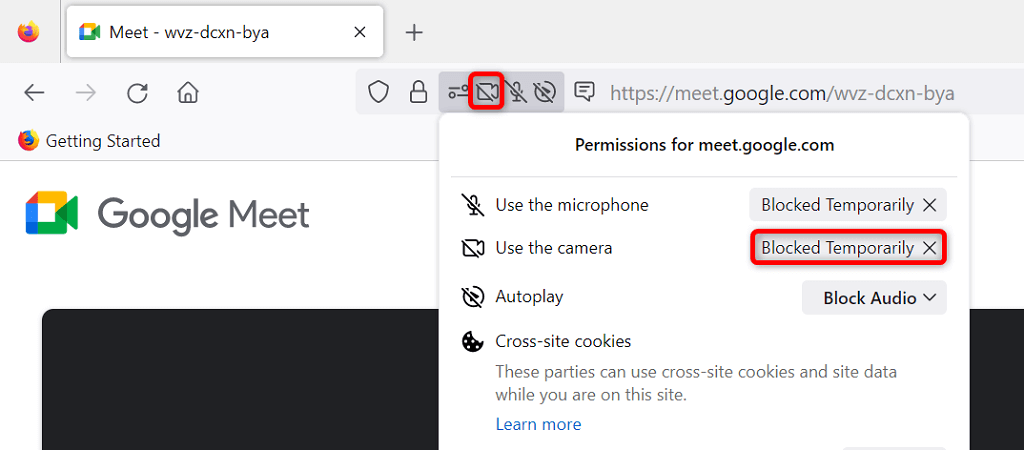
Microsoft Edge
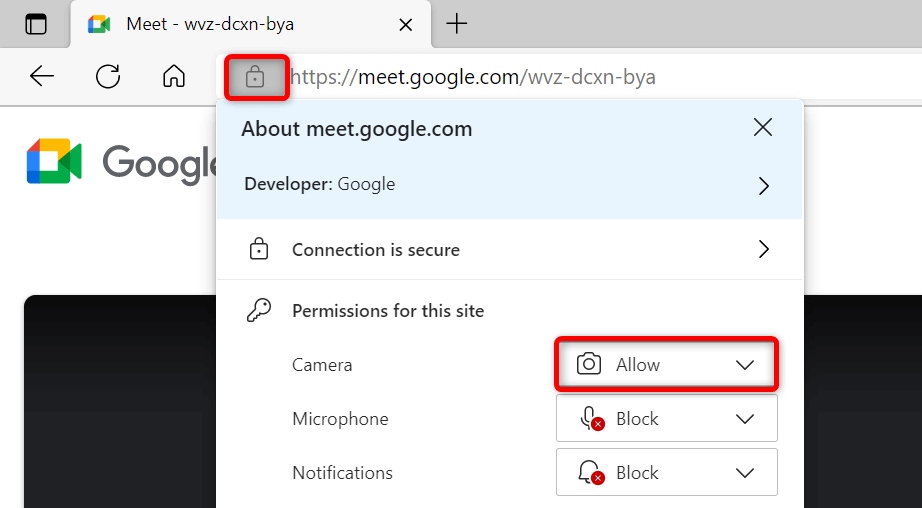
Google Meet에서 기본 카메라 설정
Google Meet을 사용하면 기본 카메라를 설정할 수 있으므로 향후 모든 회의에서는 해당 특정 카메라를 사용하게 됩니다. 카메라 피드 문제가 발생하면 Meet 설정에서 기본 카메라를 기본값으로 선택하는 것이 좋습니다..
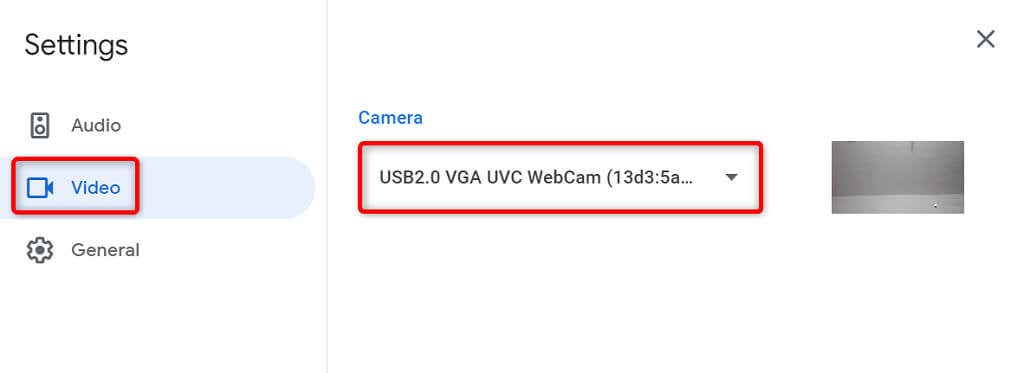
기기의 카메라를 사용하여 다른 앱 닫기
데스크톱이나 휴대전화에는 기기의 카메라를 동시에 사용하는 여러 앱이 실행될 수 있습니다. 이로 인해 문제가 발생하고 Google Meet과 같은 특정 앱에서 카메라를 사용하지 못하는 경우가 있습니다.
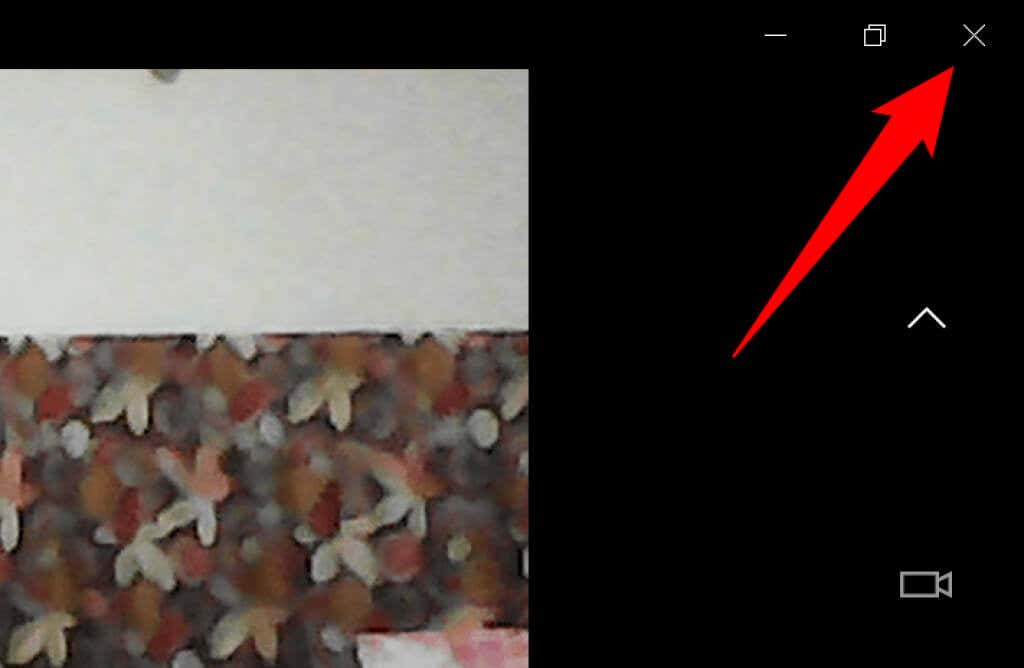
기기에서 Meet 이외의 모든 앱을 닫으면 이 문제를 해결할 수 있습니다. 창 오른쪽 상단에 있는 X를 선택하면 Windows 앱 종료 할 수 있습니다. Android에서는 최근버튼을 누르고 앱 카드를 위로 스와이프하여 앱을 종료할 수 있습니다. 마찬가지로 화면 하단에서 위로 스와이프하고 중간에 잠시 멈췄다가 앱 카드를 위로 스와이프하면 iPhone 앱을 닫을 수 있습니다.
Google Meet에서 전면 카메라와 후면 카메라 간 전환
Google Meet을 사용하면 회의에서 휴대전화의 후면 및 전면 카메라를 사용할 수 있습니다. 특정 카메라 사용 문제 이 있으면 카메라를 전환하여 문제를 해결하세요.
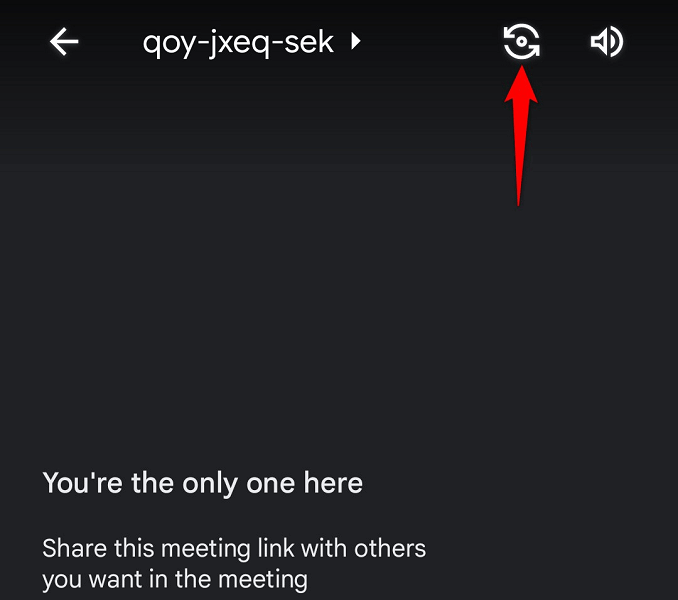
예를 들어 휴대전화의 Google Meet 앱에서 카메라 전환 아이콘을 탭하세요. 이렇게 하면 앱이 휴대폰의 대체 카메라를 사용하게 됩니다. 그런 다음 원래 카메라로 다시 전환하여 작동하는지 확인할 수 있습니다.
Windows PC에서 카메라 드라이버 업데이트
네 카메라가 작동하지 않아 가능한 이유는 PC가 오래된 카메라 드라이버를 사용하고 있기 때문입니다. 오래된 드라이버에는 다양한 문제가 있는 경우가 많으며 최신 드라이버를 다운로드하고 설치하면 문제를 해결할 수 있습니다.
Windows의 장치 관리자 유틸리티를 사용하여 필요한 카메라 드라이버를 자동으로 찾아 설치합니다.
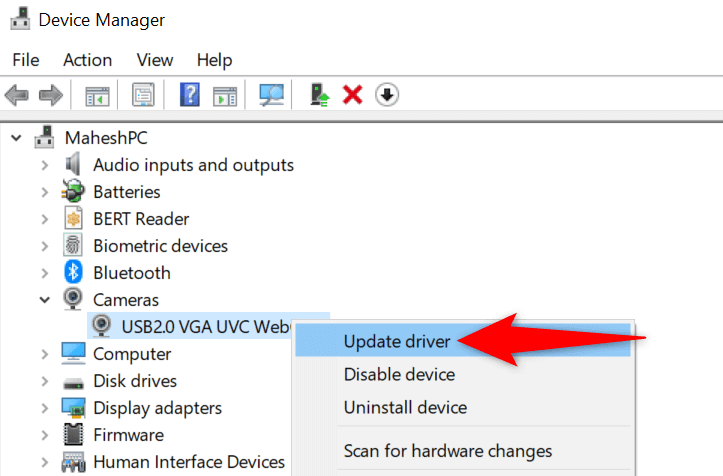
Meet 앱을 업데이트하여 Google Meet 카메라 문제 해결
Google Meet에서 카메라를 사용할 수 없는 이유 중 하나는 휴대전화에서 오래된 버전의 앱을 실행하고 있기 때문입니다. 이전 앱 버전에는 문제가 많은 것으로 알려져 있습니다.
다행히도 문제를 해결하는 것은 쉽습니다. iPhone 또는 Android 기기에 Google Meet 앱 업데이트 을 설치하면 앱 버그가 모두 패치됩니다.
Android
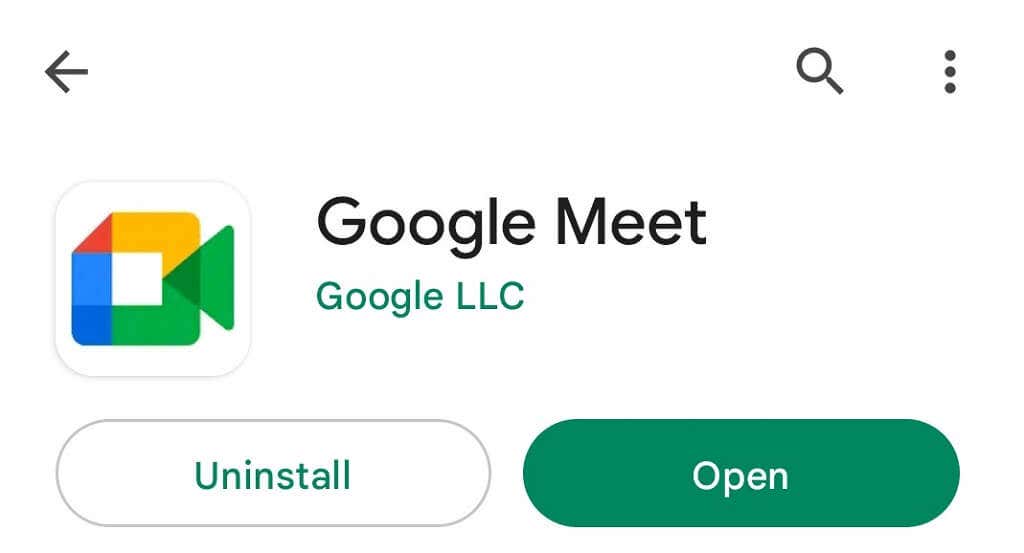
아이폰
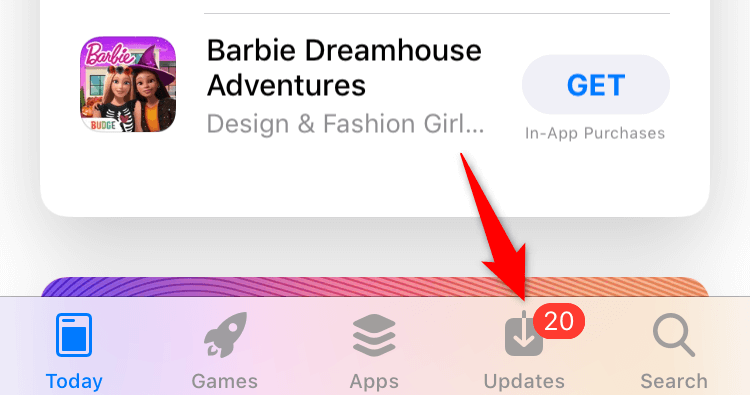
Google Meet 회의에서 웃는 얼굴을 다시 가져오세요
회의 참가자들은 회의에서 귀하의 얼굴을 볼 수 없어서 실망했을 것입니다. 다행히도 그렇게 오랫동안 그럴 필요는 없습니다. 위에 설명된 방법에 따라 Meet에 카메라에 대한 액세스 권한을 부여하고 다른 항목을 수정하여 온라인 회의에 다시 나타날 수 있습니다.
가이드가 도움이 되기를 바랍니다.
.