Google Docs의 표 을 사용하면 문서 세부정보를 구조화하여 독자가 제공되는 정보에 더 쉽게 접근하고 이해할 수 있는 방법을 제공할 수 있습니다. 목록이나 단락의 서식을 지정하는 대신 깔끔하고 깔끔한 모양을 위해 데이터를 격자 형식으로 입력할 수 있습니다.
이 가이드에서는 표를 삽입하고 속성을 조정하는 방법은 물론 Google Docs에서 표를 수정하고, 표 데이터를 정렬하고, 더 이상 필요하지 않은 표를 삭제하는 방법을 보여줍니다.
Google Docs에 표 삽입
원하는 행과 열 수를 선택하여 구글 문서 에 표를 추가할 수 있습니다.
참고: 원하는 경우 표 템플릿을 선택하고 미리 만들어진 옵션을 선택할 수도 있습니다.
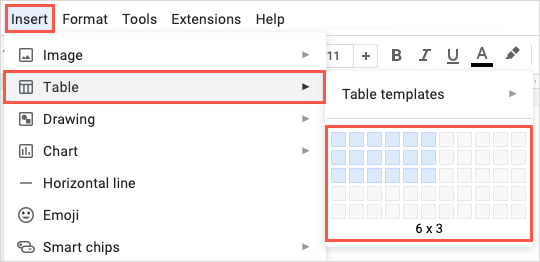
그러면 선택한 위치에 표가 표시되고 표 셀에 텍스트를 입력할 수 있습니다.
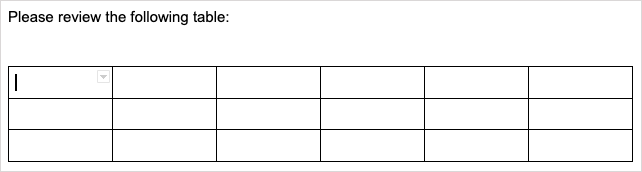
테이블 속성 설정
데이터를 추가하기 전이나 후에 표의 모양을 일부 변경하고 싶을 수도 있습니다. Google Docs 표의 행, 열, 정렬, 색상 속성을 조정할 수 있습니다.
표를 마우스 오른쪽 버튼으로 클릭하고 바로가기 메뉴에서 표 속성을 선택하세요.
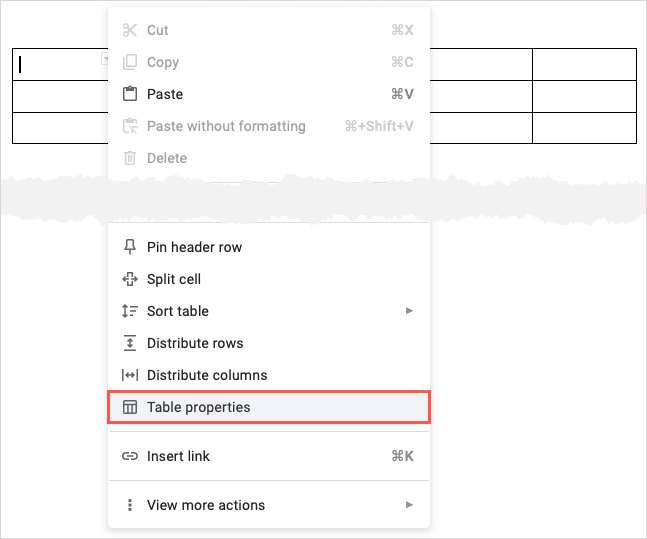
사이드바가 오른쪽에 열리면 조정하려는 항목의 섹션을 확장하세요.
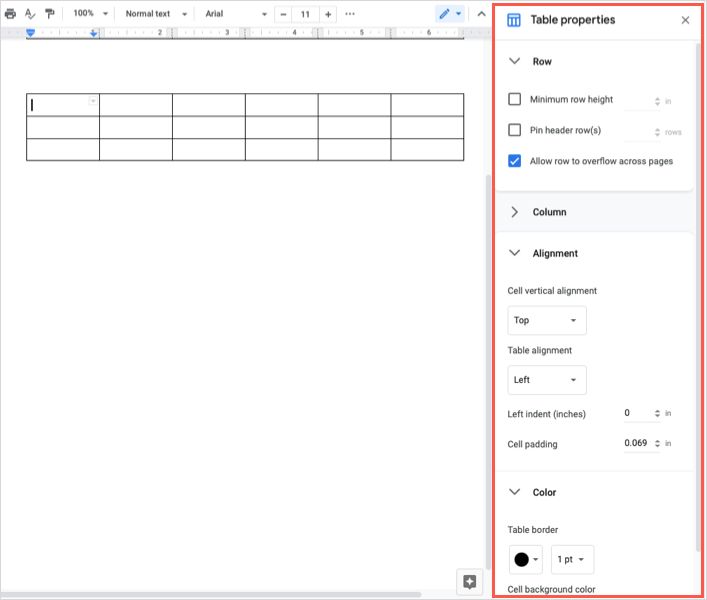
표에 대한 모든 변경 사항을 실시간으로 확인할 수 있습니다. 완료되면 오른쪽 상단의 X를 사용하여 사이드바를 닫습니다..
열이나 행 추가 또는 제거
Google Docs의 표에서 열과 행을 모두 추가하고 제거하는 몇 가지 방법이 있습니다.
열이나 행을 빠르게 추가하려면 표 위에 커서를 올려 작은 도구 모음을 표시하세요. 각 열과 행에 대한 도구 모음이 표시됩니다. 오른쪽 또는 아래 행에 열을 추가하려면 더하기 기호를 선택하세요.
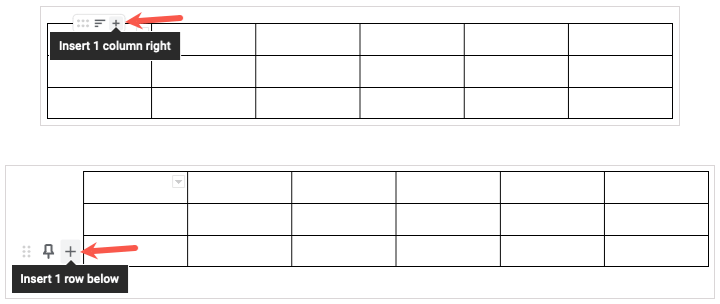
왼쪽이나 위쪽 행에 열을 추가하려면 해당 열이나 행의 셀을 마우스 오른쪽 버튼으로 클릭하세요. 그런 다음 바로가기 메뉴에서 삽입옵션을 선택하세요.
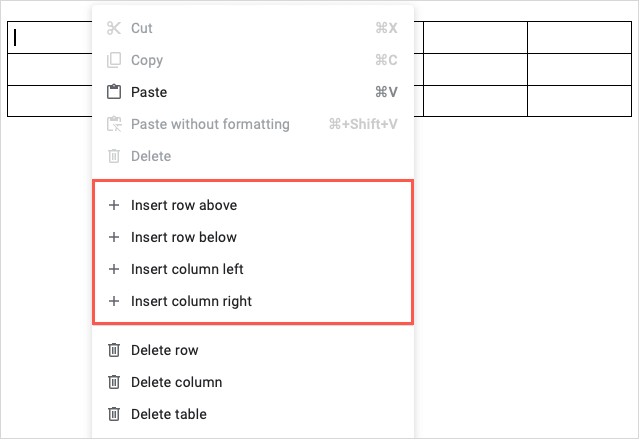
열이나 행을 제거하려면 해당 셀을 마우스 오른쪽 버튼으로 클릭하고 바로가기 메뉴에서 삭제행또는 열 삭제를 선택하세요.
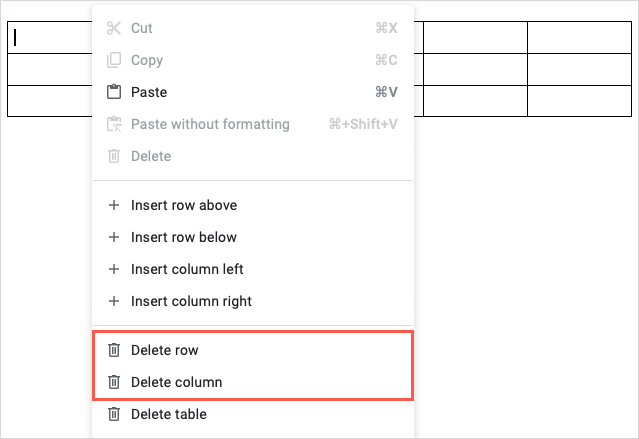
표에 머리글 행 고정
헤더 행이 있는 표를 만드는 경우 상단에 고정하여 제자리에 유지할 수 있습니다. 이는 아래에서 설명하는 것처럼 행을 다시 정렬하거나 표를 정렬할 때 유용합니다.
행 위에 커서를 올려놓으면 작은 도구 모음이 표시되고 핀아이콘을 선택합니다.

또는 행을 마우스 오른쪽 버튼으로 클릭하고 헤더 행 고정을 선택하세요.
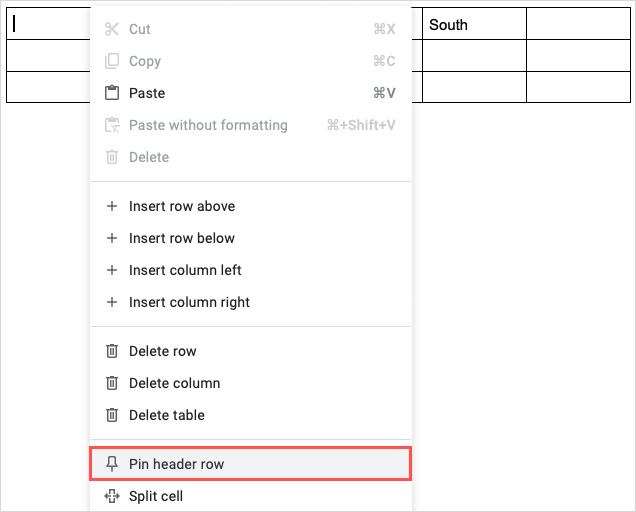
고정된 헤더 행을 제거하려면 행을 고정한 후 줄이 그어진 툴바에서 핀아이콘을 선택하거나 마우스 오른쪽 버튼을 클릭하고 헤더 행 고정 해제.

열 또는 행 재정렬
표 in 구글 문서 의 유연한 기능을 사용하면 행이나 열을 다시 정렬하기 위해 잘라내어 붙여넣을 필요가 없습니다. 툴바를 사용하세요.
열이나 행 위에 커서를 올려놓으면 작은 도구 모음이 표시됩니다. 툴바 왼쪽에 있는 그리드아이콘을 선택한 다음 열을 왼쪽이나 오른쪽으로 드래그하거나 행을 위나 아래로 드래그하세요.
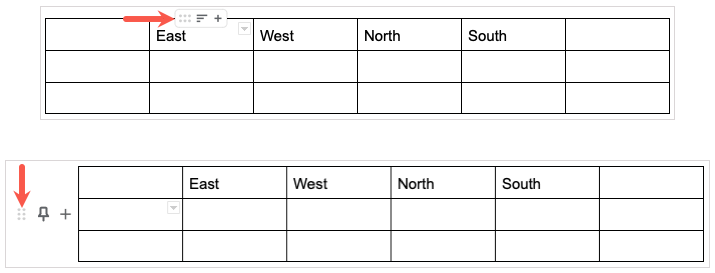
Google Docs에서 표 정렬
표를 알파벳순이나 숫자순으로 표시할 수 있습니다. 두 가지 방법 중 하나를 선택하여 해당 열을 통해 그렇게 할 수 있습니다.
열 위에 커서를 놓고 툴바에서 필터아이콘을 선택하세요. 그런 다음 오름차순 정렬또는 내림차순 정렬을 선택하세요.
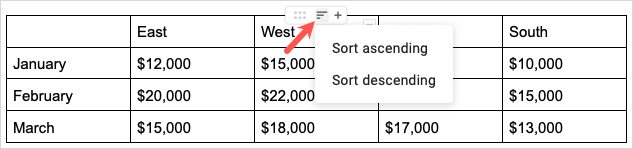
열을 마우스 오른쪽 버튼으로 클릭하고 표 정렬으로 이동한 다음 팝업에서 오름차순 정렬또는 내림차순 정렬을 선택할 수도 있습니다. 메뉴..
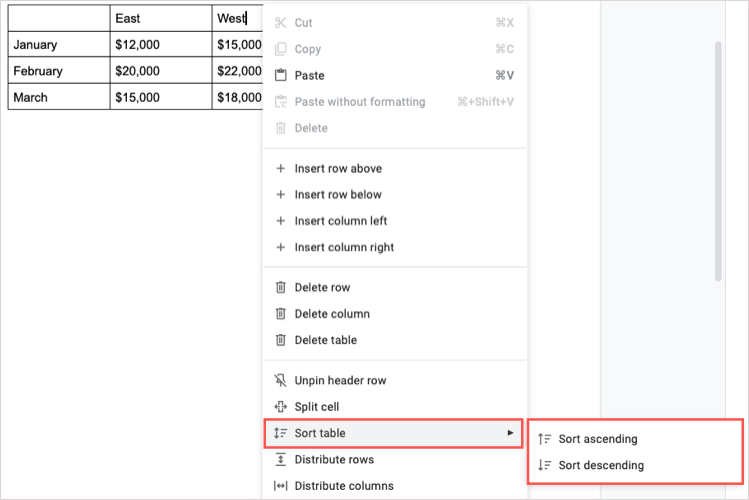
표의 셀 병합
두 개의 셀을 여러 열이나 행에 걸쳐 있는 단일 셀로 결합할 수 있습니다. 몇 가지 간단한 단계를 거쳐 표에 있는 두 개 이상의 셀을 병합할 수 있습니다.

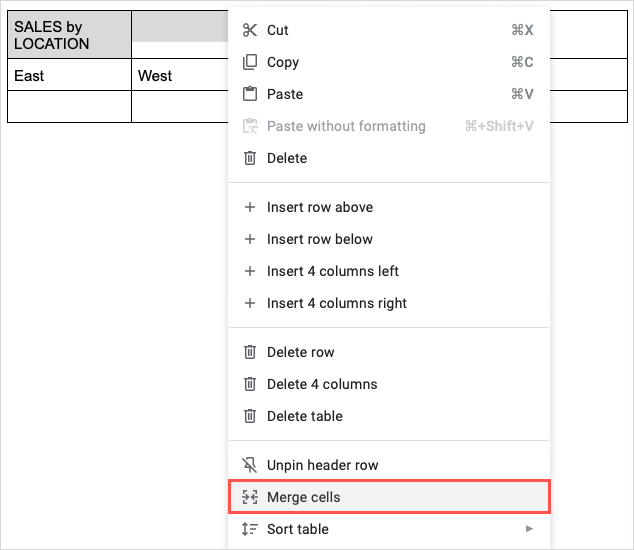

나중에 동일한 셀의 병합을 취소하려면 병합된 셀을 마우스 오른쪽 버튼으로 클릭하고 셀 병합 취소를 선택하세요.
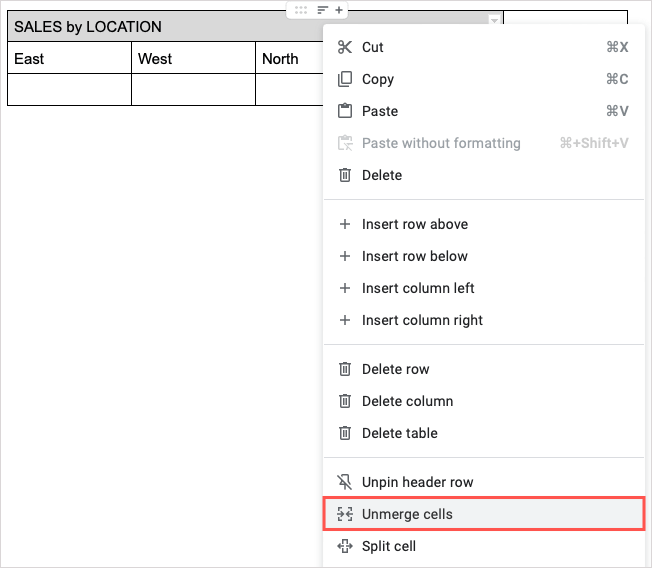
표에서 셀 분할
표에서 반대의 작업을 수행하여 셀을 병합하는 대신 분할할 수도 있습니다. 이는 2022년 10월 Google이 Docs에 추가됨 의 새로운 기능 중 하나입니다.
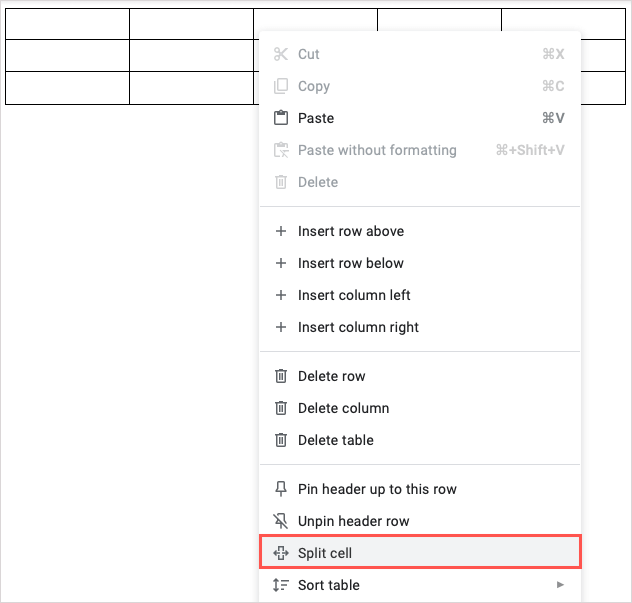
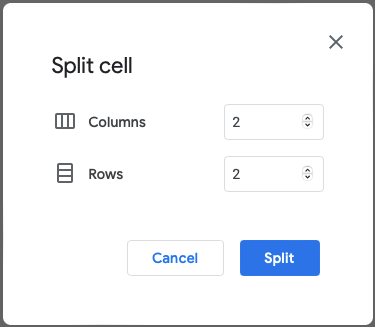
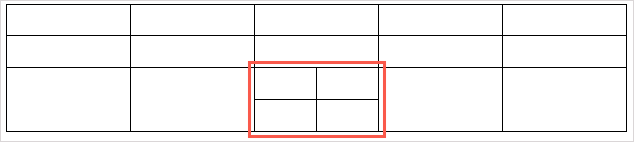
셀 분할을 취소하려면 해당 셀을 선택하고 위에 설명된 셀 병합 기능을 사용하면 됩니다.
Google Docs에서 표 삭제
나중에 문서에 표를 더 이상 포함하지 않기로 결정한 경우 표를 쉽게 제거할 수 있습니다.
표를 마우스 오른쪽 버튼으로 클릭하고 바로가기 메뉴에서 표 삭제를 선택합니다. 이렇게 하면 테이블의 데이터도 제거된다는 점에 유의하세요.
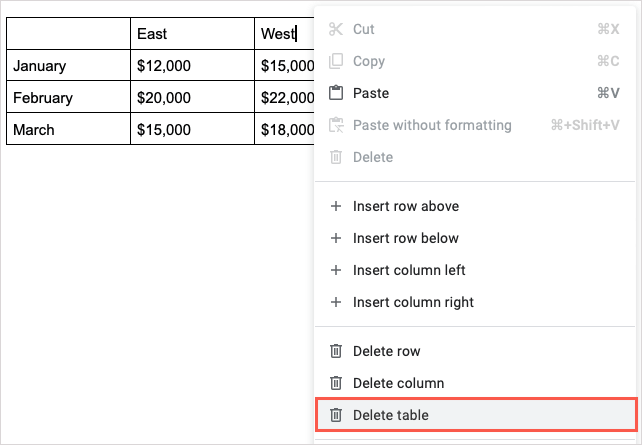
표는 문서에 구조화된 모양을 부여하는 데 유용한 도구입니다. 다른 유용한 활용 방법을 원하시면 make a fillable form with tables in 구글 문서 방법을 살펴보세요.
.