2020 년에 Google은 Google 스프레드 시트에 가장 유용한 기능 중 하나를 추가했습니다. 색상별로 정렬하거나 필터링하는 기능.
이것은 사용자가 한동안 Microsoft Excel에서 할 수 있었던 일입니다. Google 스프레드 시트에서 사용할 수 있다는 것은 Excel 시트를 온라인 스프레드 시트로 마이그레이션하는 것이 훨씬 더 쉽다는 것을 의미합니다.
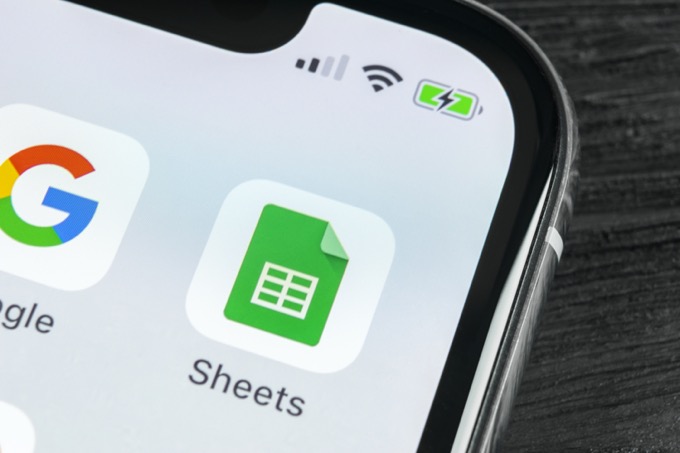
색상별로 정렬하거나 필터링해야하는 이유가 궁금하다면 시나리오를 고려하세요. 조건 기반 서식을 설정했습니다. 이러한 방식으로 정렬하면 개별 숫자가 아닌 카테고리 또는 우선 순위별로 알람 또는 순위를 정렬하는 등의 작업을 수행 할 수 있습니다.
Google 스프레드 시트에서 색상별로 정렬
다음으로 스프레드 시트를 살펴 보겠습니다. 다양한 범위를 포괄하는 학생 성적 목록. 이 스프레드 시트에서는 각 학년 범위에 적절한 색상 코드를 할당하기 위해 조건 기반 서식을 구성했습니다.
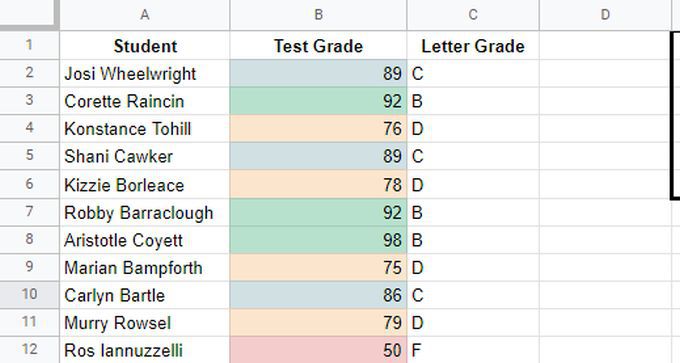
정렬 기준 인 경우 이 방식으로 포맷 인 시트 사용 B 열에는 A에서 B까지 등급이 분류되어 있지만 각 문자 등급 그룹을 구성하는 등급 블록은 명확하게 표시되지 않습니다.
이 작업을 수행하는 가장 좋은 방법은 색상별로 분류하는 것입니다.
방법 :
1. 메뉴에서 데이터를 선택하고 필터보기를 선택한 다음 새 필터보기 만들기를 선택합니다.
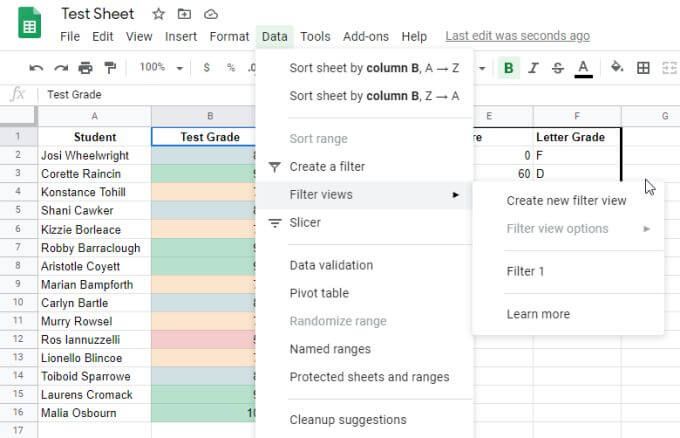
2. 모든 "A"등급이 맨 위에있는 목록을 정렬하려면 녹색으로 정렬 할 수 있습니다. 열 상단의 필터 아이콘을 선택하고 색상 별 정렬을 선택한 다음 채우기 색상을 선택하고 정렬 할 색상을 선택합니다. 이 경우 연한 녹색을 선택합니다.
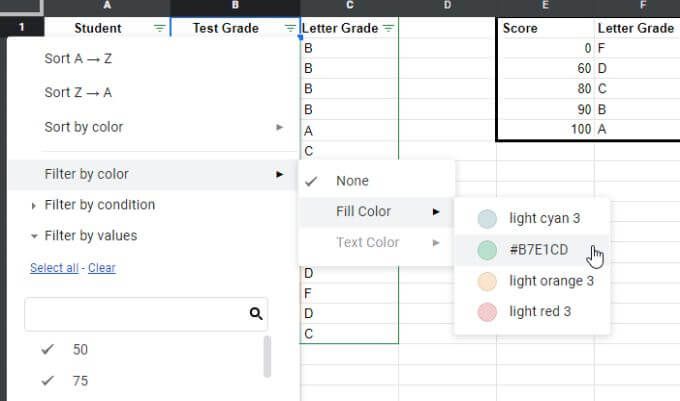
3. 선택한 색상이 목록 상단에 그룹화되고 정렬됩니다.
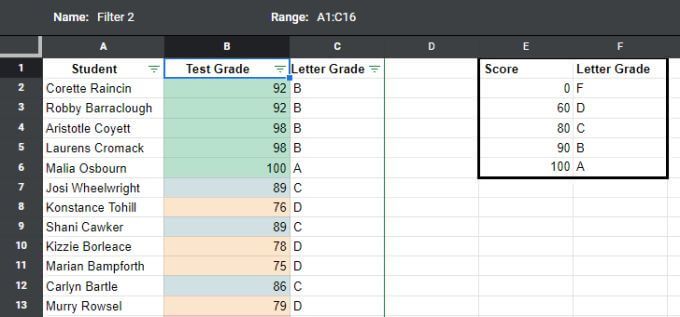
모든 색상을 기준으로 정렬 할 수 없다는 것을 알 수 있습니다. 이는 색상에 순서가 없기 때문에 의미가 있습니다. 정렬 기준.
그러나 열을 숫자로 정렬하면 색상도 숫자 범위에 따라 구성됩니다. Google 스프레드 시트에서 색상 별 정렬의 요점은 셀 서식 (일반적으로 조건부 서식 기반)에 따라 큰 목록에서 단일 항목 그룹을 빠르게 식별하는 것입니다.
Google 스프레드 시트에서 색상별로 필터링
색상별로 항목을 그룹화하는 또 다른 방법은 필터링 기능을 사용하는 것입니다. 이제 Google 스프레드 시트를 사용하여 관심있는 색상을 제외한 다른 모든 색상을 필터링 할 수 있습니다.
더 큰 목록에서는 복잡한 항목을 제거하면서 관심있는 모든 항목을 그룹화하는 데 매우 유용합니다. 다른 모든 데이터
이렇게하려면 열 상단의 필터 아이콘을 선택하고 색상으로 필터링을 선택한 다음 채우기 색상을 선택하고 필터링 할 색상을 선택합니다. 으로. 이 경우 연한 녹색입니다.
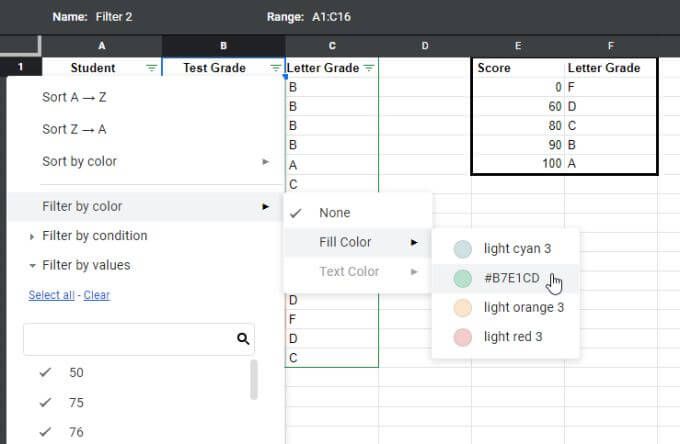
한 가지 색상으로 필터링하면 필터링 한 열이 선택한 색상이 표시된 모든 행이 표시됩니다. 다른 색상의 다른 모든 행은보기에서 필터링됩니다.
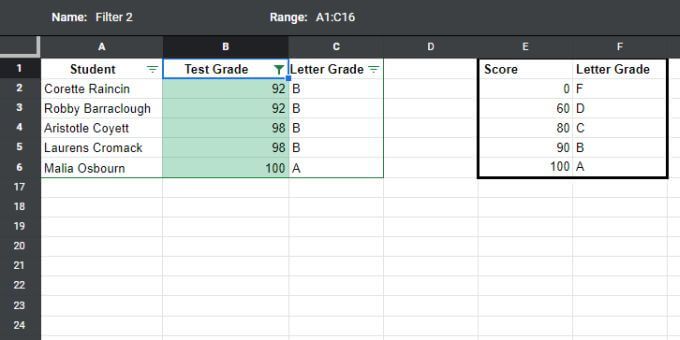
데이터 그룹에 초점을 맞추고 분석을 방해 할 수있는 다른 모든 항목을 제거하는 유용한 방법입니다. .
Google 스프레드 시트에서 색상별로 정렬 또는 필터링하는 것은 숫자로만 정렬하는 것보다 덜 세분화 된 접근 방식이지만 때로는 이와 같은 카테고리 또는 그룹으로 데이터를 시각화하는 것이 더 중요합니다.
정렬 기준 Google 스프레드 시트의 텍스트 색상
Google 스프레드 시트에서 셀 색상을 정렬하거나 필터링하는 것과 동일한 방식으로 텍스트 색상 를 기반으로 할 수 있습니다. 위의 모든 이유에서 유용하지만 셀 색상이 아닌 텍스트 색상에 대한 조건부 서식을 만들었습니다.
텍스트 색상별로 정렬하려면 :
1. 메뉴에서 데이터를 선택하고 필터보기를 선택한 다음 새 필터보기 만들기를 선택합니다.
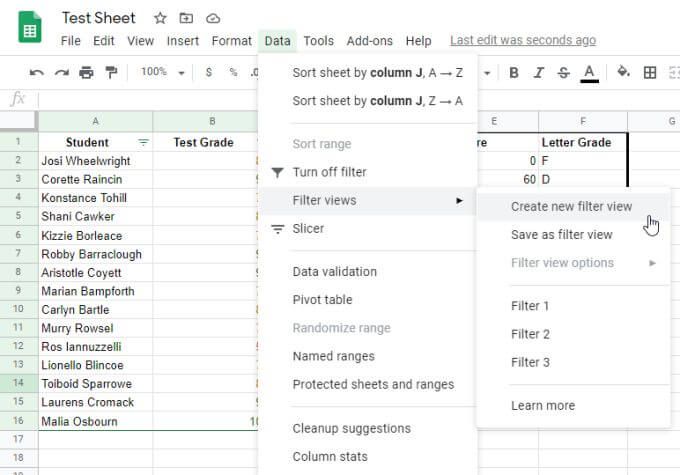
2. 모든 "A"등급이 맨 위에있는 목록을 정렬하려면 녹색 텍스트로 정렬 할 수 있습니다. 열 상단의 필터 아이콘을 선택하고 색상 별 정렬을 선택한 다음 텍스트 색상을 선택하고 정렬 할 색상을 선택합니다. 이 경우에는 진한 녹색입니다.
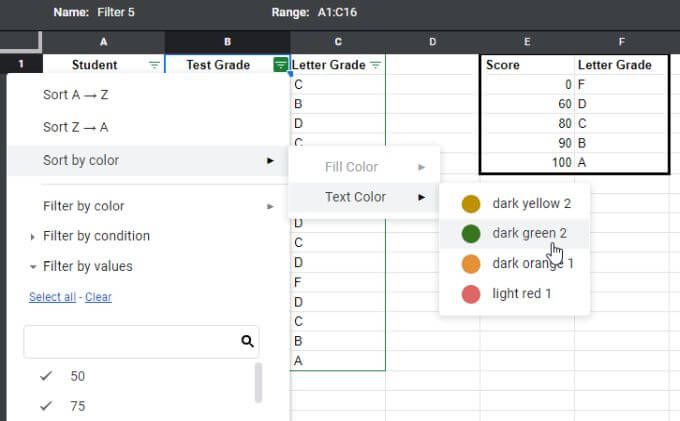
3. 선택한 색상이 목록 상단에 그룹화되고 정렬됩니다.
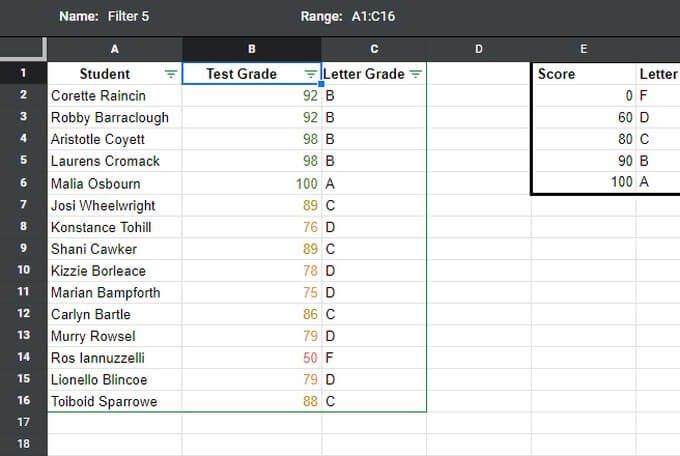
채우기 정렬과 마찬가지로 선택한 텍스트 색상은 상단에 해당 텍스트 색상으로 모든 항목을 그룹화합니다. 목록의. 해당 그룹 아래의 모든 항목은 정렬되지 않은 상태로 유지됩니다.
다시 말하지만, 특정 그룹이나 데이터 카테고리에 집중하는 좋은 방법입니다. 그러나 실제로 숫자 순서로 정렬하려면 평소처럼 셀 내용 (숫자)별로 정렬해야합니다.
Google 스프레드 시트에서 텍스트 색상으로 필터링
다음을 수행 할 수 있습니다. 또한 원하는 색상 인 그룹 만 남겨두고 다른 색상 인 레코드를 필터링합니다. 다시 말하지만, 이는 찾고있는 범위 나 카테고리에없는 다른 모든 값을 필터링하려는 매우 긴 목록에 유용합니다.
텍스트 색상으로 필터링하려면 :
1. 메뉴에서 데이터를 선택하고 필터보기를 선택한 다음 새 필터보기 만들기를 선택합니다.
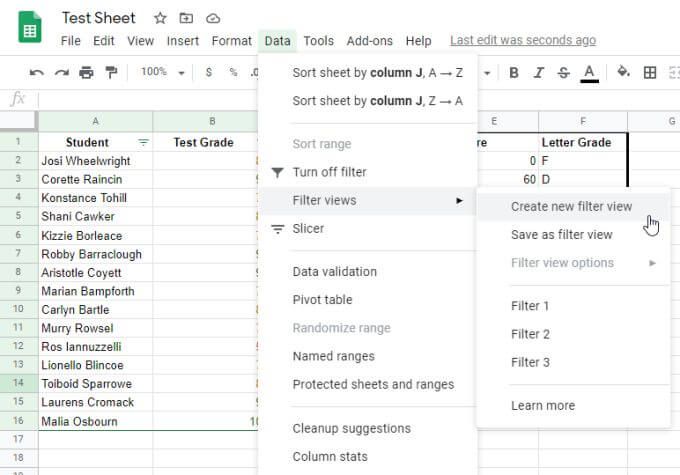
2. 목록을 필터링하여 "A"등급 만 맨 위에 나열하려면 녹색 텍스트로 필터링 할 수 있습니다. 열 상단에있는 필터 아이콘을 선택하고 색상으로 필터링을 선택한 다음 텍스트 색상을 선택하고 정렬 할 색상을 선택합니다. 이 경우 진한 녹색을 선택합니다.
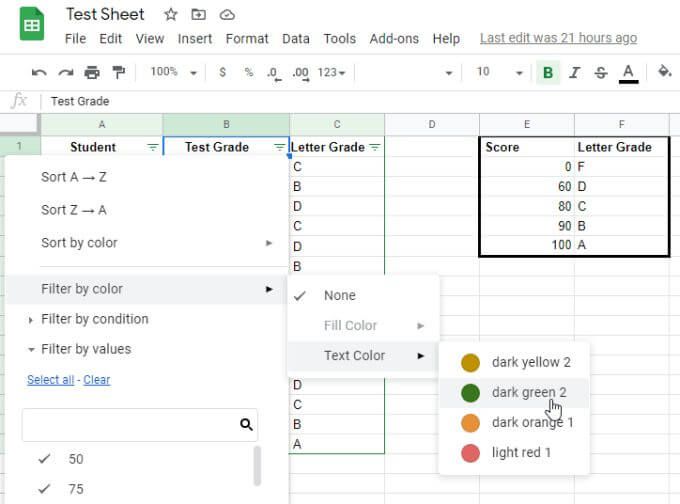
3. 선택한 색상은 다른 텍스트 색상이 표시되지 않고 그룹화되어 상단에 나열됩니다.
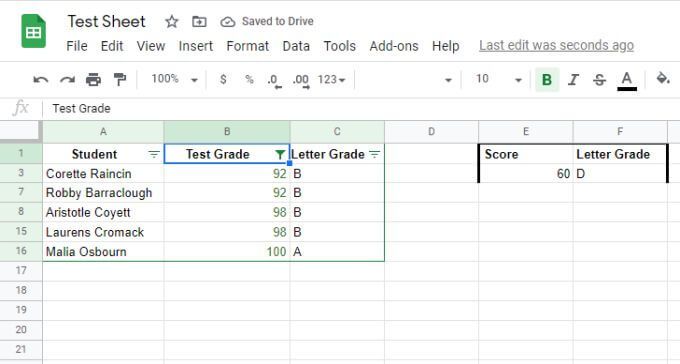
이는 특히 "노이즈"를 필터링해야하는 매우 긴 목록 (모두 다른 데이터), 따라서 관심있는 데이터에만 집중할 수 있습니다.
Google 스프레드 시트에서 색상별로 정렬 또는 필터링
다음을 기준으로 Google 스프레드 시트에서 정렬 또는 필터링 기능 사용 색상을 사용하면 데이터를 그룹화하고 구성 할 수 있습니다. 데이터를 각 행별로 구성하지 않고 행 블록별로 구성하기 때문에 일반적인 정렬 또는 필터링과는 다릅니다. 정보를 블록으로 분류하고 구성하는 좋은 방법입니다.
조건부 형식의 데이터가있을 때마다 적절하게 사용하면 유용합니다.