구글 문서 은 모든 목적을 위해 문서를 작성하고 공유하는 가장 좋은 방법 중 하나이며, 그 주된 이유 중 하나는 광범위한 형식화 기능을 허용하기 때문입니다. 문서를 정리하거나 메시지를 더 잘 전달하기 위해 문서에 삽입 할 가치가있는 경우 Google 문서 도구에서 지원할 수 있습니다.
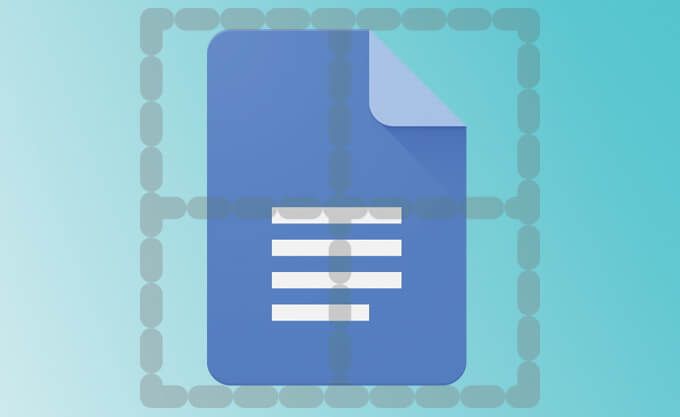
그러나 일부 Google 문서 도구 형식 옵션은 새로운 사용자에게는 약간 까다로울 수 있습니다. 모든 옵션을 사용할 수있는 것은 아니며 문서를 원하는대로 정확하게 표시하기가 어려울 수 있습니다.
Google 문서 도구로 문서를 열로 나누다 할 수 있지만 같은 목적으로 테이블을 만드는 것이 더 쉬울 수 있습니다. 그러나 테이블 테두리가 때로는 거칠고보기 흉한 것처럼 보일 수 있습니다. 운 좋게도 제거 할 수있는 방법이 있습니다.
Google 문서 도구에서 표 테두리를 숨기는 방법
표를 사용하여 Google 문서에서 텍스트 레이아웃 숨겨진 테두리는 다른 복잡한 서식 옵션을 대체합니다. 이를 달성하는 방법을 단계별로 살펴 보겠습니다.
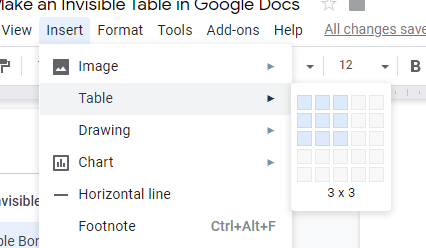
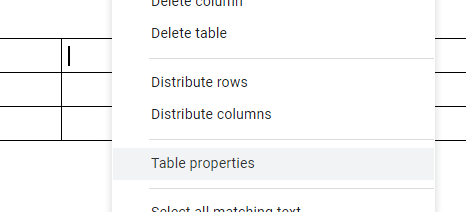
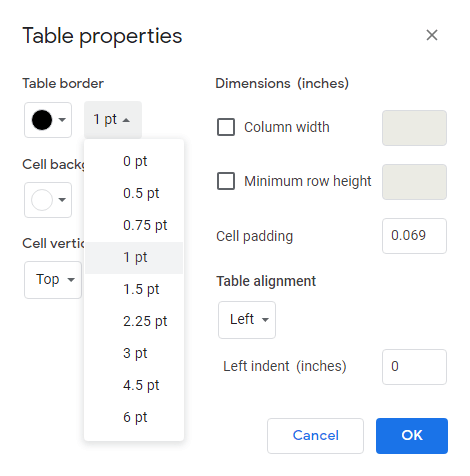
옵션을 클릭하면 테이블 속성이있는 화면이 나타납니다. 이러한 속성에는 표의 테두리가 포함되며 색상과 두께에 따라 변경 될 수 있습니다.
많은 사람들이 테두리 색상을 흰색으로 설정하여 보이지 않는 테이블을 만들지 만, 이것이 최선의 방법은 아닙니다. 문서의 배경색이 변경된 곳에서 문제가 발생하면 약간 아마추어처럼 보일 것입니다.
In_content_1 모두 : [300x250] / dfp : [640x360]->대신 경계 두께를 0pt로 변경하십시오. 이렇게하면 표의 테두리가 완전히 제거되어 셀을 사용하여 여러 열 페이지를 설정하는 것과 유사한 방식으로 텍스트를 더 잘 구성 할 수 있습니다.
이 변경을 취소하고 테이블의 셀 경계를 다시 보려면 경계 두께를 다른 값으로 변경하십시오. 기본 설정은 1pt입니다.
테두리가없는 테이블은보다 복잡한 문서 설정이 필요한 표현 가능한 방식으로 텍스트의 서식을 지정하는 좋은 방법입니다. 몇 초 밖에 걸리지 않으므로 여러 행이나 열로 제한된 텍스트가 필요한 경우이를 고려하십시오.