수신 전화를 받자마자 휴대전화가 수신 전화를 종료합니까? 아니면 전화 통화 중 임의의 순간에? 문제는 셀룰러 네트워크 수신 불량, 오래된 운영 체제 또는 SIM 카드 문제일 수 있습니다.
이 튜토리얼에서는 통화 끊김 문제를 영원히 종료할 수 있는 12가지 방법을 강조합니다. Android 및 iOS 기기에 대한 문제 해결 수정 사항을 다룹니다.
1. 셀룰러 네트워크 수신 강화
낮은 셀룰러 신호 강도는 휴대전화에서 셀룰러 통화가 끊기는 주요 원인 중 하나입니다. 휴대폰의 상태 표시줄을 확인하고 신호 표시줄이 두 개 이상 있는지 확인하세요. 휴대전화의 신호 막대가 2개 미만인 경우 가장 가까운 기지국에서 멀리 떨어져 있는 것일 수 있습니다.
휴대폰 기지국에서 멀어질수록 휴대전화의 셀룰러 네트워크 수신 상태가 약해집니다. 일시적인 네트워크 정체와 기상 이변(천둥, 폭우, 바람)도 네트워크 품질에 영향을 미치는 다른 요소입니다. 더 나은 셀룰러 수신을 얻으려면 현재 위치에서 이동해 보십시오. 고층 건물이나 다층 건물의 높은 층에서는 휴대전화 수신 상태가 더 좋아질 수 있습니다.

물리적 장애물(고층 건물, 언덕, 나무)도 네트워크 신호를 차단하고 데드존(휴대폰 신호가 없는 영역)을 만들 수 있습니다. 집이나 사무실이 셀룰러 데드존에 있는 경우 신호 부스터가 좋은 투자가 될 수 있습니다. 휴대전화 신호 부스터('셀룰러 중계기'라고도 함)는 물리적 장애물을 조작하고 불량한 신호를 증폭시킵니다.
셀룰러 부스터는 약한 신호만 강화한다는 점에 유의하세요. 해당 지역에 이동통신사에 셀 서비스가 없습니다 이 있는 경우 부스터를 사용해도 아무런 차이가 없습니다.
2. 비행기 모드 트릭을 사용해 보세요
휴대전화를 비행기 모드 에 넣거나 빼면 통화 끊김 문제가 해결될 수 있습니다.
iOS 기기에서 설정 앱을 열고 비행기 모드 를 켠 다음 30초 동안 기다렸다가 다시 끕니다.

Android에서 설정 >네트워크 및 인터넷 >고급 으로 이동하여 비행기 모드 를 켠 다음 30초 후에 끄세요.
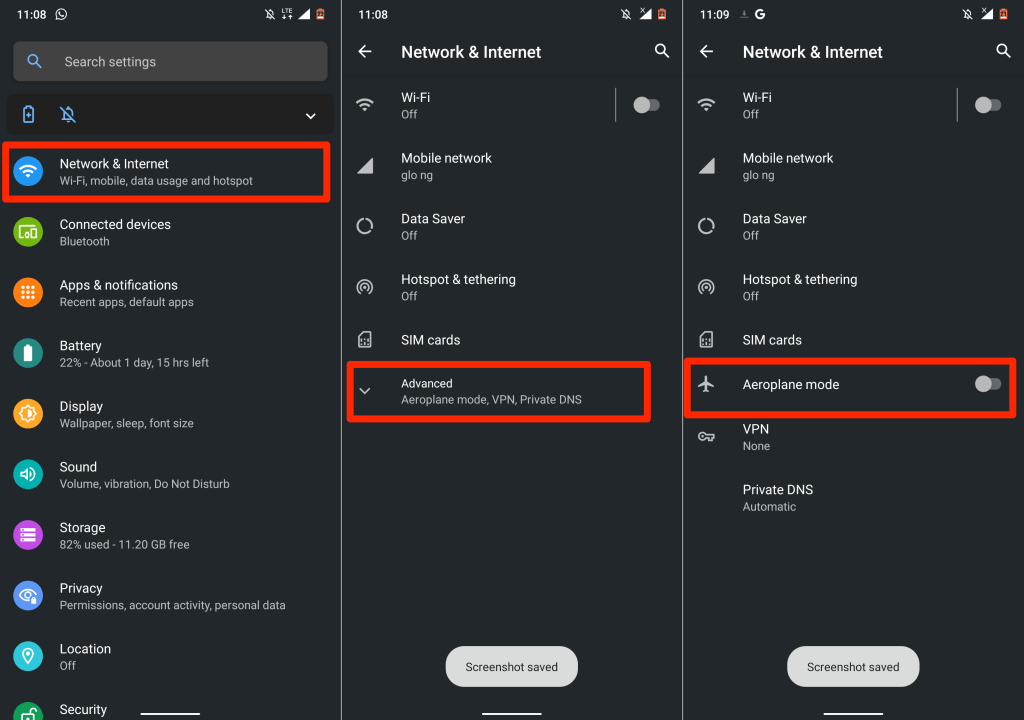
3. 발신자 번호 표시(iPhone에서)
이동통신사에 따라 발신자 번호를 숨기면 기기의 수신 전화 수신 기능이 방해를 받을 수 있습니다. 결국 수신 전화를 받으면 전화기에서 전화가 끊어질 수 있습니다. 휴대전화 설정을 확인하고 발신자 번호가 표시되는지 확인하세요..
iPhone에서 설정 >전화 >내 발신자 번호 표시 로 이동하여 내 발신자 번호 표시 를 켭니다. >.
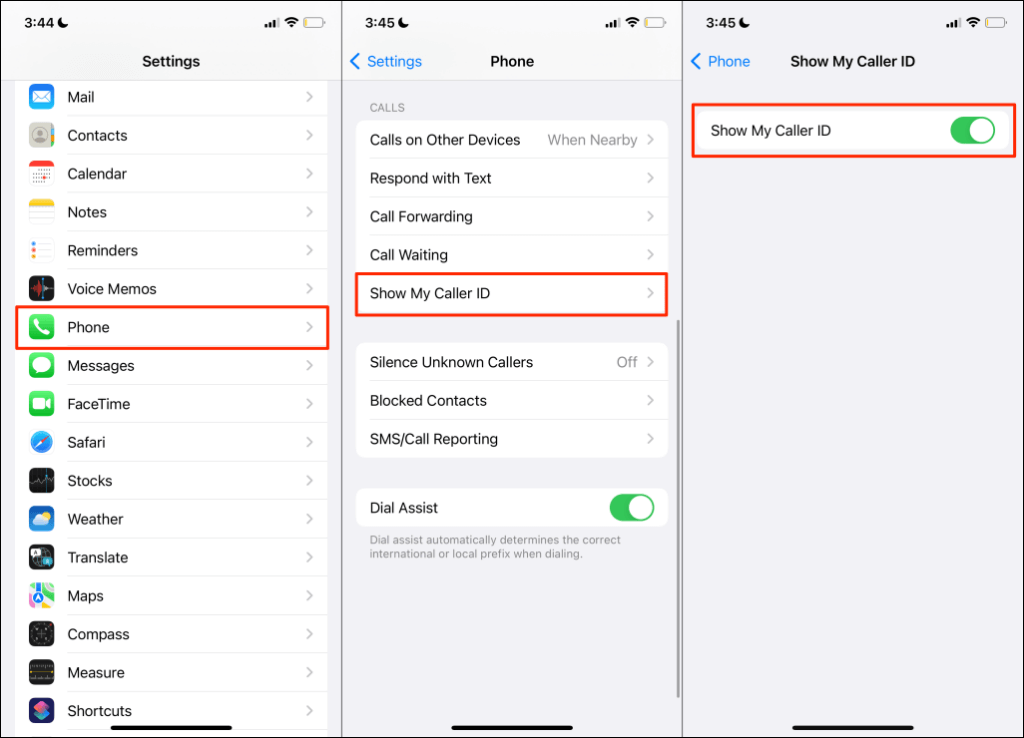
4. 인터넷 연결을 확인하세요
휴대폰 또는 Wi-Fi 연결이 느리거나 인터넷에 접속할 수 없는 경우 인터넷을 통한 음성 통화가 계속 끊어질 수 있습니다. 연결을 테스트하고 인터넷이 작동하는지 확인하세요. 웹 브라우저를 열고 웹사이트를 방문하여 페이지가 얼마나 빨리 로드되는지 모니터링하세요.
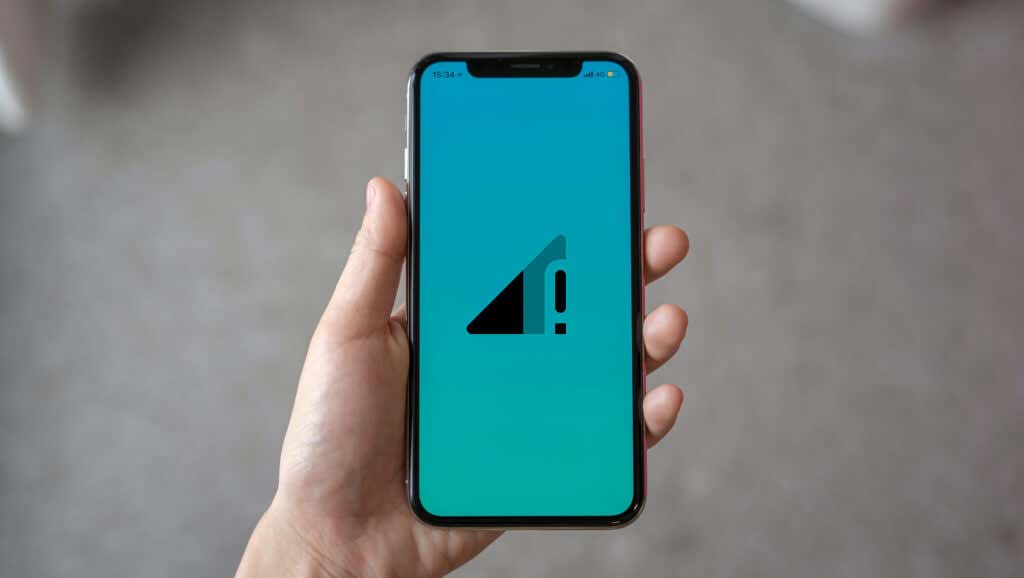
셀룰러 연결이 느린 경우 모바일 데이터 속도 향상에 대한 튜토리얼 을 참조하여 인터넷 문제를 해결하세요. Wi-Fi 연결 시 앱에서 전화가 끊기는 경우 라우터를 재부팅하고 휴대폰을 네트워크에 다시 연결하세요. 더 빠른 인터넷을 위해 Wi-Fi 신호를 강화하세요 을(를) 수행하는 다른 방법도 확인해 보세요. 연결이 여전히 느리거나 작동하지 않는 경우 서비스 제공업체에 문의하세요.
5. 날짜 및 시간 설정 업데이트
시간과 날짜를 잘못 설정하면 휴대전화의 이동통신 서비스 성능이 저하될 수 있습니다. 휴대기기 설정을 확인하고 네트워크에서 제공하는 날짜와 시간을 사용하는지 확인하세요.
Android의 경우 설정 >시스템 >날짜 및 시간 으로 이동하여 네트워크 제공 시간 사용 을 모두 켭니다. Strong>및 네트워크 제공 시간대 사용 .
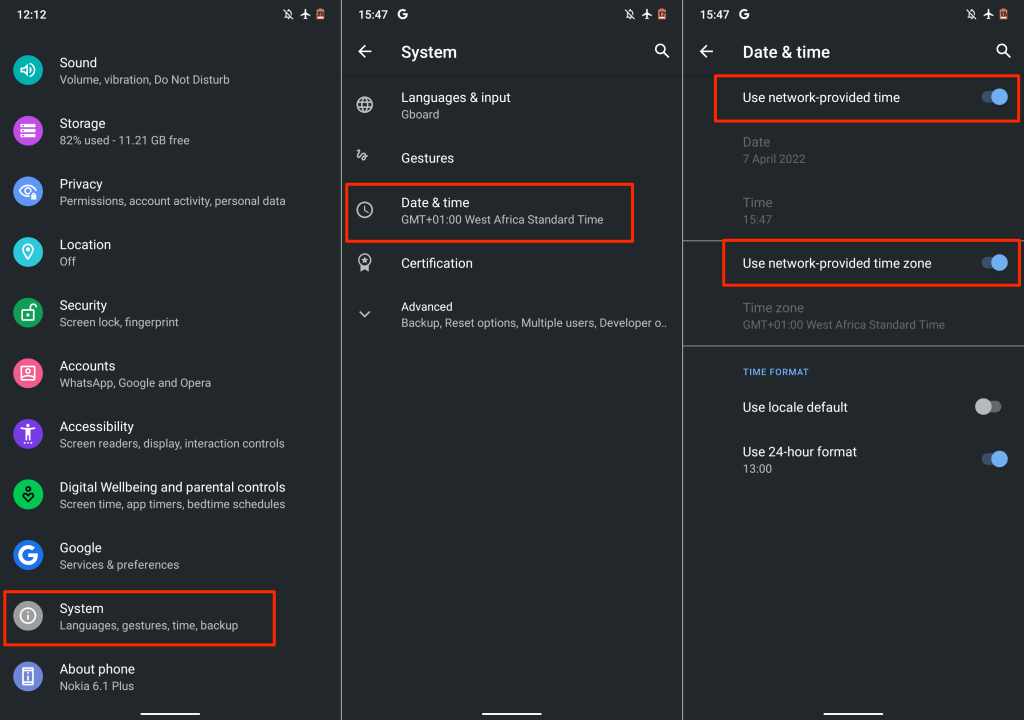
iOS 기기의 경우 설정 >일반 >날짜 및 시간 으로 이동하여 자동 설정 을 켭니다.
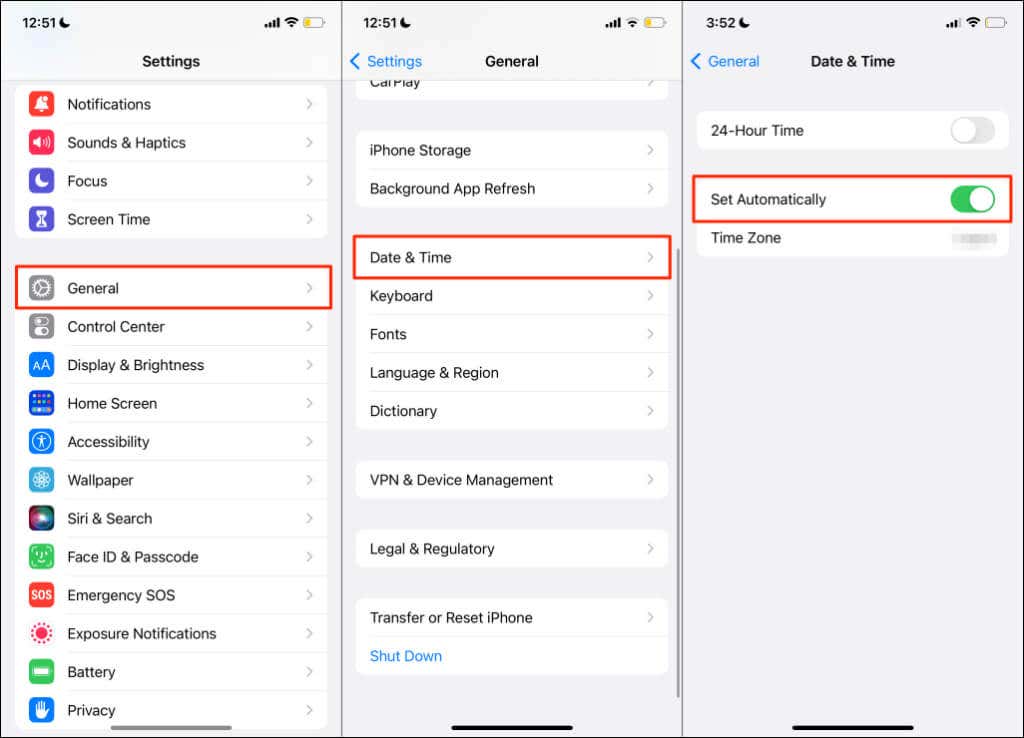
6. 이동통신사 설정 업데이트 확인
이동통신사에서는 전화 통화 및 이동통신 서비스에 영향을 미치는 문제를 해결하는 이동통신사 설정 업데이트를 출시하는 경우가 많습니다. 대부분의 스마트폰은 이러한 업데이트를 자동으로 설치하지만 설치를 수동으로 시작해야 할 수도 있습니다.
Android 기기를 소유한 경우 설정 >휴대전화 정보 로 이동하여 이동통신사 설정 업데이트 팝업이 나타날 때까지 기다립니다. 일부 Android 기기에는 설정 >이동통신망 >이동통신사 설정 에서 이동통신사 설정을 업데이트할 수 있는 옵션이 있습니다. 이동통신사 설정 업데이트 설치에 대한 자세한 단계는 스마트폰 제조업체나 네트워크 제공업체에 문의하세요..
iPhone에서는 설정 >일반 >정보 로 이동하여 30초 이상 기다립니다.

새로운 이동통신사 설정 업데이트를 설치하라는 메시지가 표시되지 않으면 휴대전화에 최신 이동통신사 설정이 있습니다.
7. 앱 다시 열기 또는 업데이트
모바일 애플리케이션이 오래되었거나 버그가 있으면 제대로 작동하지 않는 경우가 있습니다. 인터넷이 제대로 작동하지만 통화 애플리케이션 에서 계속 전화가 끊기는 경우 앱을 닫았다가 다시 열어보세요.
문제가 지속되면 기기의 앱 스토어에서 앱을 최신 버전으로 업데이트하세요. 그러면 문제가 해결됩니다. 특히 앱이 오래되었거나 버그가 있는 경우 더욱 그렇습니다. 그렇지 않고 음성 또는 영상 통화 앱이 휴대전화에서 계속 전화를 끊는 경우 앱 개발자에게 문의하세요.
8. SIM 카드 제거 및 재삽입
SIM 카드를 잘못 삽입하면 휴대전화에서 문자 메시지 보내기 또는 받기 문제 및 휴대폰 통화가 발생할 수 있습니다. 더럽거나 손상된 SIM 카드는 휴대전화의 휴대전화 신호를 방해할 수도 있습니다.

SIM 카드를 꺼내고 보풀이 없는 부드럽고 마른 천으로 금속 접촉면을 부드럽게 닦아냅니다. 또한 SIM 카드 포트에 압축 공기를 몇 차례 분사하여 먼지를 제거하세요. SIM 카드에 물리적 손상이나 심한 긁힘이 있는 경우 이동통신사 네트워크에 문의하여 교체하세요.
SIM 카드 을 포트에 다시 삽입하고 기기의 셀룰러 통화가 안정적인지 확인하세요. 듀얼 SIM 기기의 경우 SIM 카드를 다른 포트에 삽입해 통화 품질이 향상되는지 확인하세요.
SIM 카드에는 수명이 있습니다. 특히 더 이상 이동통신사 설정 업데이트를 수신하지 못하는 경우 구형 SIM 카드에서는 셀룰러 신호 강도 및 수신이 저하될 수 있습니다. SIM 카드가 5~10년 정도 된 것이라면 새 카드를 구입하는 것이 좋습니다. 그렇지 않으면 느린 모바일 데이터 속도 및 통화 문제가 발생할 수 있습니다.

SIM 카드의 수명이나 해당 지역의 휴대폰 수신 여부가 확실하지 않은 경우 이동통신사 네트워크에 문의하세요. 마찬가지로 다른 SIM 카드가 작동하지 않을 때의 수정 사항 도 확인해 보세요.
9. 전화기를 다시 시작하세요
시스템을 재부팅하면 SIM 카드 문제, iOS에서의 통화 실패 및 Android 기기를 수정할 수 있습니다. SIM 카드를 제거했다가 다시 삽입한 후에도 문제가 지속되면 휴대전화를 종료했다가 다시 켜세요..
10. 휴대폰 업데이트
통화 끊김 문제는 여러 Android 및 iOS 기기 모델에서 널리 퍼져 있습니다. 그러나 흥미롭게도 Apple과 Google은 휴대폰 통화 및 기타 문제에 영향을 미치는 결함을 수정하는 소프트웨어 업데이트를 자주 출시합니다. 예를 들어, iOS 15.1.1 은 Apple에서 "iPhone 12 및 iPhone 13 모델의 통화 끊김 성능을 개선"하기 위해 명시적으로 출시했습니다.
위 권장사항으로도 문제가 해결되지 않으면 휴대전화 작동 방식을 업데이트하세요.
설정 >일반 >소프트웨어 업데이트 로 이동하고 다운로드 및 설치 를 탭하여 iPhone을 다음으로 업데이트합니다. 최신 iOS 버전.
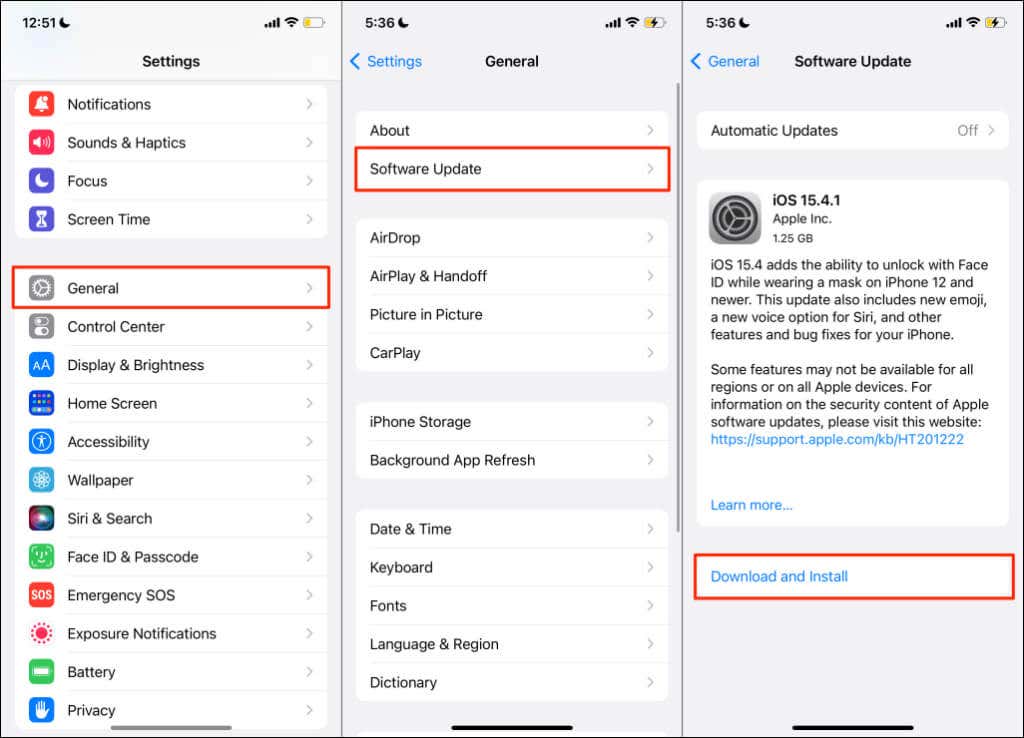
Android 업데이트를 설치하려면 설정 >시스템 >고급 >시스템 업데이트 로 이동하여 업데이트를 확인하세요 .
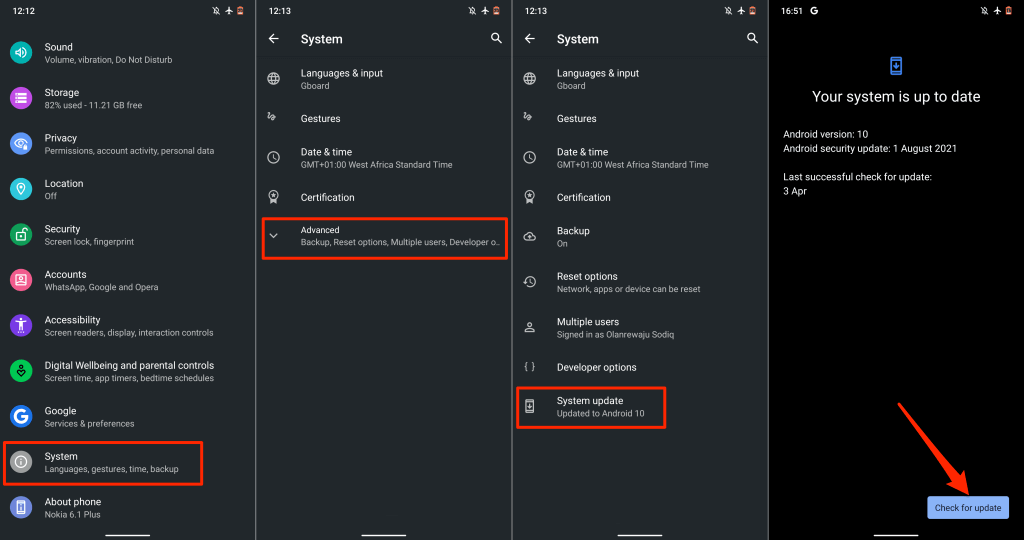
Android 업데이트를 설치하는 단계는 Android 스마트폰 모델에 따라 다를 수 있습니다. Android 업데이트 설치에 대한 자세한 안내는 휴대전화 제조업체에 문의하세요.
11. 네트워크 설정 재설정
이동통신사 또는 네트워크 설정이 충돌하면 스마트폰의 전화 통화 성능이 저하될 수 있습니다. 기기의 네트워크 설정을 공장 기본값으로 재설정하면 통화 끊김 문제가 해결될 수도 있습니다.
iPhone 네트워크 설정 재설정
iOS 15 이상을 실행하는 iPhone에서 네트워크 설정을 재설정하려면 설정 >일반 >iPhone 전송 또는 재설정 >으로 이동하세요. 재설정 . 네트워크 설정 재설정 을 선택하고 iPhone의 비밀번호를 입력한 후 확인 화면에서 네트워크 설정 재설정 을 탭하세요.

iPhone이 iOS 14 이하를 실행하는 경우 설정 >일반 >재설정 >네트워크 설정 재설정비밀번호를 입력하세요.
Android 네트워크 설정 재설정
Android 설정 을 열고 고급 >옵션 재설정 >Wi-Fi, 모바일 및 블루투스 재설정설정 재설정 을 탭하세요..

12. Wi-Fi 통화 사용
신호 문제로 인해 휴대전화에서 계속 통화가 끊기는 경우 대신 Wi-Fi 통화를 사용해 보세요. 휴대폰 연결 없이 전화를 걸 수 있는 기능입니다. Wi-Fi 통화를 활성화하면 전화 통화가 인터넷을 통해 라우팅됩니다.
Wi-Fi 통화를 사용하기 위해 타사 앱이 필요하지 않습니다. 휴대전화를 Wi-Fi 네트워크에 연결하면 바로 사용할 수 있습니다. 이동통신사 네트워크가 Wi-Fi 통화를 지원하는 경우 Wi-Fi를 사용하여 전화를 거는 방법에 대한 튜토리얼 을 참조하세요. 이 게시물은 Android 및 iOS 기기에서 Wi-Fi 통화를 활성화하고 사용하는 데 대해 알아야 할 모든 내용을 강조합니다.
.