웹페이지를 북마크에 추가하면 다시 검색하지 않고도 빠르게 액세스할 수 있습니다. Mozilla Firefox의 북마크 기능은 편리하지만 북마크 과부하가 발생하면 빠르게 효과가 없어질 수 있습니다.
Firefox에서 북마크를 구성, 정리, 관리하는 데 도움이 되도록 다음 팁 목록을 정리했습니다. 당신이 가장 좋아하는 웹 브라우저 에서 북마크를 더 잘 활용하려면 이들 중 하나 또는 모두를 사용하세요.
1. 쉬운 방법으로 북마크 추가
몇 가지 다른 방법으로 Firefox에서 페이지를 북마크에 추가할 수 있습니다. 다음 중 가장 편리한 방법을 사용하세요.
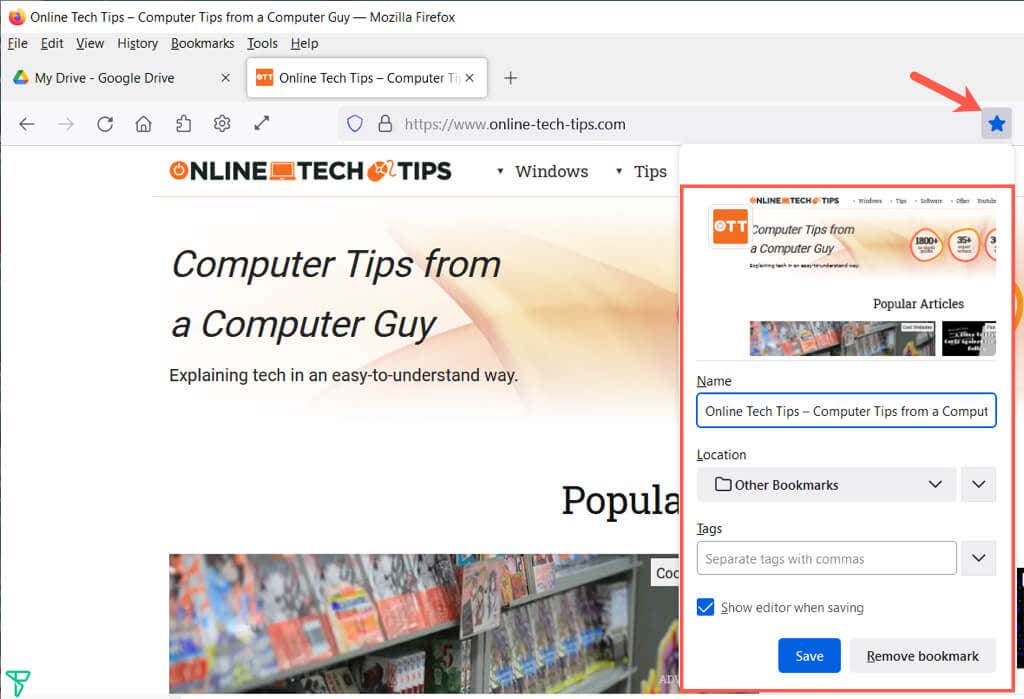
이러한 방법 중 하나를 사용한 후 이름을 조정하고 위치를 선택하고 선택적으로 태그를 추가할 수 있습니다. 완료되면 저장 을 선택하세요.
2. 모든 북마크 보기
북마크가 포함된 라이브러리에서는 많은 작업을 수행할 수 있습니다. 모든 북마크를 한 곳에서 볼 수 있을 뿐만 아니라 정렬, 편집, 검색, 태그 지정, 북마크 전송 등의 작업을 수행할 수 있습니다.
메뉴에서 북마크 를 선택하고 북마크 관리 를 선택합니다. 라이브러리가 팝업 창으로 열립니다.
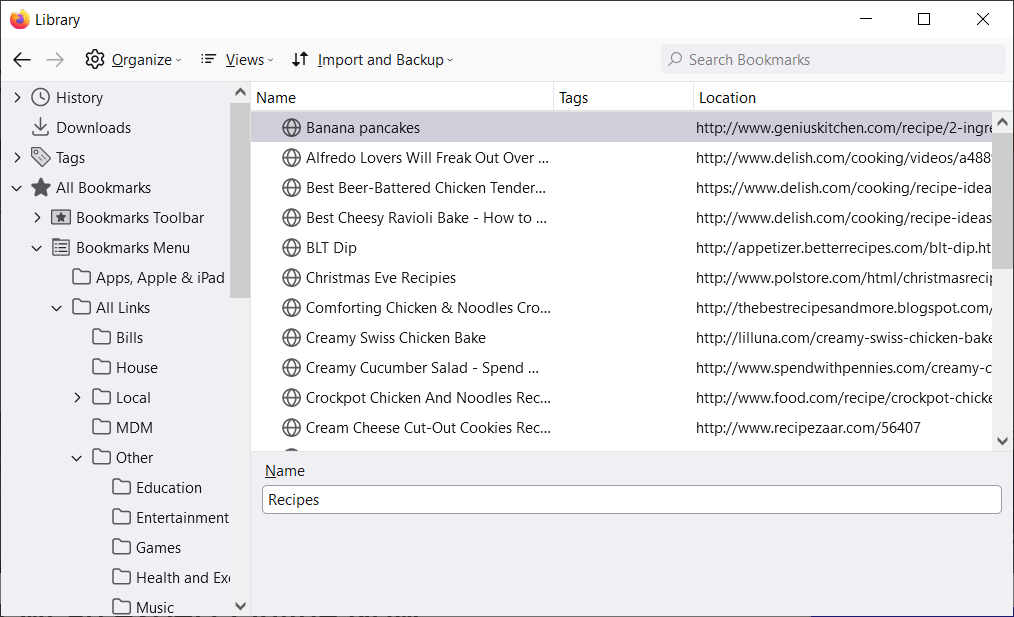
왼쪽에 모든 북마크가 표시되며 이를 확장하여 북마크 도구 모음, 북마크 메뉴 및 생성한 모든 폴더를 볼 수 있습니다.
왼쪽 사이드바에서 항목을 선택하면 오른쪽에 북마크 목록이 표시됩니다.
3. 북마크 라이브러리 정렬 또는 검색
카테고리 내에서 북마크를 쉽게 찾으려면 라이브러리를 정렬하거나 검색하세요.
보기 (Mac의 경우 세 줄 )를 선택하고 열 표시 옵션을 사용하여 라이브러리에 표시하려는 열을 선택합니다.
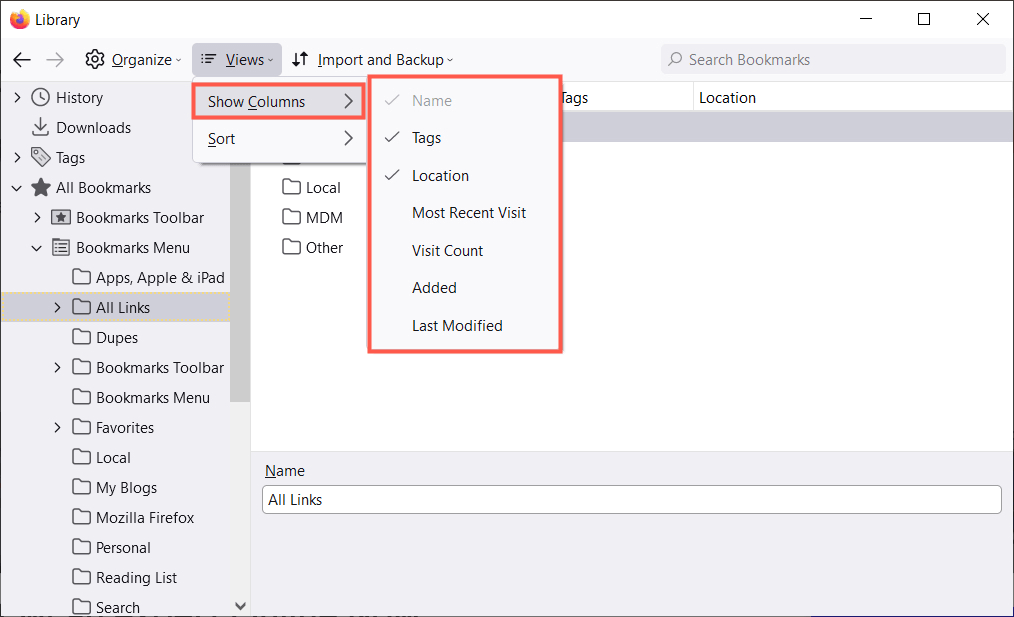
그런 다음 툴바에 있는 동일한 보기 버튼을 사용하여 북마크를 정렬할 수 있습니다. 팝아웃 메뉴에서 정렬 옵션을 선택합니다. 또는 열 헤더를 선택하여 특정 열을 기준으로 정렬할 수도 있습니다..
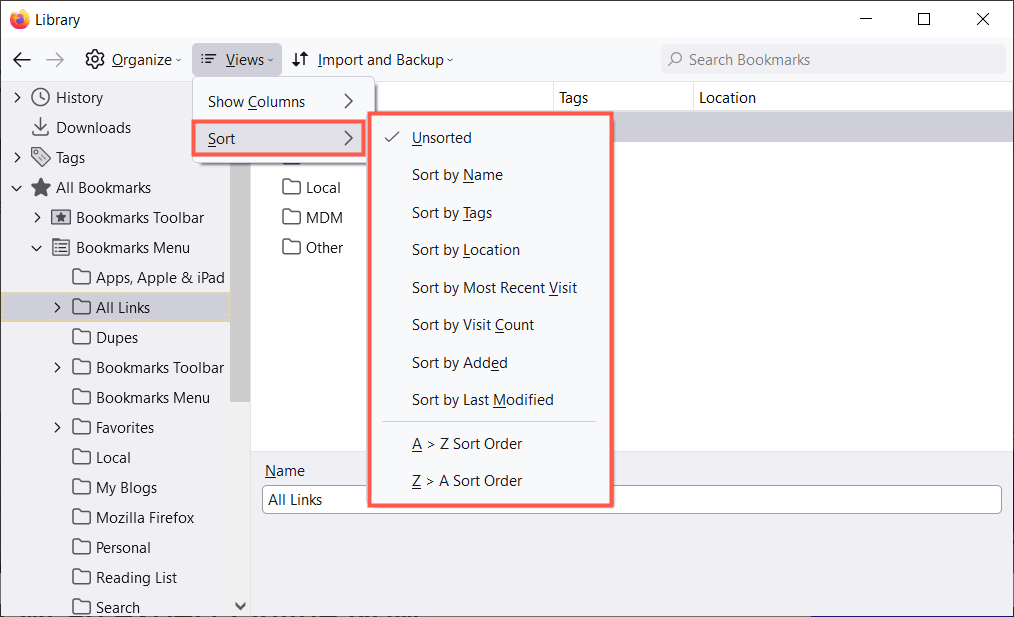
특정 북마크를 찾으려면 라이브러리 상단에 있는 북마크 검색 필드에 키워드를 입력하세요.
4. 폴더를 사용하여 Firefox 북마크 구성
폴더와 하위 폴더를 추가하여 쉽게 액세스할 수 있도록 관련 북마크를 함께 보관할 수 있습니다. 예를 들어 뉴스, 타이머, 게임 또는 요리법 폴더가 있을 수 있습니다.
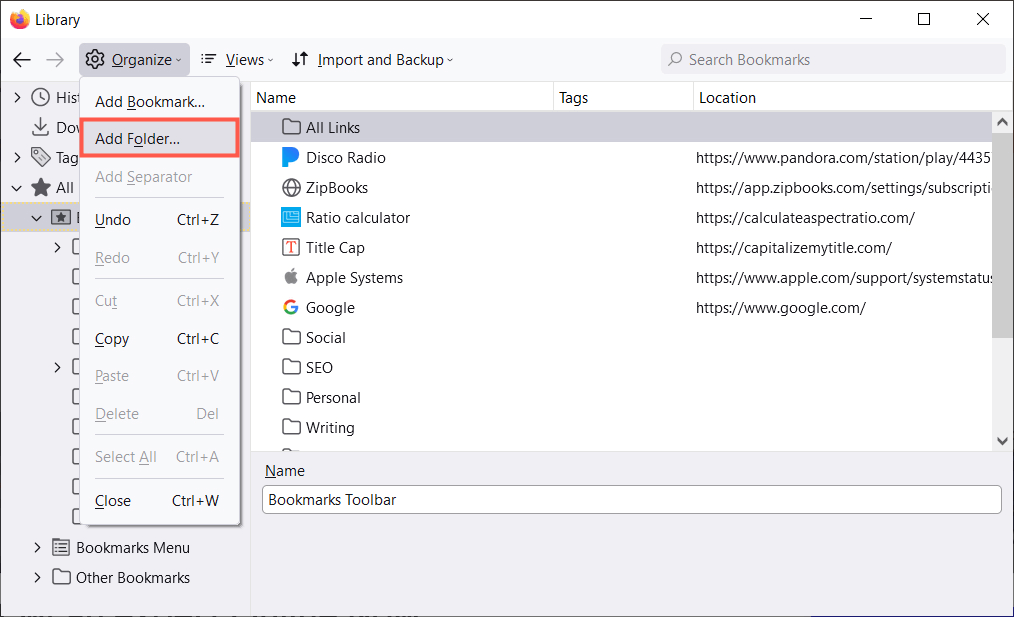
새 북마크를 추가하거나 기존 사이트 을 라이브러리의 북마크 폴더로 드래그 앤 드롭할 때 폴더를 위치로 선택할 수 있습니다.
5. 북마크를 올바른 순서로 배치하세요
라이브러리 창이 열린 상태에서 북마크를 다시 정렬하여 정리할 수 있습니다. 이렇게 하면 가장 자주 사용하는 항목을 목록 상단에 배치하거나 거의 사용하지 않는 항목을 하단에 배치하여 찾는 데 도움이 됩니다.
북마크를 다시 정렬하려면 북마크를 선택하고 새 위치로 위나 아래로 드래그하세요. 왼쪽 사이드바나 오른쪽 목록에서 동일한 방식으로 폴더를 재정렬할 수도 있습니다.
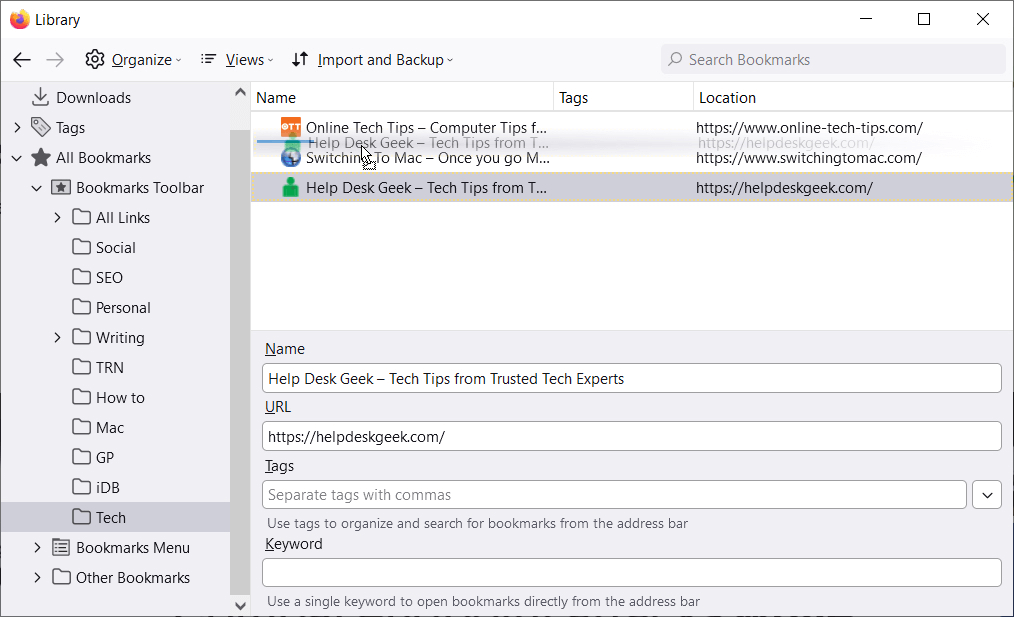
6. 구분 기호를 사용한 섹션 북마크
구분선은 디스플레이에서 북마크를 구분하는 수평선입니다. 북마크를 섹션으로 그룹화하는 데 유용할 수 있습니다.
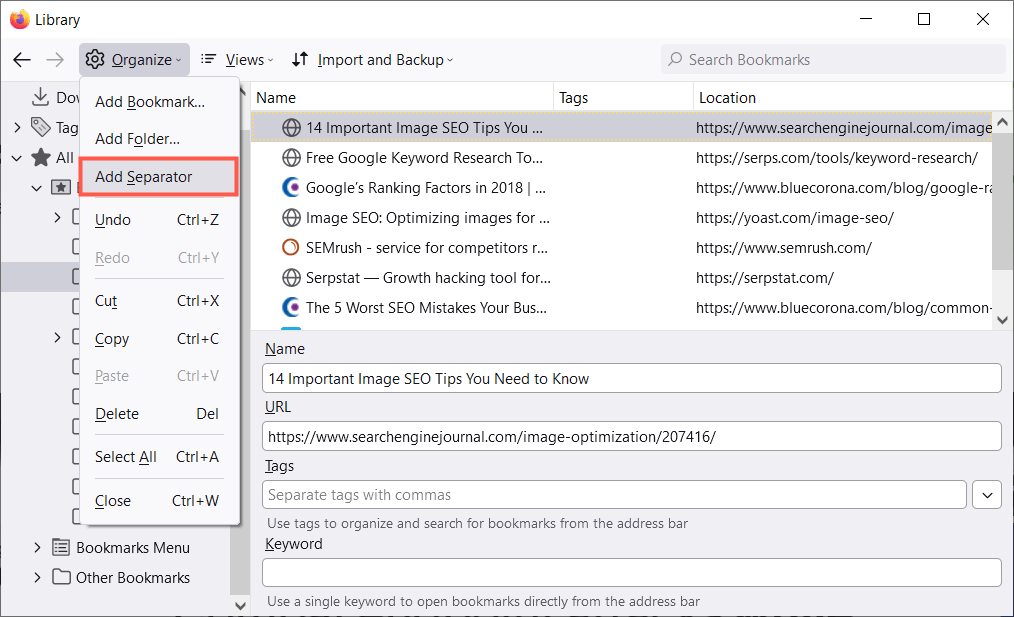
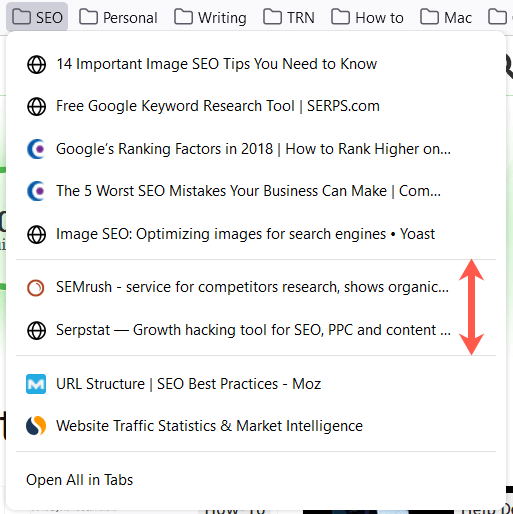
나중에 구분 기호를 제거하려면 라이브러리 창을 열고 구분 기호를 마우스 오른쪽 버튼으로 클릭한 다음 삭제 를 선택하세요.
7. 북마크에 의미 있는 이름을 지정하세요
웹페이지를 북마크할 때 표시되는 기본 이름은 변경할 수 없습니다. 어떤 경우에는 이름이 길거나 쉽게 알아볼 수 없을 수도 있습니다. 다행히 북마크 이름을 좀 더 의미 있는 이름으로 바꿀 수 있습니다.
라이브러리 사이드바에서 위치를 선택한 다음 오른쪽에서 북마크를 선택하세요. 이름 필드가 표시됩니다. 기존 텍스트를 원하는 이름으로 바꾸세요..
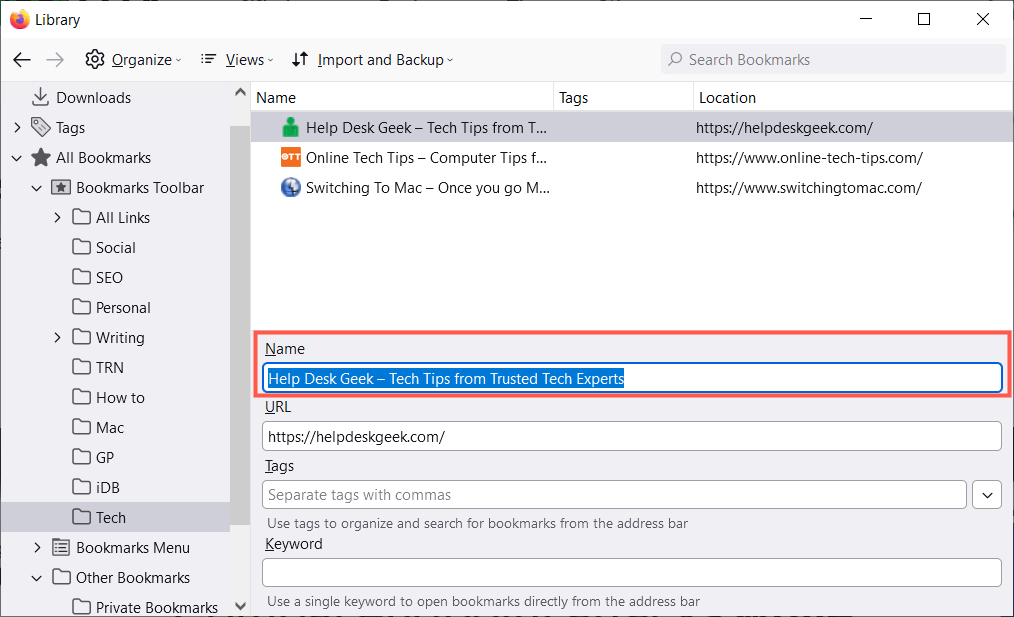
8. 태그를 사용하여 북마크 분류
플래그 지정 또는 이메일 라벨링 과 마찬가지로 북마크에 태그를 지정하여 분류할 수 있습니다. 관련 북마크에 대한 폴더를 설정하고 싶지 않거나 다른 폴더에 있는 북마크에 동일한 태그를 적용하려는 경우 편리합니다.
예를 들어 Google Apps 및 Microsoft Apps용 폴더가 있다고 가정해 보겠습니다. 첫 번째 폴더의 Google 스프레드시트와 두 번째 폴더의 Excel에 스프레드시트 태그를 적용할 수 있습니다. 그런 다음 태그를 사용하여 목록에서 두 북마크를 모두 볼 수 있습니다.
페이지를 처음 북마크할 때 태그 필드에 태그를 입력하거나 드롭다운 목록에서 기존 태그를 선택하여 태그를 적용하세요.
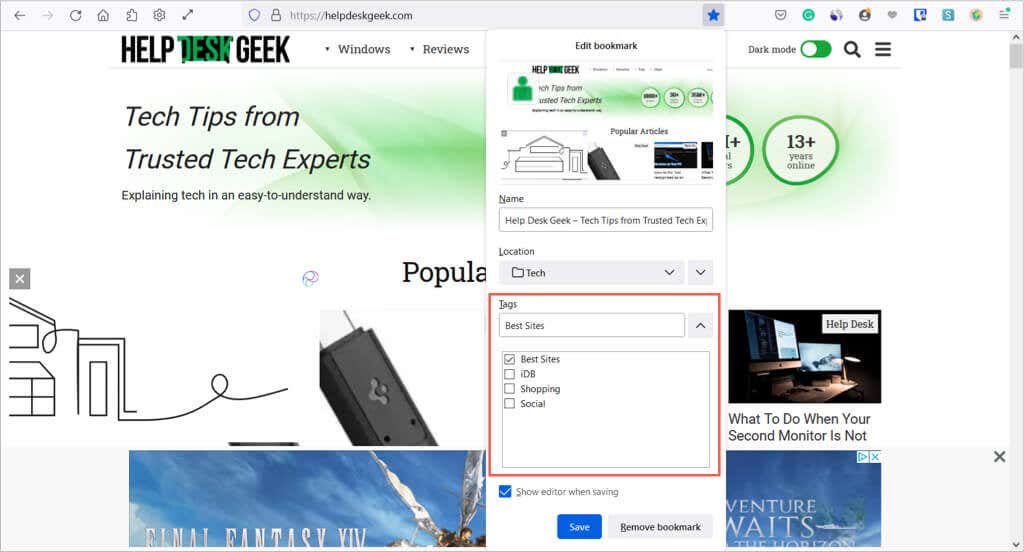
또는 라이브러리의 북마크에 태그를 적용할 수도 있습니다. 오른쪽에 있는 북마크를 선택한 다음 태그 필드에 태그를 입력하거나 드롭다운 메뉴에서 하나를 선택하세요.
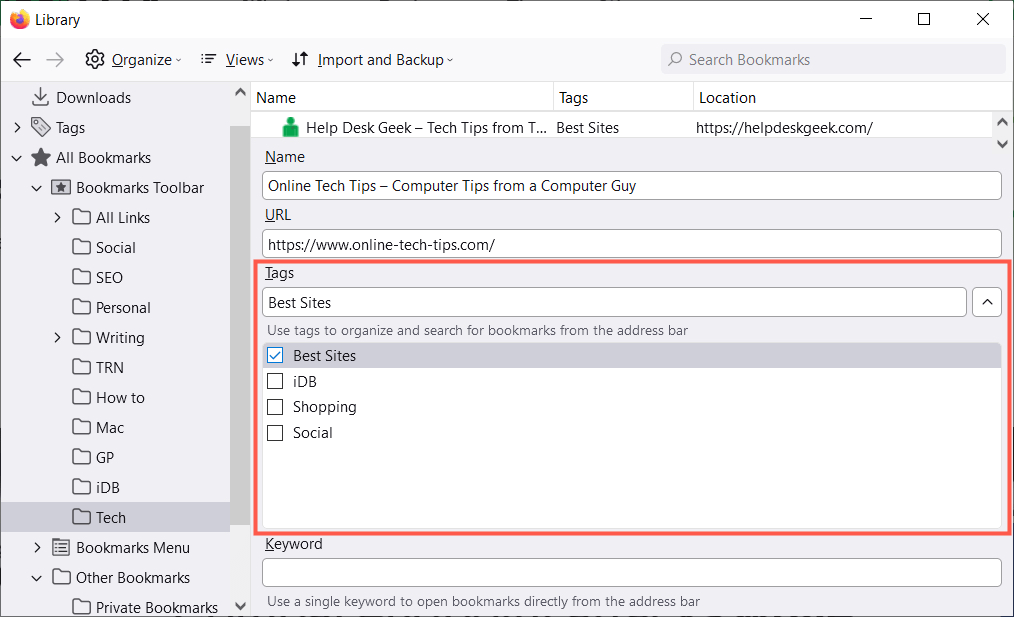
태그를 사용하려면 주소 표시줄에 태그를 입력하고 아래 결과를 확인하거나 라이브러리의 왼쪽 사이드바에서 태그 카테고리를 선택하세요.
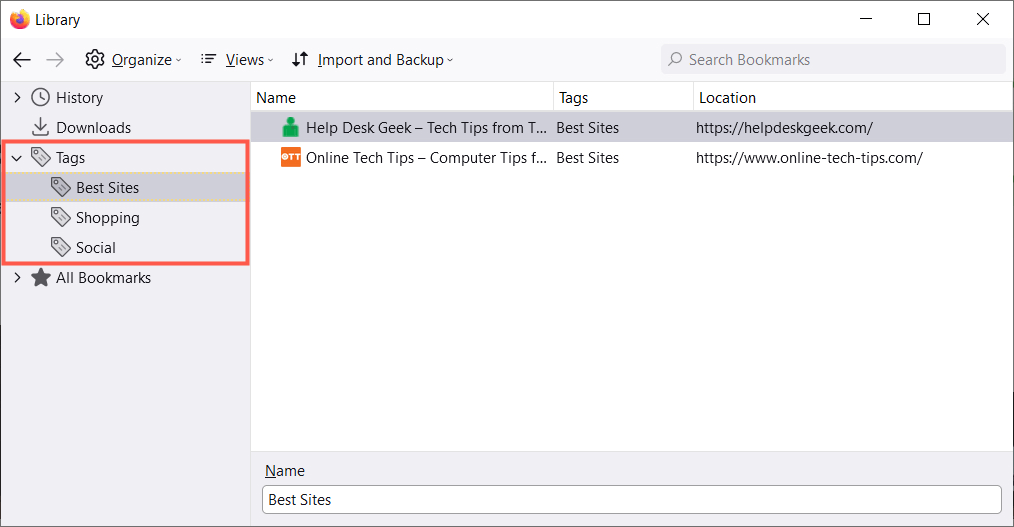
라이브러리에서 태그를 제거하려면 태그를 마우스 오른쪽 버튼으로 클릭하고 삭제 를 선택하세요.
9. 빠른 액세스를 위해 키워드 포함
Firefox에서 태그를 사용하는 대신 키워드를 사용하는 것입니다. 북마크를 추가하거나 라이브러리에 태그와 같은 것을 입력할 수 있습니다. 키워드 입력란에 키워드나 구문을 입력하기만 하면 됩니다.
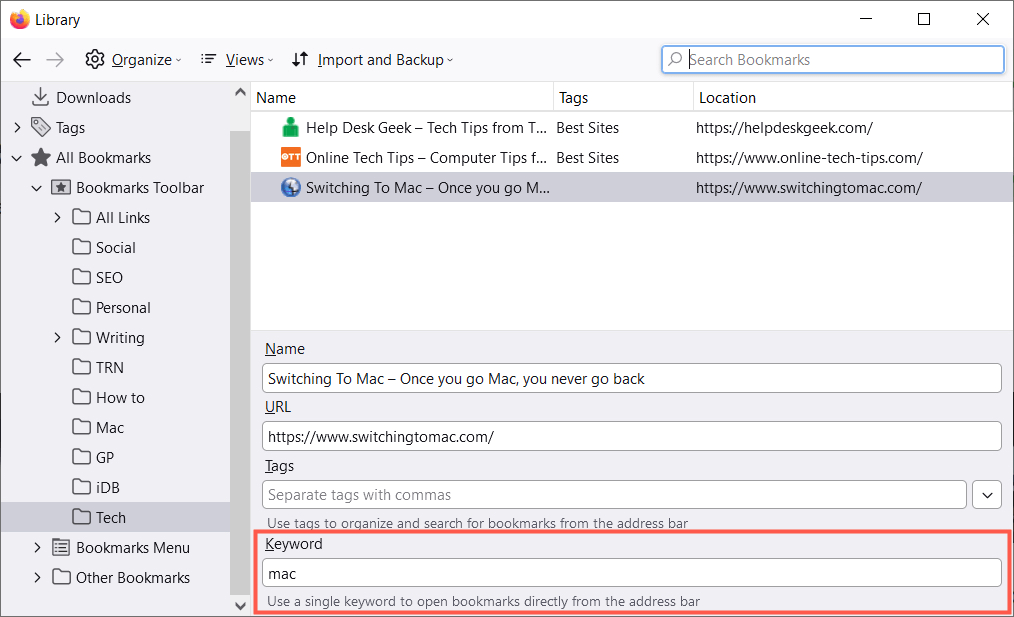
키워드를 사용하려면 주소 표시줄에 입력하세요. 그러면 해당 키워드를 사용하여 가지고 있는 북마크에 대한 결과가 표시됩니다.
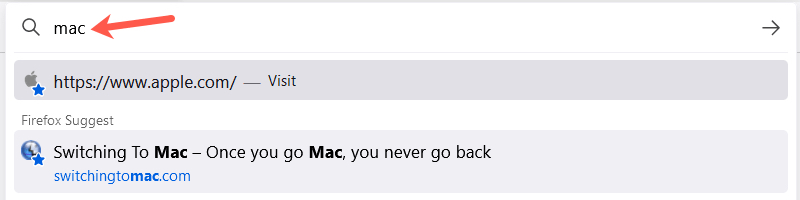
10. 사용하지 않는 북마크 제거
한 번, 두 번, 심지어 짧은 기간 동안만 사용했던 북마크를 몇 개나 추가하셨나요? 머지않아 사용하는 것보다 더 많은 북마크가 생겨서 기능이 비생산적이게 됩니다.
더 이상 원하지 않는 북마크를 쉽게 제거할 수 있습니다. 오른쪽에 북마크를 표시하려면 왼쪽에서 위치를 선택하세요. 북마크를 마우스 오른쪽 버튼으로 클릭하고 북마크 삭제 를 선택하세요.
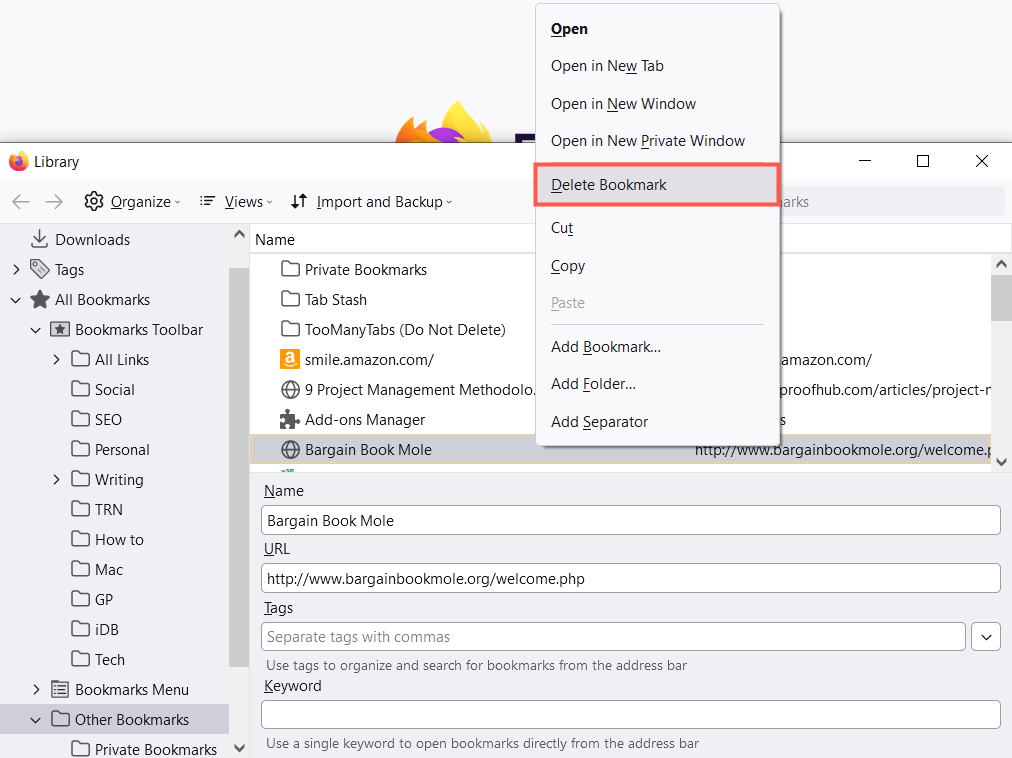
전체 폴더와 해당 콘텐츠를 제거하려면 마우스 오른쪽 버튼을 클릭하고 왼쪽 사이드바 또는 오른쪽 목록에서 폴더 삭제 를 선택하세요.
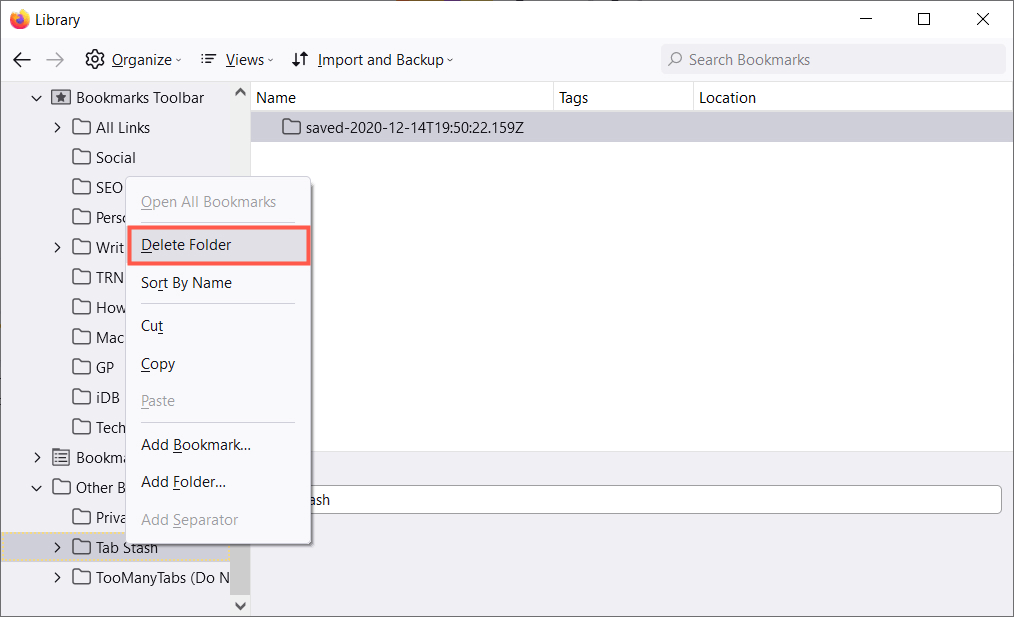
이 팁이 Firefox에서 북마크를 관리하는 데 도움이 되기를 바랍니다. 자세한 내용은 Firefox에서 북마크를 동기화하세요 및 Opera를 사용하는 방법을 살펴보세요..
.