녹화된 동영상을 재생하여 카메라 흔들림 현상이 심한 동영상을 확인하시나요? 때로는 당신의 작품이 아무리 훌륭하더라도 비디오가 약간 이상하게 나오는 상황이 발생합니다. 이렇게 하면 비디오가 덜 전문적으로 보이거나 주의가 산만해지거나 피사체가 흐려질 수 있습니다. 이 모든 것은 피하고 싶은 것입니다.
동영상 편집 소프트웨어 어도비 프리미어 프로 의 제작자는 이러한 상황을 예견하고 후반 작업에서 흔들리는 영상을 안정화할 수 있는 방법을 기꺼이 포함시켰습니다. 이는 최소에서 중간 정도의 흔들림에 매우 효과적이며 최종 작품을 훨씬 더 세련되게 보이게 할 수 있습니다. 이 Premiere Pro 튜토리얼에서는 비디오 편집 중에 이 안정화 효과를 적용하고 사용하는 방법을 보여 드리겠습니다.
흔들린 동영상을 안정화하는 방법
시작하기 전에 사용할 동영상 클립을 Premiere로 가져왔는지 확인하세요. 미디어 브라우저 로 이동합니다. 사용 중인 비디오 파일을 컴퓨터에서 검색하세요. 파일을 선택하여 타임라인으로 드래그하세요. 프로젝트 파일에도 자동으로 가져옵니다.
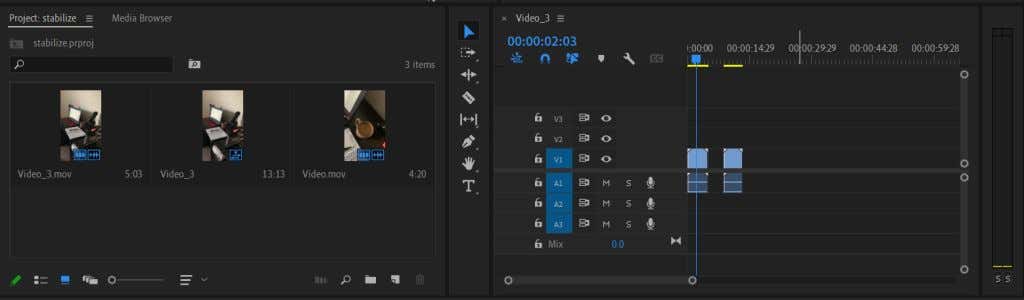
이제 클립을 가져와서 타임라인에 넣었으므로 Premiere에서 Warp Stabilizer를 사용하여 안정화를 시작할 수 있습니다. 그렇게 하려면 다음 단계를 따르세요.
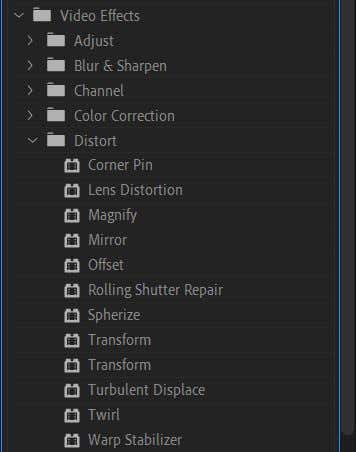
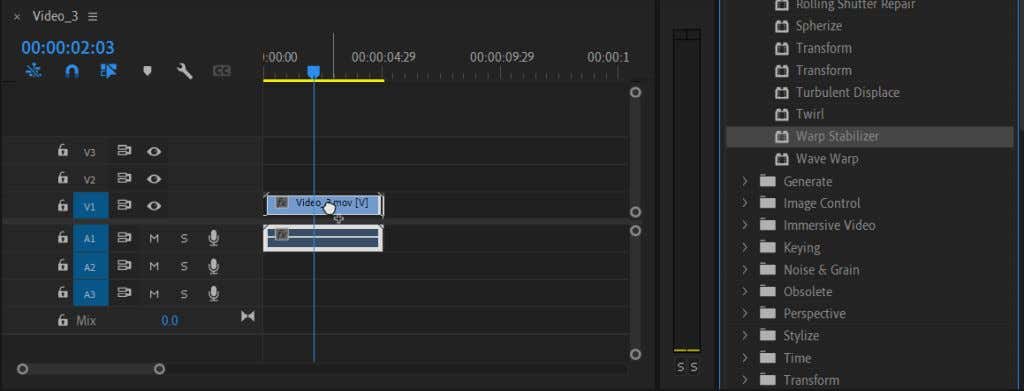
Premiere에서는 동영상을 분석한 다음 안정화하는 데 몇 초 정도 걸립니다. 그런 다음 미리 보기 패널에서 재생하여 결과가 마음에 드는지 확인할 수 있습니다. 문제가 있는 경우 효과 컨트롤 패널에서 이 효과를 편집하여 원하는 대로 정확하게 표시되도록 할 수 있는 몇 가지 방법이 있습니다.
안정화 효과 편집 방법
움직임, 안정화 방법, 테두리, 크기 조절 등 안정화 효과에 대해 변경하려는 경우 효과 컨트롤에서 변경할 수 있습니다. 이러한 컨트롤을 사용하는 방법은 다음과 같습니다..
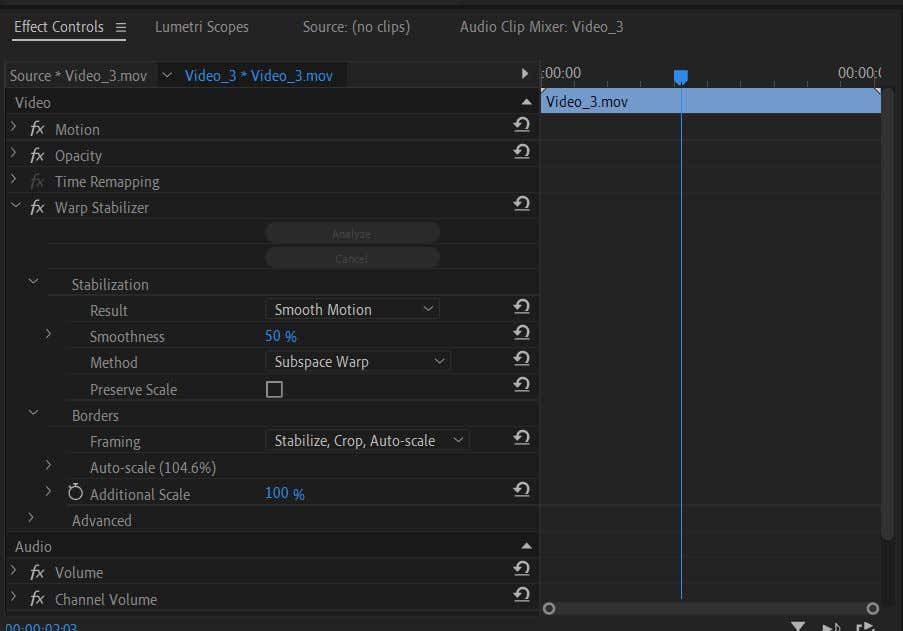
여기에는 다른 안정화 효과를 얻기 위해 변경할 수 있는 몇 가지 옵션이 표시됩니다.
안정화 드롭다운
첫 번째 옵션은 결과 입니다. 이는 비디오에 효과를 적용하려는 모션 유형입니다. 부드러운 동작 또는 동작 없음 을 선택할 수 있습니다.
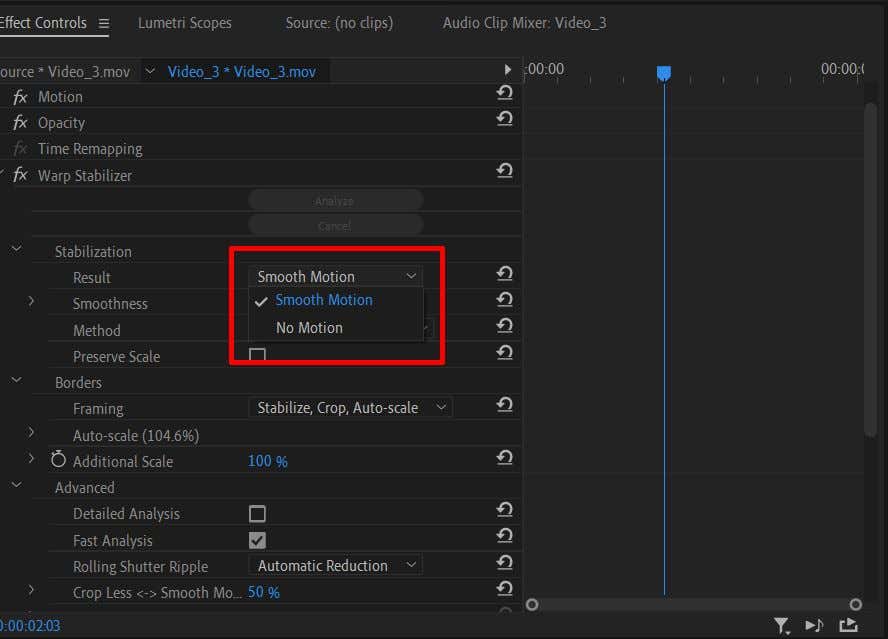
다음으로 모션의 매끄러움 정도를 변경할 수 있습니다. 좀 더 미묘한 안정화 효과를 원할 경우 이 부드러움 효과를 더 낮은 값으로 변경할 수 있습니다.
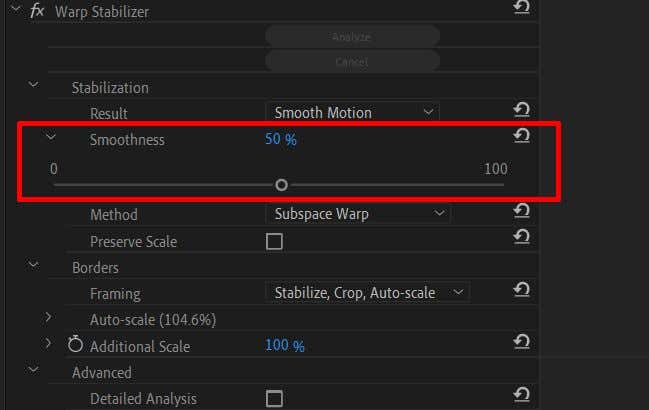
그런 다음 방법 옵션이 있습니다. 각 안정화 방법은 다양한 상황에서 유용할 수 있으므로 이는 Warp Stabilizer 효과를 사용할 때 중요한 측면입니다.
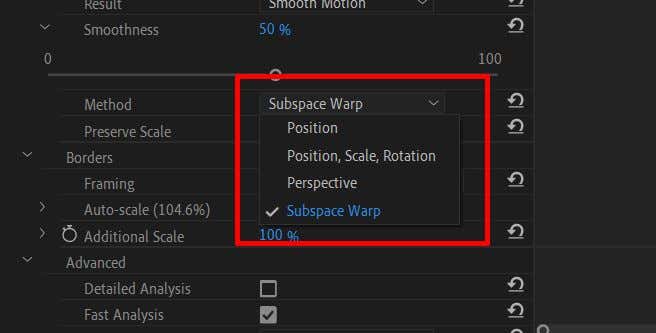
위치 방법은 동영상 내의 위치 데이터만 사용하여 안정화합니다.
위치, 비율 및 회전 방법은 이 세 가지 모두의 데이터를 사용하여 클립을 안정화합니다.
원근감 방법은 동영상 프레임을 모서리에 고정하여 장면 추적을 안정화합니다.
하위 공간 왜곡 방법은 흔들리는 것으로 분석된 동영상 부분만 안정화하여 전체 동영상을 더욱 균일하게 만듭니다.
클립에 올바른 방법을 선택하면 더욱 자연스러운 효과를 얻을 수 있습니다. 예를 들어, 뒤틀기 안정화를 사용할 때 비디오가 더 부드러워 보이면서도 움직임이 너무 많아 피사체로부터 주의를 분산시키는 것을 원하지 않습니다. 사용 가능한 모든 방법을 시도했는데도 비디오 클립이 여전히 이와 같다면 너무 흔들려서 저장할 수 없을 수 있습니다.
방법 아래의 크기 유지 확인란을 선택하면 원본 영상의 크기가 유지됩니다. 경우에 따라 특정 방법을 사용하면 더 나은 결과를 얻기 위해 푸티지 크기가 변경됩니다. 비율 유지를 선택하면 비디오가 제대로 보이지 않을 수 있습니다. 하지만 이는 클립 자체에 따라 다릅니다.
테두리 드롭다운
.워프 안정기를 사용하면 Premiere는 더 나은 안정화를 위해 동영상 테두리를 잘라서 변경합니다. 하지만 동영상 주위에 검은색 막대가 보이면 프레임 섹션으로 이동하여 조정하세요.
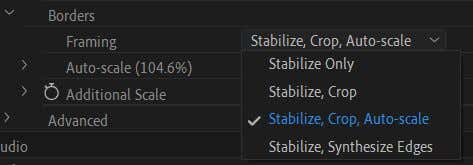
안정화만 옵션을 선택한 경우 검은색 막대 뒤에 있는 가장 가능성 있는 이유입니다. 불행하게도 Premiere에서는 영상을 제거할 수 있는 크기를 조정하지 않으므로 계속해서 볼 수 있습니다.
안정화, 자르기 옵션을 사용하면 검은색 막대가 더욱 뚜렷해질 수 있습니다. 안정화 외에도 영상을 자릅니다 더 안정적인 효과를 얻으면서도 자르기를 숨기기 위해 영상의 크기를 조정하지 않습니다.
안정화, 자르기, 자동 크기 조정 을 선택하면 Premiere에서 영상 크기를 조정하여 막대를 제거합니다. 하지만 이로 인해 동영상 해상도가 낮아질 수 있습니다.
안정화, 가장자리 합성 을 선택하면 Premiere는 동영상을 기반으로 픽셀을 추가하고 검은색 막대를 제거합니다. 그러나 이 옵션은 더 많은 처리 능력을 필요로 합니다. 하지만 이 옵션을 선택하면 자동 크기 조절 섹션과 더 작게 부드럽게 자르기가 비활성화됩니다.
프레임 드롭다운 아래에 자동 크기 조정 이 표시됩니다. 이는 비디오의 크기가 얼마나 조정되었는지 알려줍니다. 이 드롭다운을 열어 최대 배율 수준을 변경할 수 있습니다. 동영상에 테두리를 추가하는 작업 보호 여백 을 변경할 수도 있습니다.
아래로 내려가 추가 크기 를 변경하고 원하는 경우 동영상 크기를 더 늘릴 수 있습니다.
고급 옵션
더 나은 안정화를 위해 염두에 두어야 할 몇 가지 옵션은 다음과 같습니다.
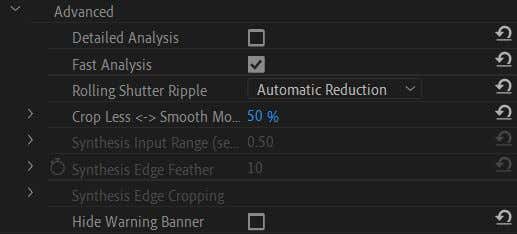
먼저 상세 분석 체크박스가 있습니다. 이 기능을 켜면 Premiere는 더 나은 안정화 효과를 얻기 위해 더욱 심층적인 분석을 수행합니다. 그러나 이렇게 하면 처리 능력이 더 많이 사용되고 렌더링 시간이 길어집니다.
프레임 아래에서 가장자리 합성 옵션을 선택한 경우 여기에서 입력 범위 를 변경하여 Premiere에서 앞뒤로 동영상의 양을 초 단위로 결정할 수도 있습니다. 새로운 가장자리를 만드는 데 사용하세요..
동영상이 안정화되는 동안 나타나는 경고 배너를 여기에서 숨기도록 선택할 수도 있습니다.
Premiere에서 Warp Stabilizer를 사용하여 더 부드러운 장면 얻기
흔들리는 동영상은 동영상 프로젝트에서 가장 원하지 않는 것 중 하나이지만 특히 핸드헬드 영상을 촬영할 때 우발적인 카메라 움직임을 피하기 어려울 수 있습니다. 다행히 영화 제작자와 비디오 편집자 는 워프 안정 장치를 사용하는 경우 Adobe Premiere Pro CC를 사용하여 비디오 안정화에 도움을 받을 수 있습니다. 안정화 과정이 간단해지고 영상을 저장할 수 있습니다.
.