기본적이고 유용한 브라우저 기능은 여러 탭을 사용하는 기능입니다. 원하는 만큼 많은 웹사이트를 열고 탭을 사용하여 클릭 한 번으로 웹사이트 간을 전환할 수 있습니다.
종종 문제는 열려 있는 탭이 너무 많아서 효과가 없다는 것입니다. 필요할 때 원하는 것을 빠르게 선택할 수 없다면 여러 개의 웹 브라우저 탭 을 사용하는 것이 무슨 소용이 있을까요?
다음은 이 문제를 해결하는 데 도움이 되는 최고의 Chrome 탭 확장 프로그램 목록입니다. 탭을 수직으로 나열하는 기능부터 탭 세션을 저장할 수 있는 기능까지 탭의 효율성을 Google Chrome 브라우저에 되돌려보세요.
1. 목록 보기의 경우 수직 탭
브라우저 창 상단에 있는 탭은 괜찮지만 한 번에 많은 탭이 열려 있으면 탭 제목을 볼 수 없습니다. 일부 사이트에서는 사이트를 인식하는 데 도움이 되는 파비콘이 표시될 수 있지만 전부는 아닙니다. 다른 견해는 어떻습니까?
세로 탭은 사이드바에 탭을 나열하는 확장 프로그램입니다. 그런 다음 바로 이동하려는 탭을 선택할 수 있습니다.
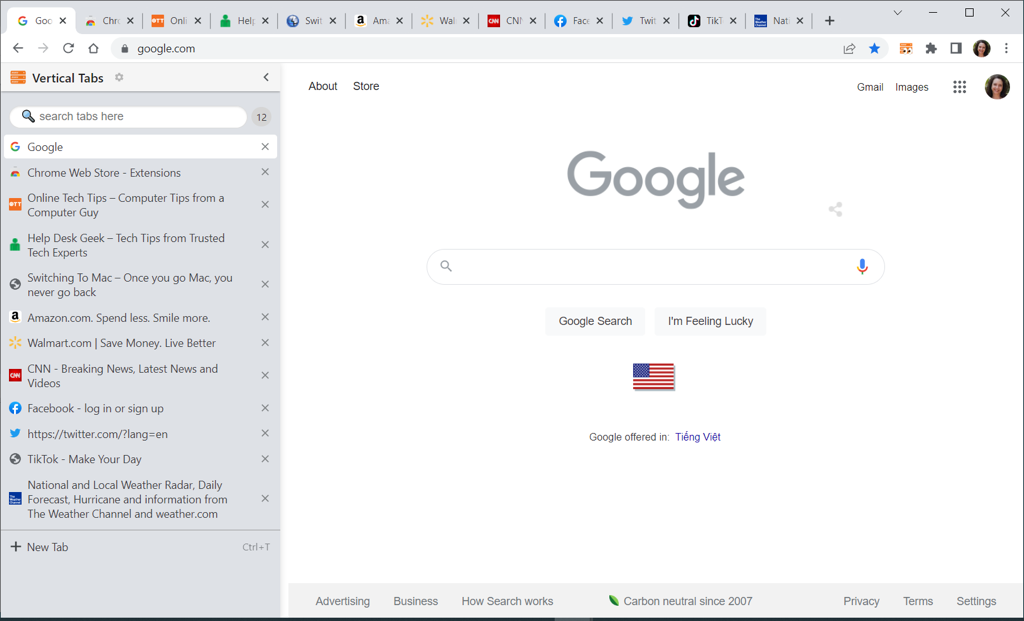
툴바 버튼을 사용하여 세로 탭 사이드바를 열고 화살표를 드래그하여 크기를 조정한 다음 완료되면 오른쪽 상단에 있는 X 를 사용하여 닫습니다.
상단에는 편리한 검색창, 열려 있는 탭 수, 새 탭 페이지를 여는 옵션도 표시됩니다.
2. 분할 화면 레이아웃의 경우 탭 크기 조정
탭을 다르게 볼 수 있는 또 다른 옵션은 탭 크기 조정입니다. 열린 탭을 그리드, 열 또는 행으로 볼 수 있습니다. 분할 화면 레이아웃 의 비교를 위한 편리한 옵션입니다.
툴바 버튼을 사용하여 탭 크기 조정 레이아웃 옵션을 엽니다. 그런 다음 상단에서 사용하려는 레이아웃을 선택하세요. 그러면 현재 선택된 탭과 오른쪽 탭이 열립니다.
왼쪽 또는 오른쪽 정렬 중에서 선택하고 탭 하나만 사용할 수 있으며, 두 개 이상 사용하는 경우 모니터를 선택할 수 있습니다.
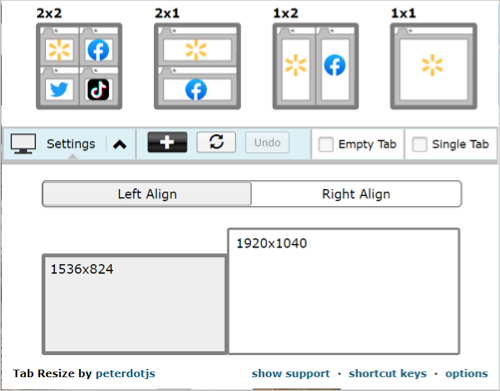
맞춤 레이아웃을 만들려면 더하기 기호 를 선택하고 고정 탭에 행과 열 수를 입력하세요. 크기 조정 탭을 사용하여 다른 가로 또는 세로 레이아웃을 선택할 수도 있습니다.
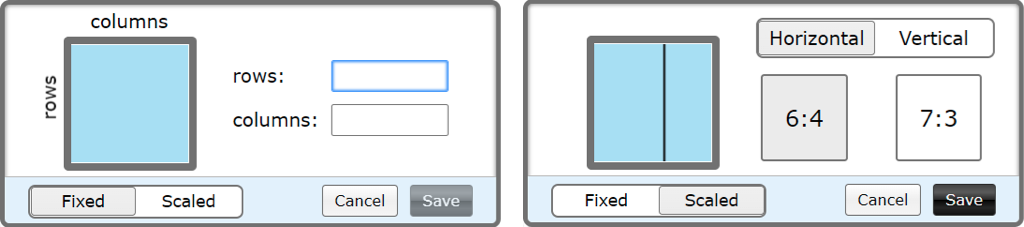
단일 탭 창으로 돌아가려면 실행 취소 를 선택하세요.
3. 빠른 전환을 위한 탭 2개
.탭으로 전환 가 필요한 경우 2oTabs(20개 탭)는 이를 수행할 수 있는 팝업 창을 제공합니다. 그런 다음 간단한 키보드 단축키를 사용하면 팝업에 모든 탭이 표시되고 탭 중 하나를 선택하여 바로 이동할 수 있습니다.
Windows에서는 Alt + E 를 누르고, Mac에서는 Command + E 를 눌러 선택 창을 엽니다. 그런 다음 방문하고 싶은 탭을 선택하세요.
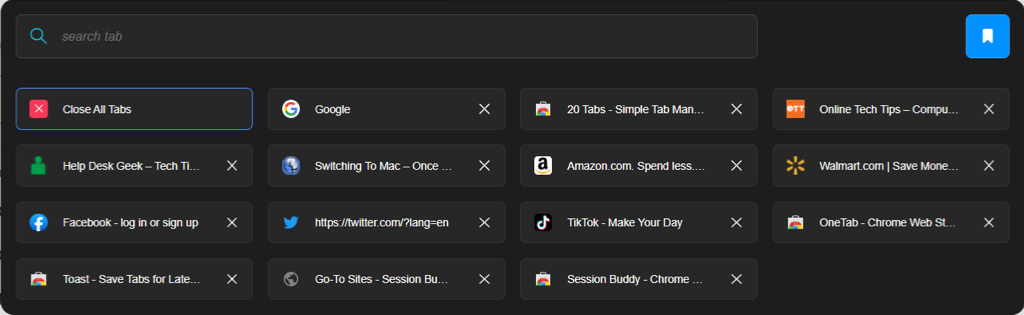
2oTabs는 상단에 필요한 탭을 찾는 데 유용한 검색창을 제공합니다. 툴바 버튼을 사용하면 북마크 아이콘을 사용하여 탭 그룹의 이름을 지정하고 저장하고 나중에 액세스할 수도 있습니다.
4. 탭 자동 다시 열기의 경우 스누즈 태비
지금은 사용하지 않지만 나중에 필요할 탭이 있을 수도 있습니다. 스누즈 태비를 입력하세요. 이 추가 기능을 사용하면 탭을 닫았다가 설정한 시간 동안 자동으로 다시 열 수 있습니다.
일시 중지하려는 탭을 선택하고 Snooze Tabby 도구 모음 버튼을 선택합니다. 그런 다음 오늘 후반, 내일 또는 다음 주 월요일과 같은 빠른 시간을 선택하거나 사용자 정의 날짜 및 시간을 설정할 수 있습니다.
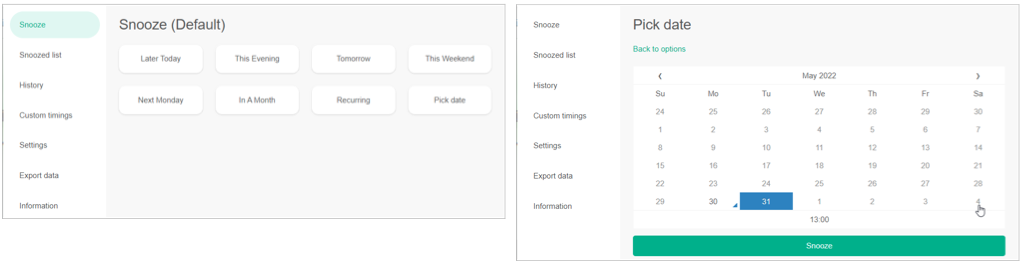
탭이 닫혔다가 선택한 날짜와 시간에 마술처럼 다시 열리는 것을 볼 수 있습니다.
또한 일시 중지 목록 보기, 일시 중지 수정 또는 삭제, 재개방 기록 확인, 맞춤 시간 설정, 데이터 내보내기 등의 작업을 수행할 수 있습니다.
5. 혼란을 줄이고 메모리를 절약하기 위한 원탭
많은 탭이 열려 있으면 탐색 속도가 느려질 수 있습니다. OneTab을 사용하면 모든 탭을 목록 형식으로 이동하여 탭의 복잡함을 줄이고 동시에 CPU의 부하 을 줄일 수 있습니다.
툴바에서 OneTab 버튼을 선택하면 탭이 닫히고 단일 탭의 목록에 표시됩니다. 그런 다음 필요한 탭을 선택하거나 필요한 경우 모든 탭을 복원할 수 있습니다.
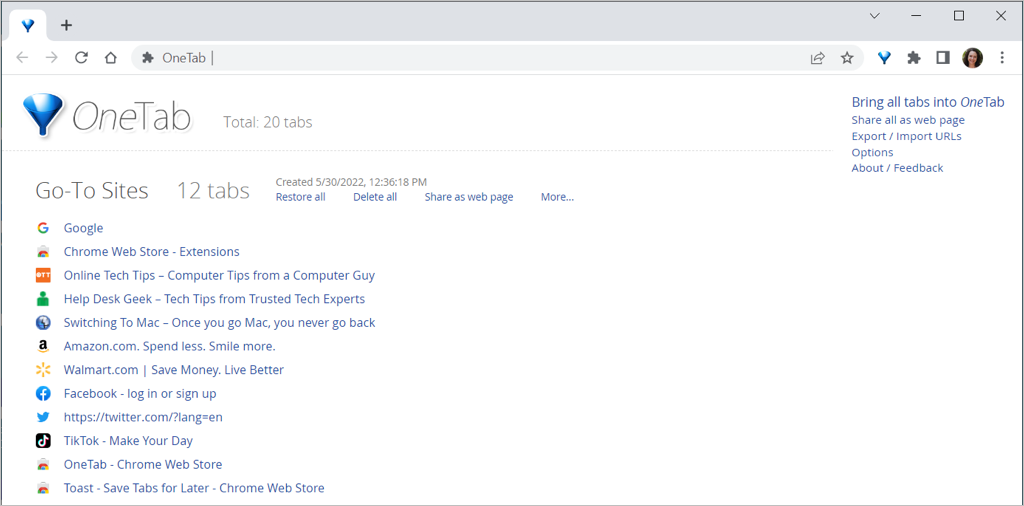
또한 저장된 탭을 웹페이지로 공유하고 모바일 기기에서 QR 코드를 스캔할 수 있습니다. 사이트 목록을 더 오래 보관하려면 이름을 지정하고 잠근 다음 별표를 표시하여 빠르고 쉽게 액세스하세요.
6. 탭 그룹 저장을 위한 세션 버디
열린 탭을 저장하세요 언제든지 액세스하고 싶다면 Session Buddy를 확인하세요. OneTab과 유사하게 탭 그룹에 이름을 지정하고 탭 전체 또는 하나만 다시 열 수 있습니다.
툴바에서 세션 친구 버튼을 선택하세요. 탭은 열린 상태로 유지되며 단일 탭의 목록으로 컴파일됩니다. 언제든지 사이트를 다시 열 수 있으므로 조사에 편리한 도구입니다..
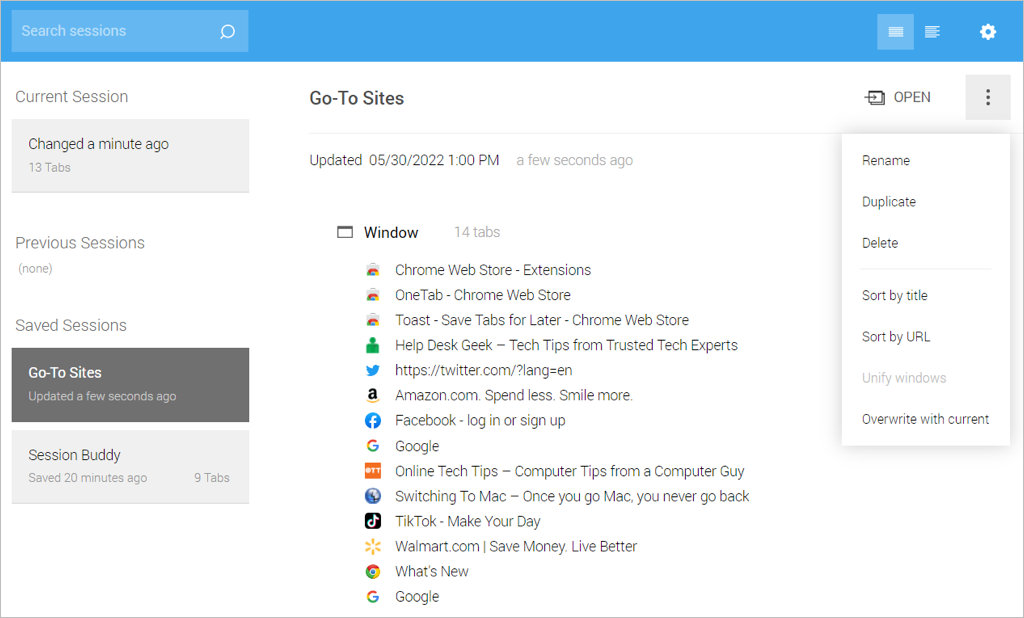
사이트 제목이나 URL별로 목록을 정렬하려면 오른쪽 상단에 있는 점 3개 를 사용하세요. 왼쪽에 X 표시가 있는 목록에서 사이트를 제거합니다. 목록을 복제하고 여러 세션을 통합할 수도 있습니다.
Session Buddy를 사용하면 세션을 가져오고, 내보내고, 백업할 수 있을 뿐만 아니라 모양, 필터, 일반 동작에 대한 설정을 사용자 지정할 수도 있습니다.
7. 완전한 탭 관리를 위한 탭 관리자 플러스
모든 기능이 포함된 탭 관리 솔루션을 찾고 있다면 Chrome용 Tab Manager Plus가 적합합니다.
툴바에서 탭 관리자 플러스 버튼을 선택한 다음 유용하고 광범위한 기능을 즐겨보세요.
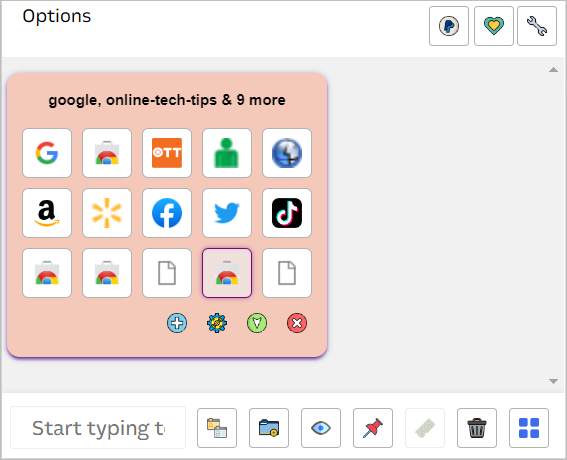
탭 관리에는 많은 작업이 필요하지 않습니다. 최고의 Chrome 탭 확장 프로그램을 사용하면 필요한 탭을 저장, 검색, 정렬, 전환하고 볼 수 있습니다.
PDF 편집기 또는 색상 선택기 용 최고의 Google Chrome 확장 프로그램을 원하시면 저희가 도와드리겠습니다.