기본적으로 Google 크롬은 이 브라우저에서 방문하는 사이트에 이미지를 표시하도록 설정되어 있습니다. 브라우저가 사이트의 이미지를 표시하지 않는 경우 해당 사이트에서 사진을 제공하는 데 문제가 있을 수 있습니다. 다른 사이트에서도 문제가 지속된다면 브라우저에 문제가 있을 수 있습니다.
귀하 또는 다른 사람이 Chrome에서 이미지 로드 옵션을 비활성화했거나 JavaScript를 껐거나 확장 프로그램 중 하나로 인해 Chrome에서 이미지를 로드하지 못할 수 있습니다. 이 가이드에서는 문제를 해결할 수 있는 잠재적인 방법을 살펴보겠습니다.

다른 브라우저를 사용하여 웹페이지에 액세스
Chrome이 사이트에 이미지를 표시하지 않으면 컴퓨터에서 다른 웹 브라우저 로 전환하여 사진을 로드할 수 있는지 확인하세요. Microsoft Edge, Mozilla Firefox, Vivaldi 또는 Opera와 같은 다른 브라우저를 사용해 볼 수도 있습니다.
사이트 이미지가 다른 웹 브라우저에 로드되는 경우 Chrome 브라우저에 문제가 있습니다. 이 경우 더 많은 수정 사항을 알아보려면 계속 읽어보세요.
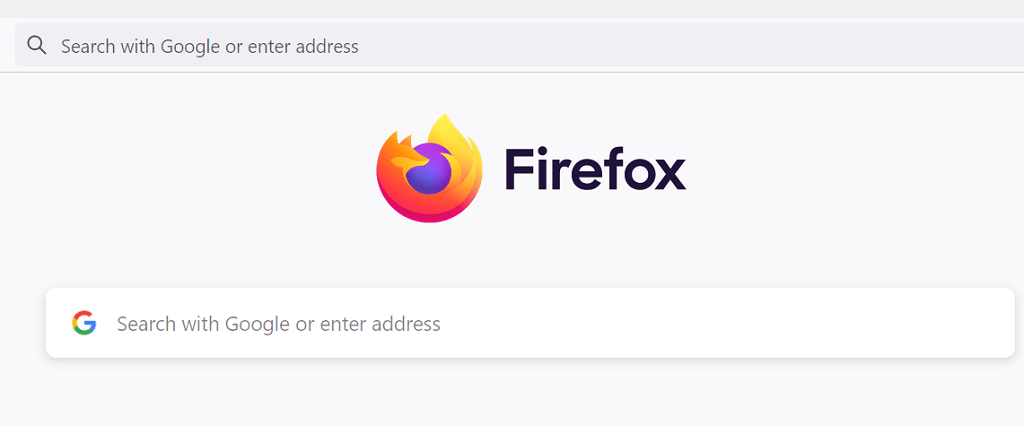
다른 브라우저 도 이미지 로드에 실패하면 사이트에 문제가 있는 것입니다. 이 경우 사이트 관리자는 사진 로드를 활성화하거나 이미지 제공을 방해하는 문제를 해결해야 합니다.
사이트가 Google Chrome에 이미지를 표시하도록 허용
Chrome은 웹 브라우저에서 이미지 로드를 비활성화하거나 활성화할 수 있는 옵션을 제공합니다. 귀하 또는 다른 사람이 이 옵션을 해제한 경우 사이트에서 사진을 보려면 해당 옵션을 다시 설정해야 합니다.
Chrome에서 이 옵션을 쉽고 빠르게 전환할 수 있습니다. 방법은 다음과 같습니다.
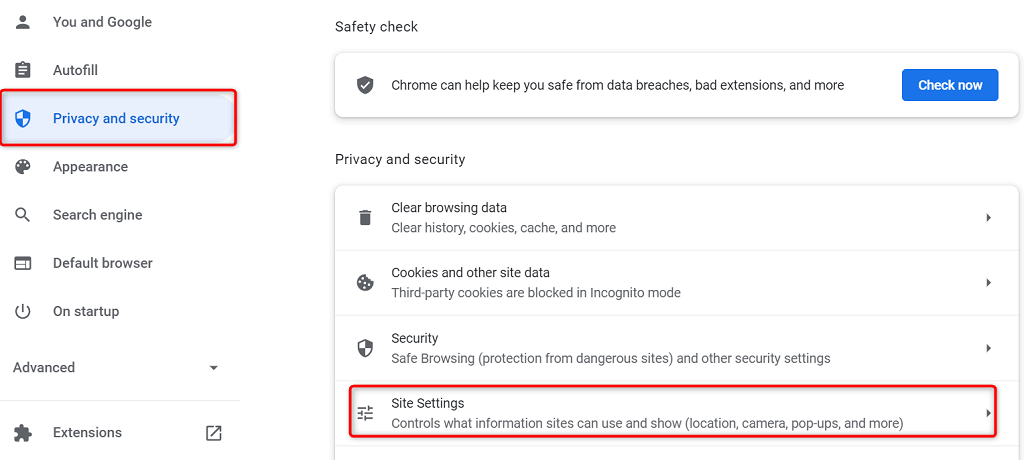
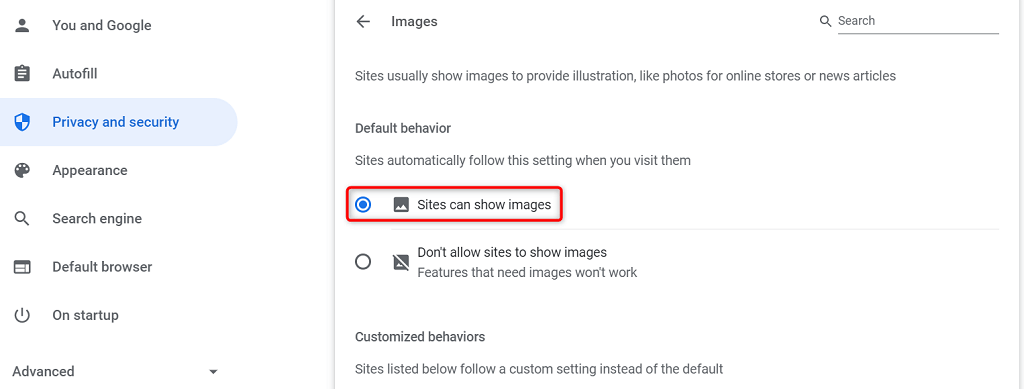
Chrome에서 JavaScript를 활성화하여 사진을 표시하세요 .
일부 사이트에서는 JavaScript를 사용하여 이미지를 제공하며, Chrome에서 이 기능을 비활성화한 경우 이미지를 보려면 해당 옵션을 켜야 합니다.
다음과 같이 Chrome에서 JavaScript를 활성화할 수 있습니다:
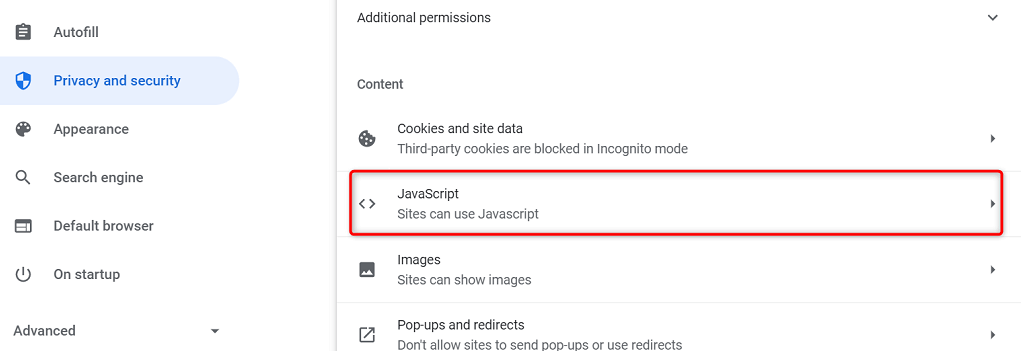
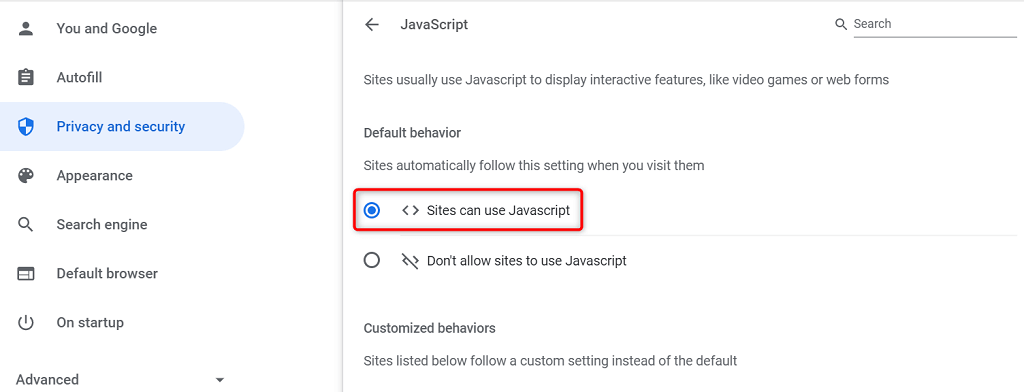
Chrome에서 시크릿 모드 사용
Chrome의 시크릿 모드 은 현재 탐색 세션을 다른 탐색 세션 및 과거 탐색 데이터와 분리합니다. 브라우저 데이터가 사이트 이미지에 간섭을 일으키는지 확인하려면 이 모드를 사용하는 것이 좋습니다.
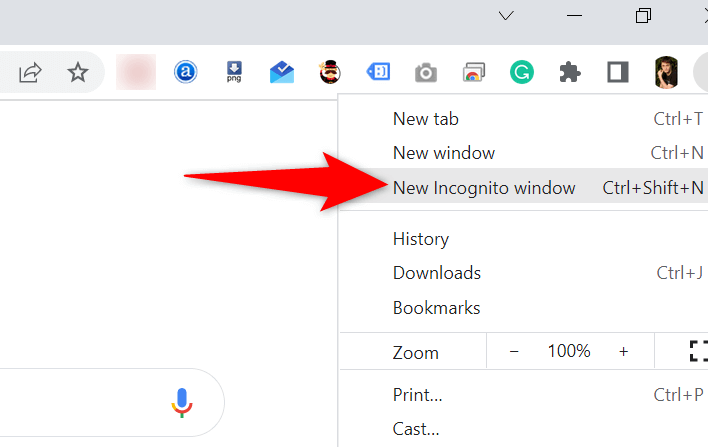
사이트 이미지가 시크릿 창에 로드되면 Chrome의 인터넷 사용 기록이나 확장 프로그램에 문제가 있을 수 있습니다. 이런 경우에는 다음 방법에 따라 문제를 해결해 보세요.
Chrome 확장 프로그램 끄기
Chrome을 사용하면 즐겨 사용하는 웹 브라우저 중 최대한의 효과를 얻을 수 있는 확장 프로그램 개를 설치할 수 있습니다. 때로는 이러한 확장 프로그램 중 하나 이상이 문제가 되어 브라우저에 다양한 문제를 일으키는 경우가 있습니다.
이미지가 로드되지 않는 문제가 해결되는지 확인하려면 확장 프로그램을 비활성화하는 것이 좋습니다. 한 번에 하나의 확장 프로그램을 끄고 범인을 찾을 수 있습니다.
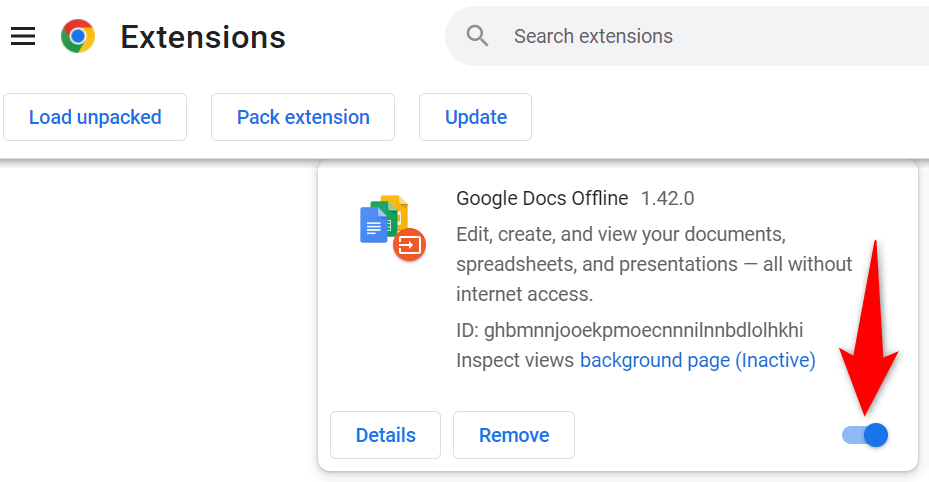
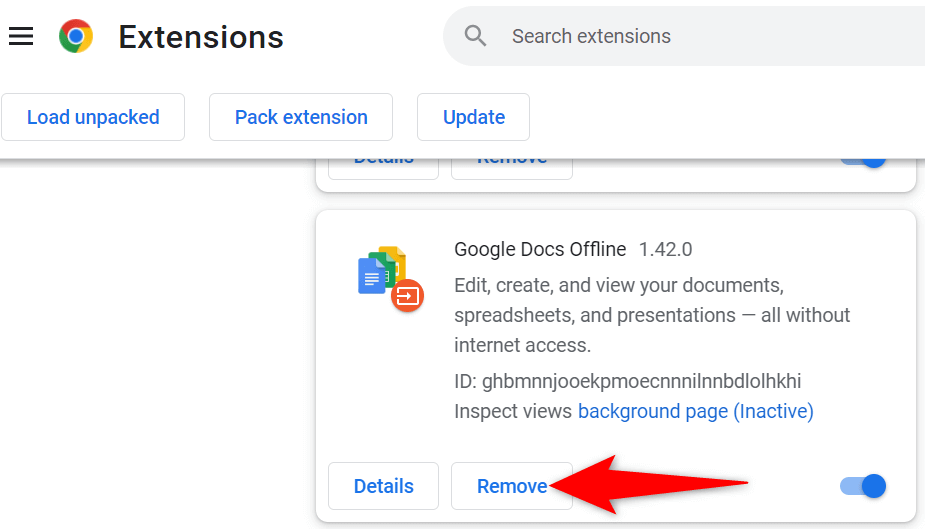
Chrome 캐시 및 인터넷 사용 기록 삭제
Chrome은 웹 탐색 환경의 속도를 높이고 향상시키기 위해 캐시 및 기타 검색 파일 를 저장합니다. 이러한 파일이 손상되거나 문제가 생기면 브라우저에 문제가 발생하기 시작합니다.
따라서 브라우저 캐시 지우기 및 기타 데이터를 사용하여 이미지 로딩 문제를 해결하는 데 도움이 되는지 확인하는 것이 좋습니다.
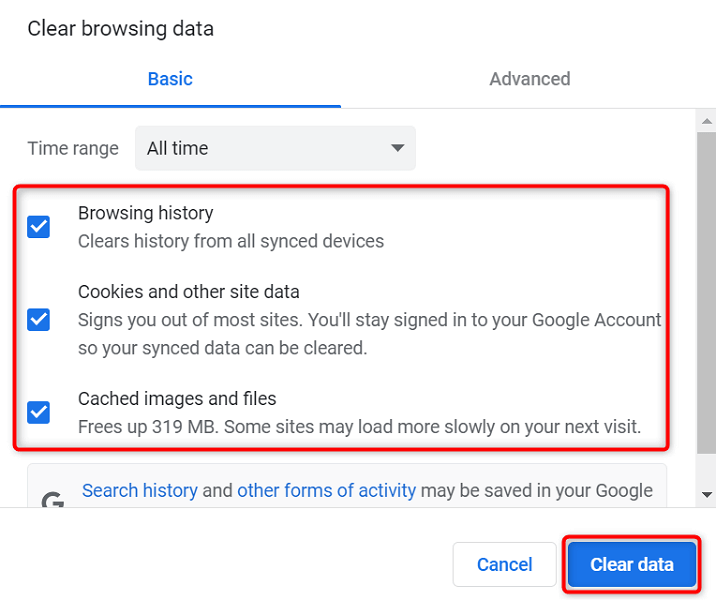
Chrome의 데이터 폴더 이름 바꾸기
Chrome과 관련된 많은 문제를 해결하는 한 가지 방법은 브라우저의 데이터 폴더 이름을 바꾸는 것입니다. Chrome은 브라우저 구성을 이 폴더에 저장하며, 폴더 이름을 바꾸면 Chrome에서 구성을 다시 생성하게 됩니다.
이는 Chrome의 많은 문제를 해결하는 데 도움이 됩니다.
C:\Users\Mahesh\AppData\Local\Google\Chrome
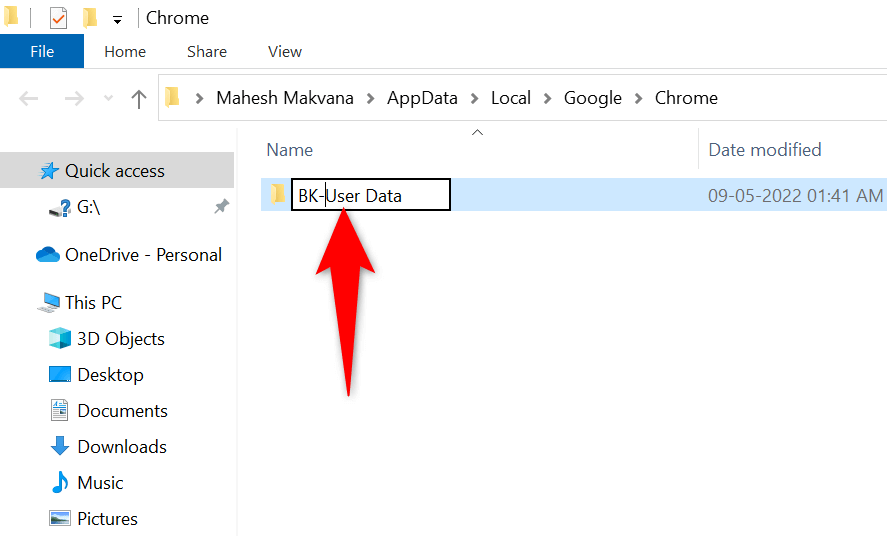
Mac 컴퓨터를 사용하는 경우 Chrome 데이터 폴더는 다음 경로에 있습니다.
사용자/<사용자 이름>/Library/Application Support/Google/Chrome/Default
Linux에서는 여기에서 Chrome의 데이터 폴더를 찾을 수 있습니다:.
/home/<사용자 이름>/.config/google-chrome/default
Google 크롬 업데이트
모든 앱의 오래된 버전은 다양한 문제를 일으킬 수 있습니다. 오랫동안 Chrome을 업데이트하지 않은 경우 Chrome의 이전 버전 로 인해 사이트 이미지가 로드되지 않습니다.
Chrome은 모든 브라우저 업데이트를 자동으로 받아 설치합니다. 어떤 이유로든 업데이트가 이루어지지 않으면 수동 확인을 실행하여 최신 업데이트를 찾아 설치할 수 있습니다.
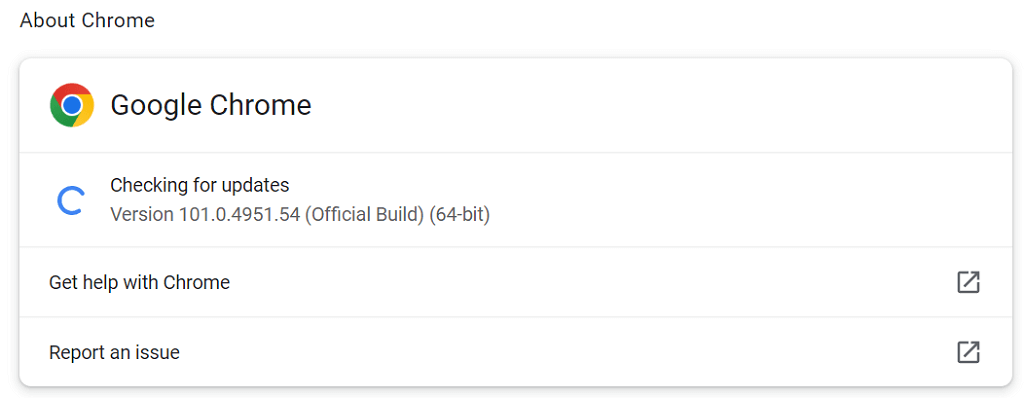
Chrome을 다시 그래픽으로 만들기
Chrome의 이미지 로딩 문제는 해결하기가 그리 어렵지 않습니다. 이 오류는 일반적으로 브라우저에서 옵션을 잘못 구성했거나 브라우저 데이터가 손상되었을 때 발생합니다. 이 항목을 수정했습니다 이 되면 브라우저가 평소처럼 사이트 이미지를 표시하기 시작합니다.
.