Google 포토의 얼굴에 이름을 추가하여 배우자, 자녀, 형제자매, 애완동물의 사진을 빠르게 찾으세요. 얼굴 태그를 사용하면 해당 사람이나 애완동물이 포함된 모든 사진을 보고, 빠르게 검색하고, 동시에 사진을 정리할 수 있습니다.
얼굴 추가 구글 포토 인 경우 이름을 포함하는 데 1분밖에 걸리지 않습니다. 게다가 Google 포토 웹사이트 또는 모바일 앱 에도 가능합니다.
비슷한 얼굴 그룹 기능 켜기
Google 포토의 탐색 또는 검색 섹션을 방문하면 상단에 얼굴이 표시됩니다. 여기에서 해당 얼굴에 이름을 추가할 수 있습니다. 해당 사진이 표시되지 않으면 얼굴 그룹화 기능을 사용 설정하세요.
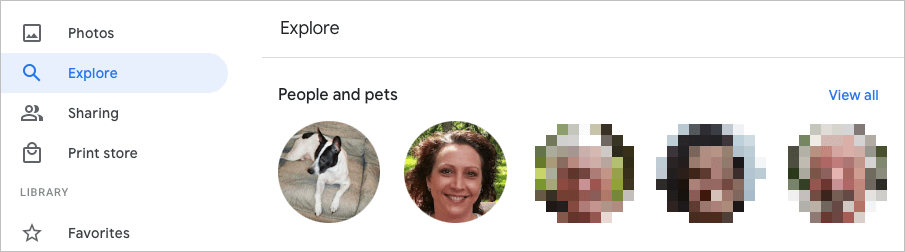
이 기능은 얼굴 감지 및 인식을 사용하여 동일한 사람(또는 애완동물)으로 식별되는 사진을 결합합니다.
웹에서 비슷한 얼굴 그룹 활성화
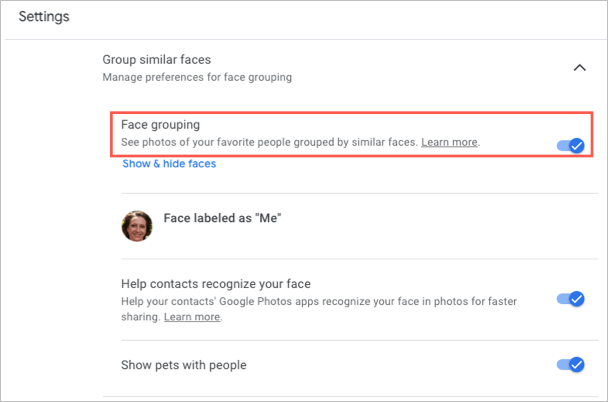
변경사항은 자동으로 저장되므로 왼쪽 탐색 메뉴를 사용하여 기본 Google 포토 페이지나 다른 영역으로 돌아갈 수 있습니다.
모바일에서 비슷한 얼굴 그룹 활성화
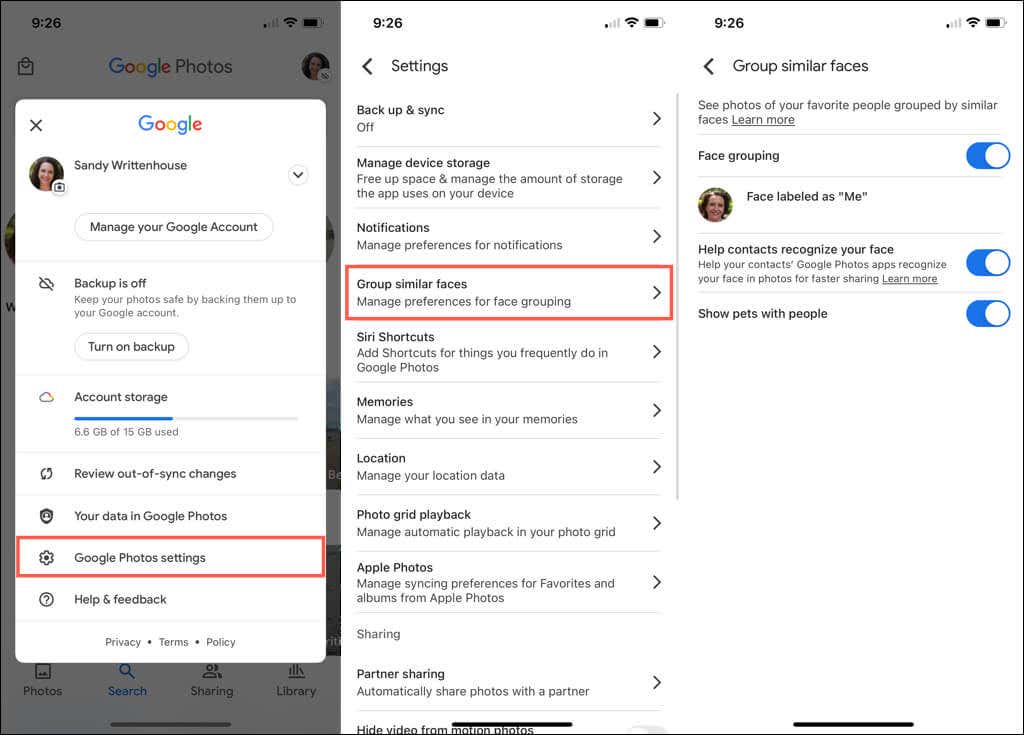
왼쪽 상단의 화살표 를 탭하여 이 화면을 종료하고 필요한 경우 다른 설정을 조정할 수 있습니다. 그렇지 않으면 화살표를 다시 탭하여 기본 Google 포토 화면으로 돌아갑니다.
Google 포토의 얼굴에 이름 추가
Google 포토 웹사이트나 모바일 앱에서 얼굴에 이름을 추가할 수 있습니다. 그렇게 하면 변경사항이 동기화되므로 한 곳에서만 수행하면 됩니다..
웹에서 얼굴에 이름 추가


탐색 화면으로 돌아가려면 왼쪽 상단에 있는 화살표를 선택하세요. 그러면 상단 얼굴 아래에 추가한 이름이 표시됩니다.
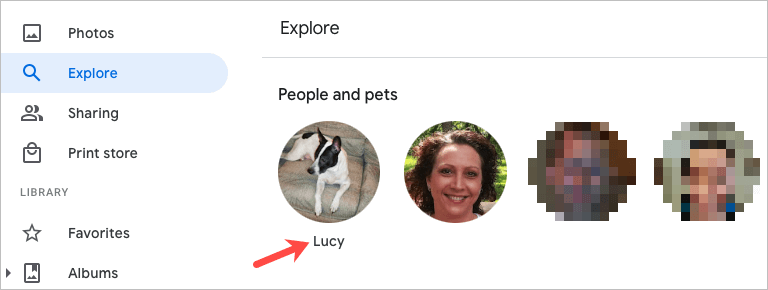
모바일에서 얼굴에 이름 추가
도움말 : iPhone에서는 얼굴에 이름을 빠르게 입력할 수도 있습니다. 사진 아래의 이름 추가 를 탭하세요. 상단에 이름을 입력하고 키보드에서 완료 를 탭합니다. 이와 같은 더 많은 팁을 보려면 Google 포토 도움말 및 유용한 정보 를 확인하세요!
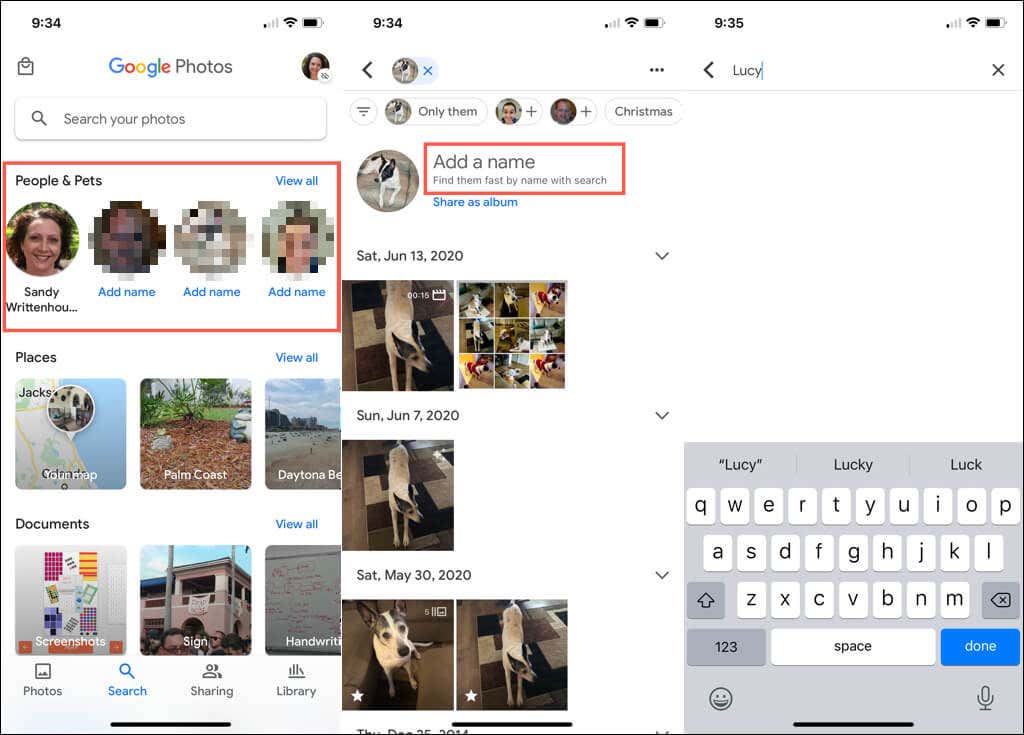
얼굴 이름 편집
얼굴에 지정한 이름을 변경하려면 처음에 이름을 추가하는 것만큼 쉽게 변경할 수 있습니다.
웹에서 이름 편집
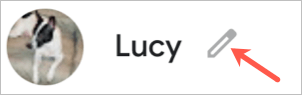
모바일에서 이름 수정
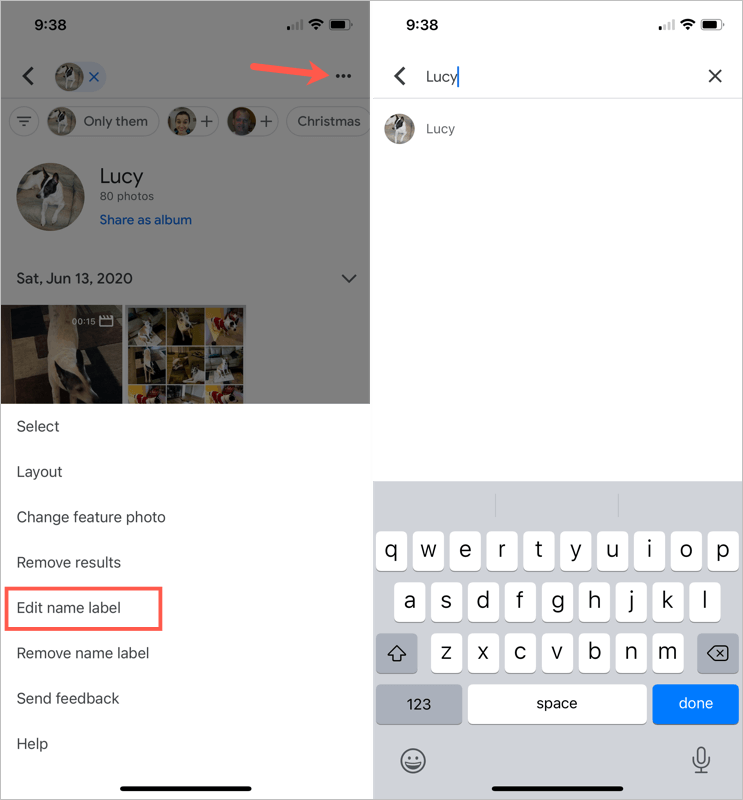
얼굴이 있는 사진 보기
Google 포토에서 얼굴에 이름을 추가하면 해당 인물이나 애완동물의 사진 찾기 명을 간단하게 확인할 수 있습니다.
웹에서 탐색 페이지를 방문하여 상단에서 사진을 선택하세요. Google 포토 상단의 검색 상자를 사용하여 이름을 입력할 수도 있습니다.
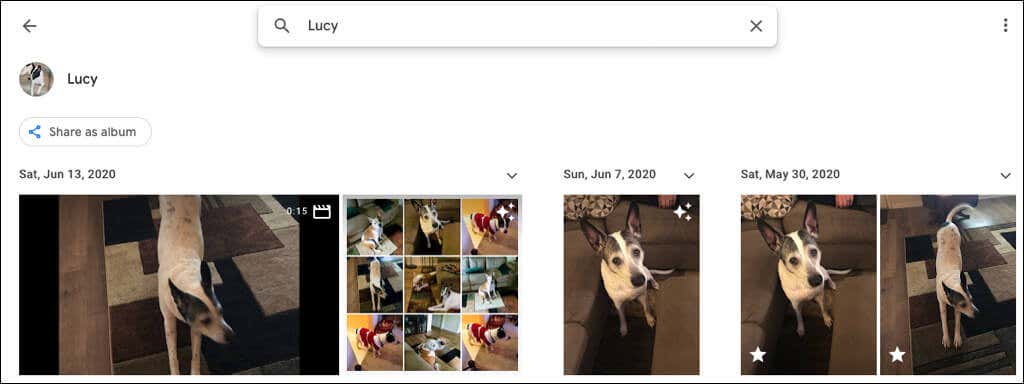
휴대기기에서 검색 탭으로 이동하여 상단에서 사진을 선택하세요. 이름이 지정된 얼굴이 많으면 대신 검색 필드에 이름을 입력하세요.
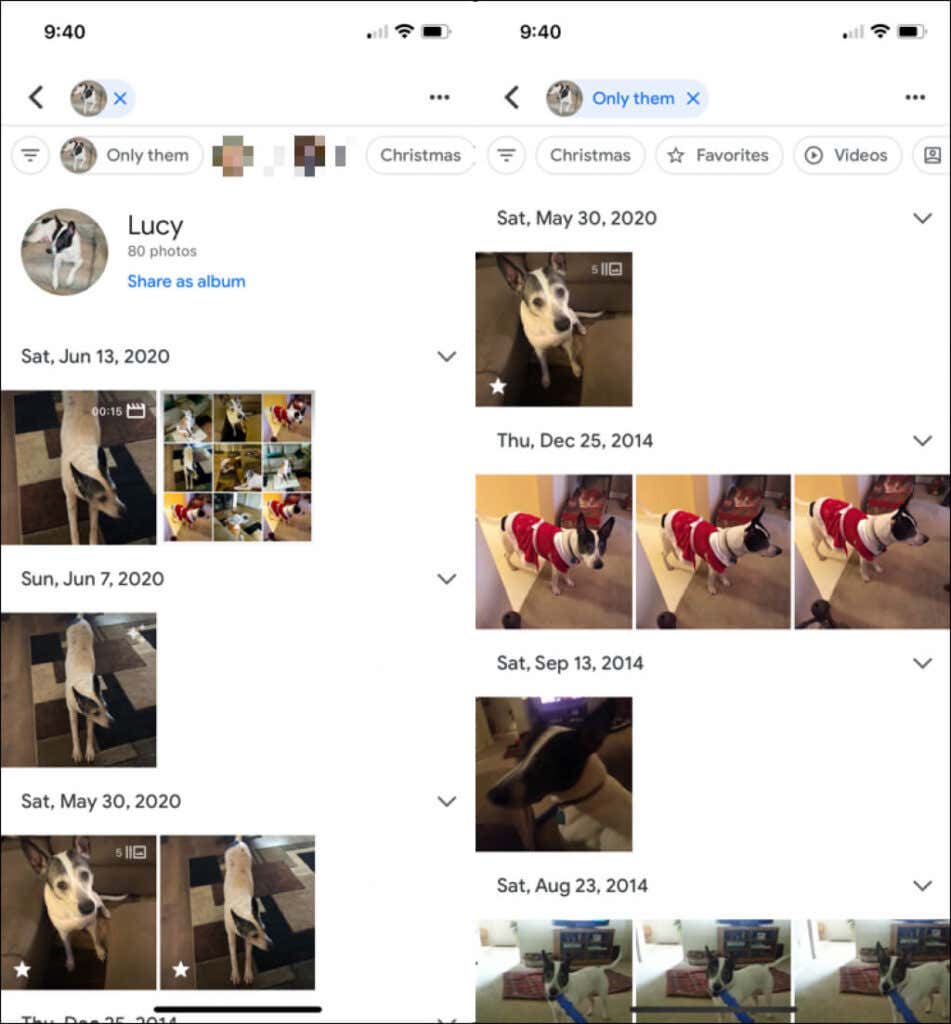
얼굴이 있는 사진 숨기기
우리 모두 거기에 가본 적이 있습니다. 더 이상 보고 싶지 않은 사람들의 사진이 나타납니다. 다행히 Google 포토를 사용하면 특정 인물이나 애완동물의 사진을 숨길 수 있습니다. 사진은 삭제되지 않습니다. 탐색 및 검색 섹션에는 해당 얼굴이 표시되지 않습니다.
웹에서 얼굴 숨기기
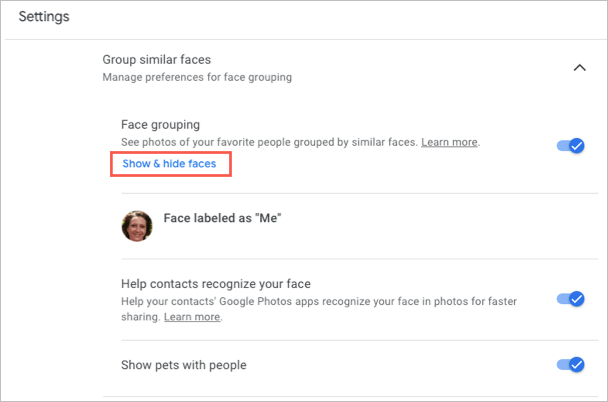
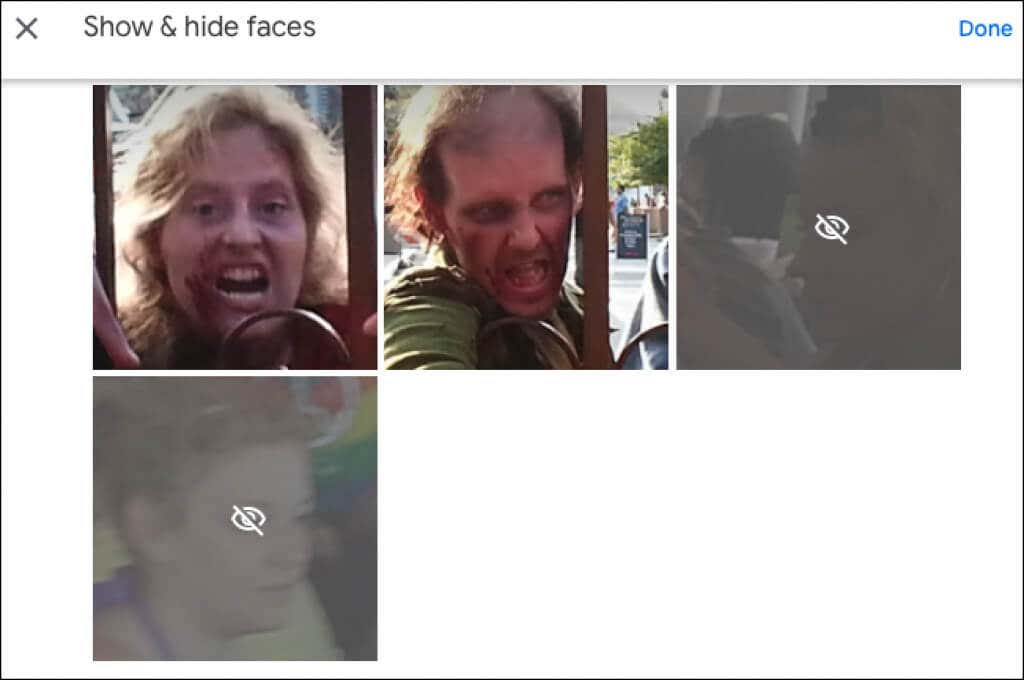
나중에 마음이 바뀌어 Google 포토 얼굴 숨기기를 해제하려면 동일한 단계를 따라 이 지점으로 돌아오세요. 그런 다음 얼굴을 선택하여 아이콘을 제거하고 얼굴을 다시 표시하세요.
모바일에서 얼굴 숨기기
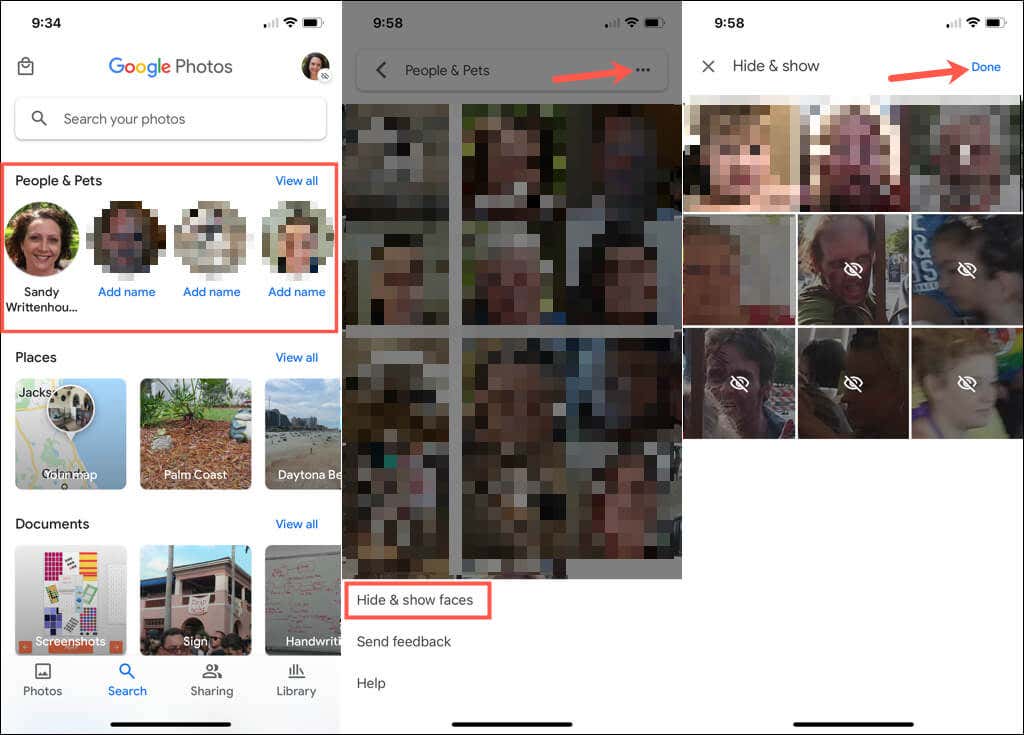
나중에 얼굴 숨기기를 해제하려면 동일한 단계를 따르고 다시 표시하려는 얼굴을 선택하여 숨겨진 아이콘을 제거하세요.
Google 포토에 얼굴을 추가할 때 이름도 첨부해 보세요. 이렇게 하면 해당 사람과 애완동물을 쉽게 찾고 검색할 수도 있습니다.
자세한 내용은 Google 포토 사진 및 동영상 다운로드 또는 move photos from iCloud to 구글 포토 방법을 참조하세요.
.